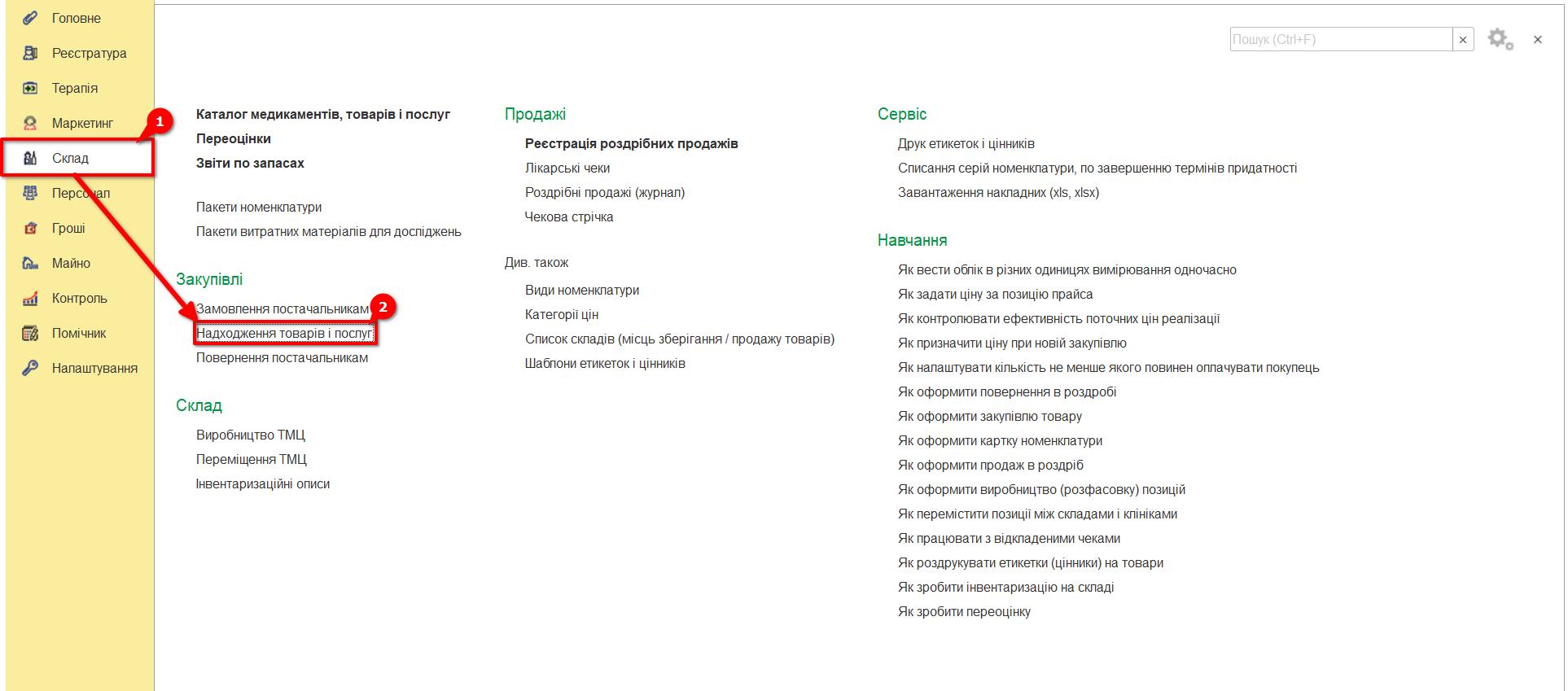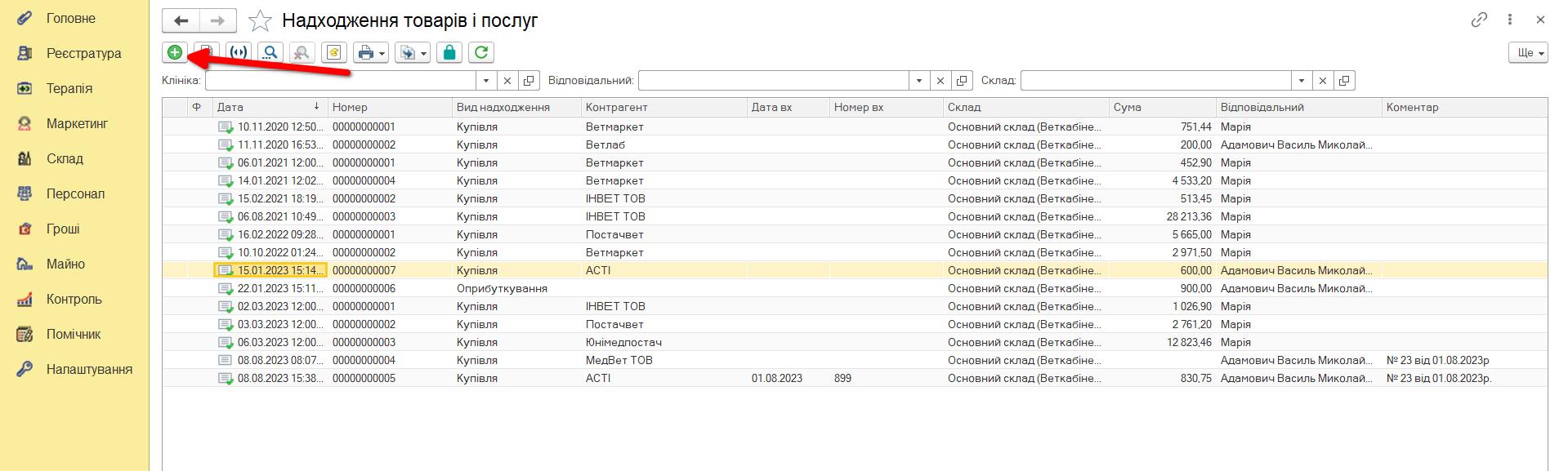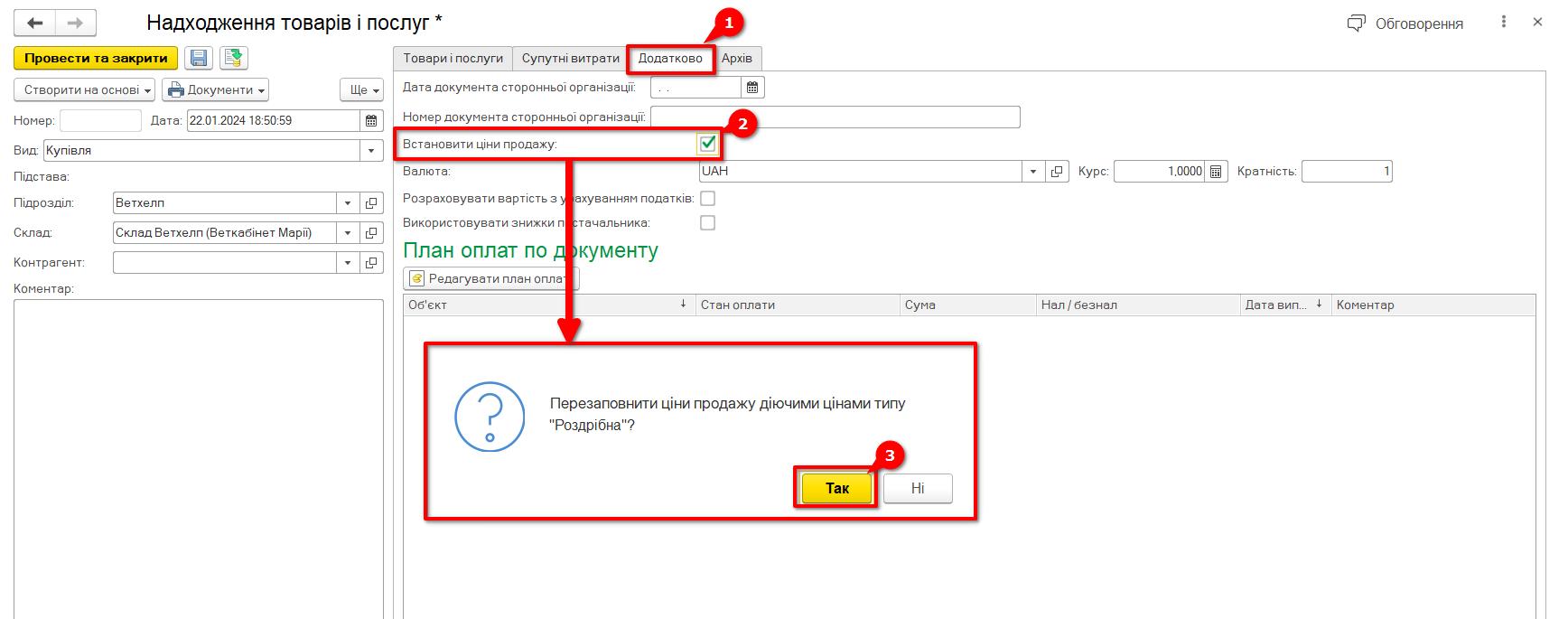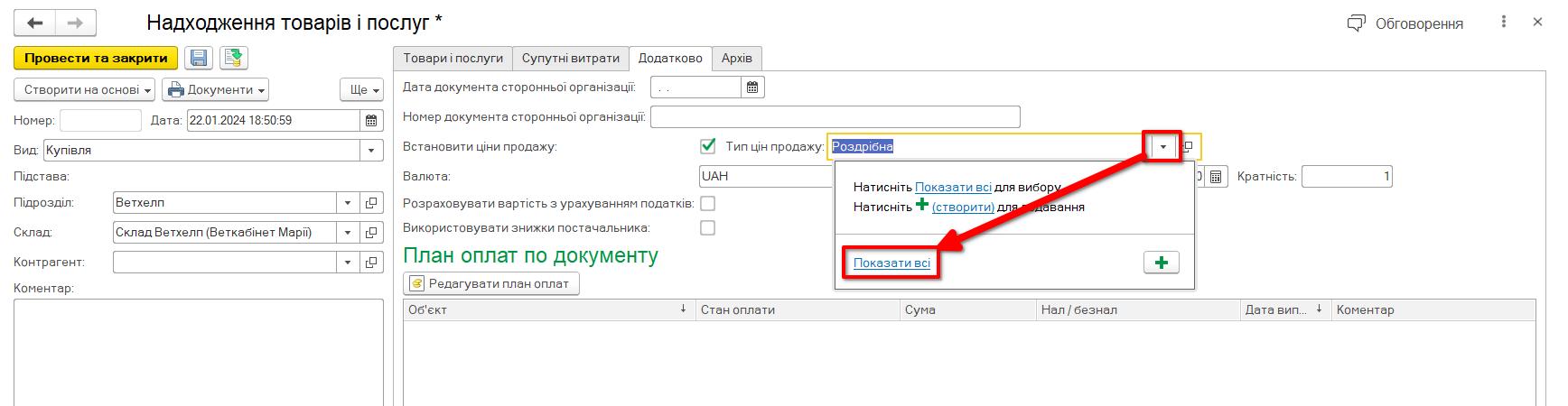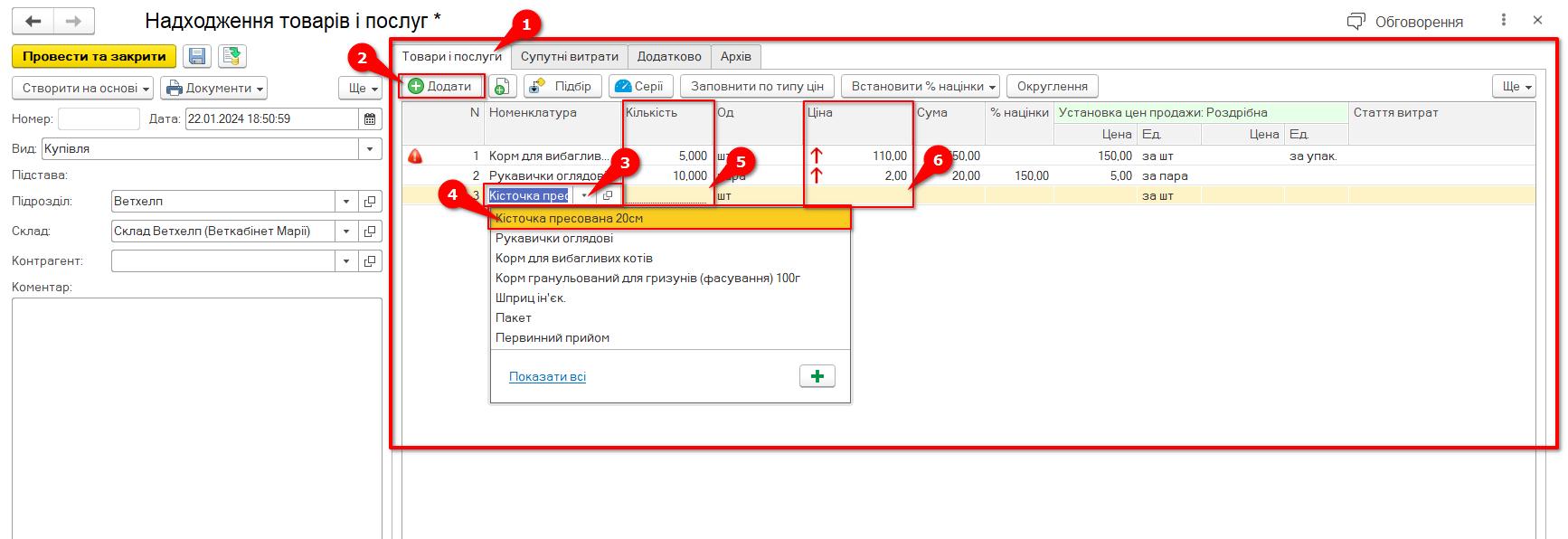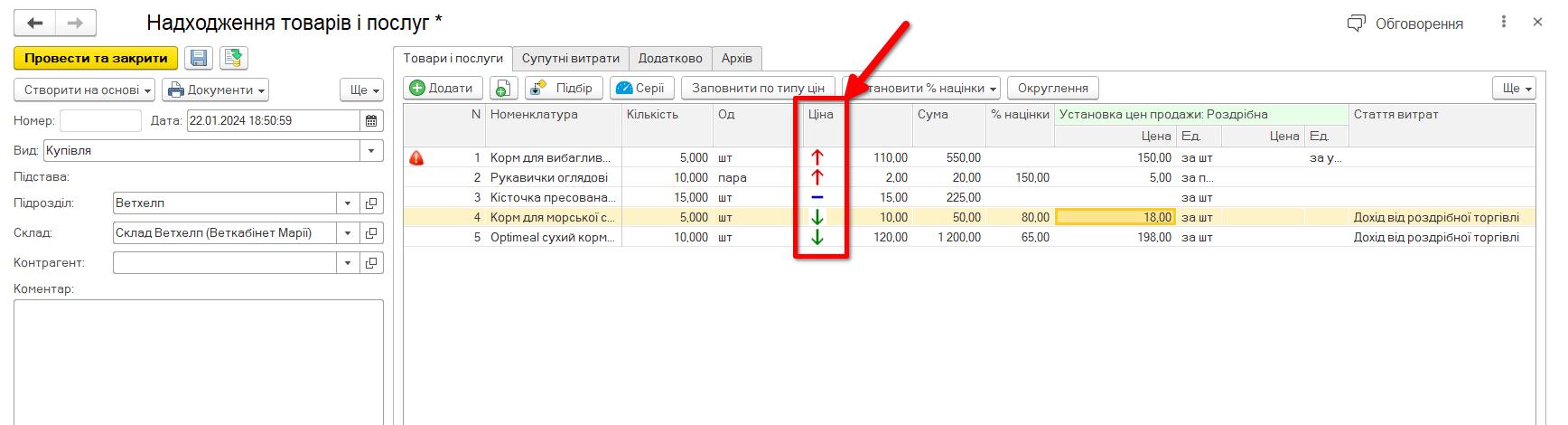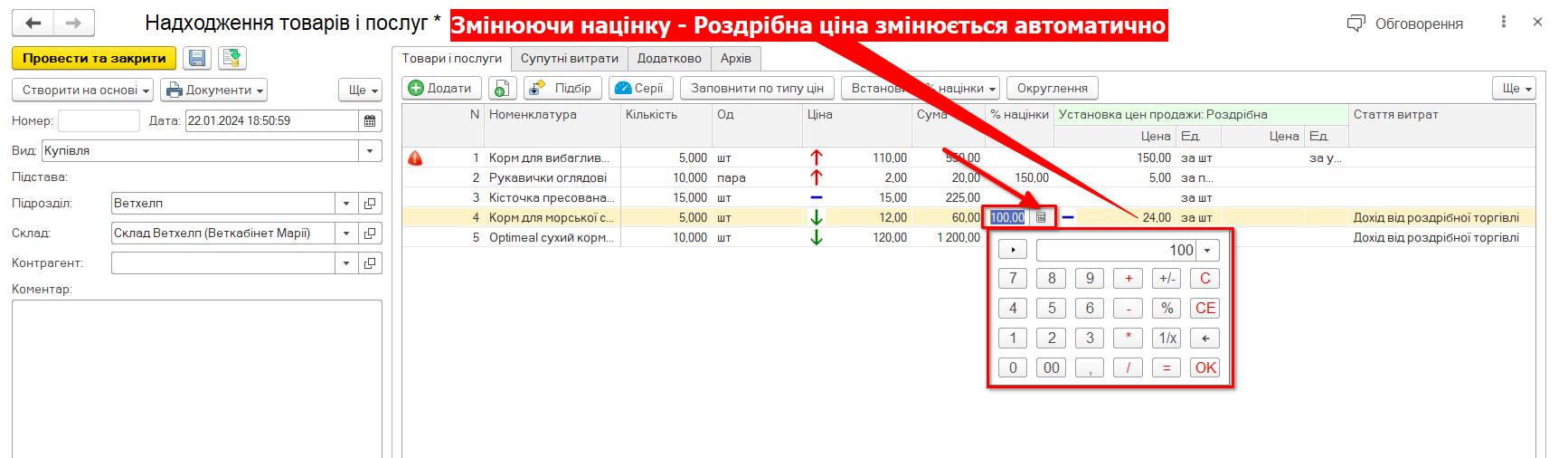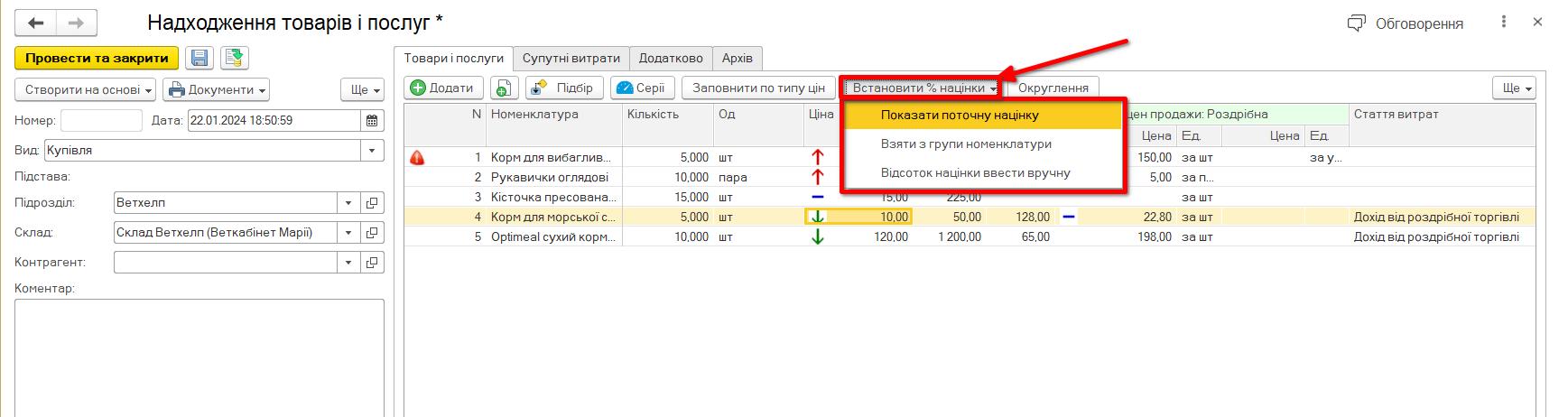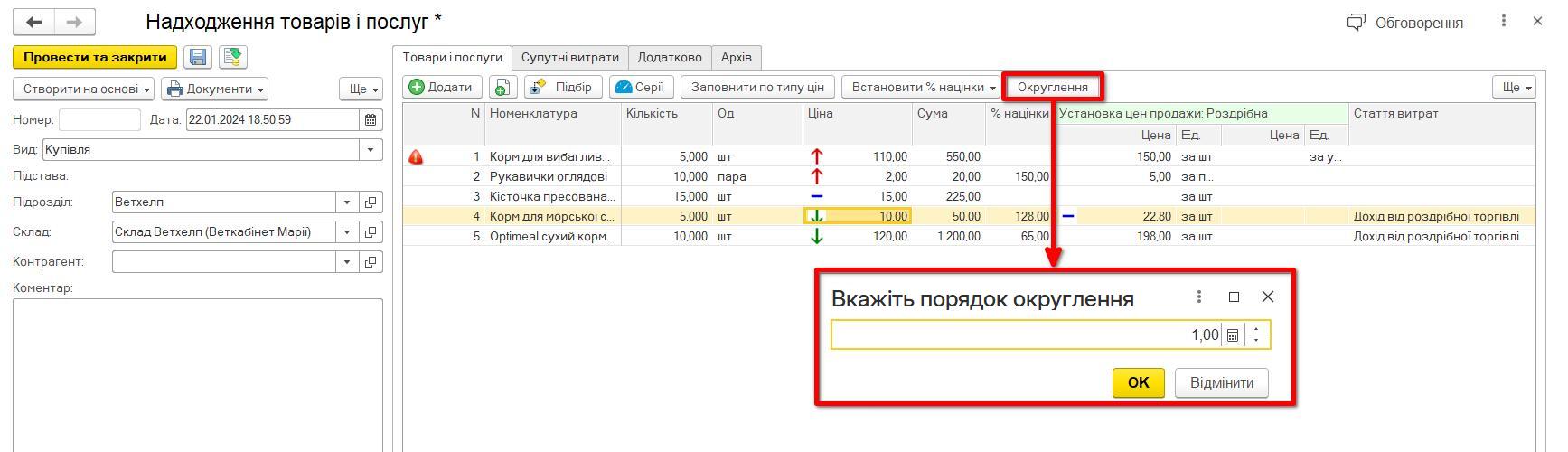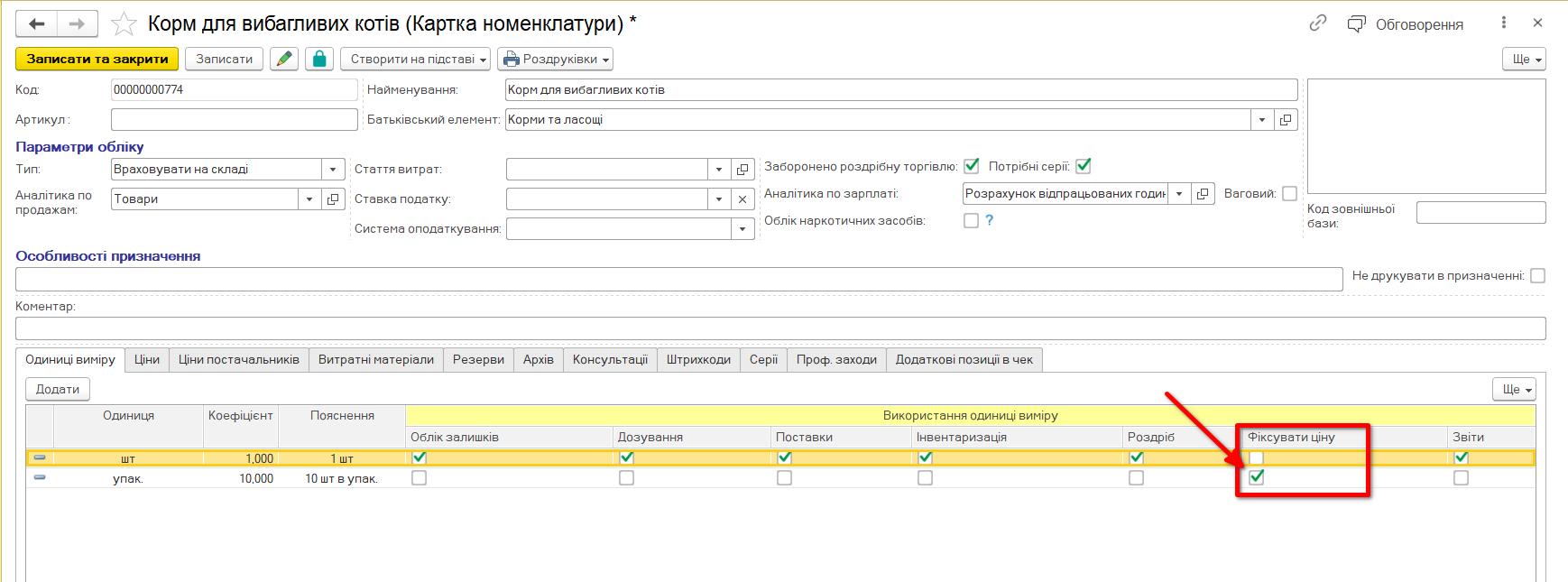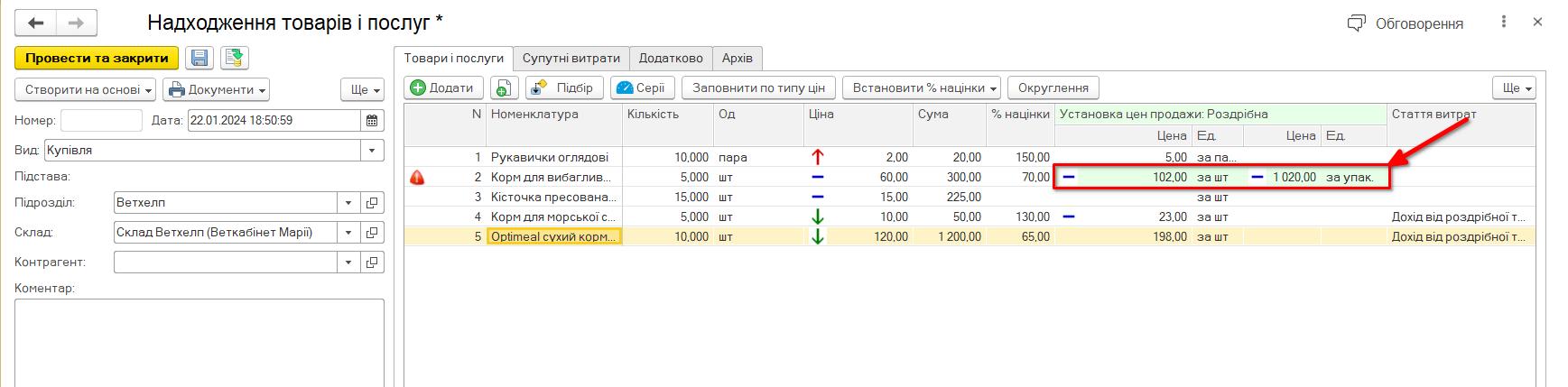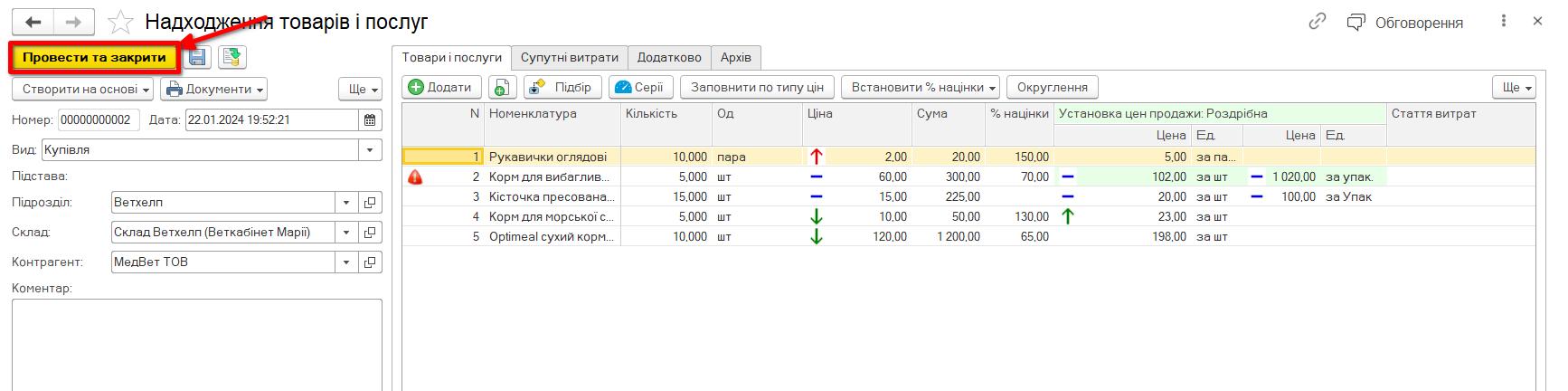Переоцінка при закупівлі. Як призначити ціну продажу при оформленні закупівлі товару
Зміст
Отримавши партію нових товарів і медикаментів на склад, їх необхідно перевірити, оцінити і поставити на прихід. Це можуть бути нові номенклатурні позиції, які закуплені вперше, або товари, що вже закуповувалися раніше.
Встановлюємо ціну
Ми можемо задати ціну продажу для товарів що надійшли прямо в прибутковій накладній. Для створення прибуткової накладної перейдіть в розділ “Надходження товарів і послуг” (Мал. 1). Також рекомендуємо додатково ознайомитись з інструкцією “Як створити документ Надходження товарів та послуг”
та натисніть на “плюсик” ![]() щоб створити новий документ “Надходження товарів і послуг” (Мал. 2)
щоб створити новий документ “Надходження товарів і послуг” (Мал. 2)
у вкладці “Додатково” ставимо галочку в рядку “Встановити ціни продажу” (Мал.3). Тип цін продажу автоматично береться з обраного в документі складу. Тобто який тип цін встановлений до складу, обраного в документі, за таким типом цін і буде заповнена продажна ціна.
За необхідності тип цін можемо змінити. Це може бути роздрібна ціна складу або будь-яка інша ціна типу “Роздріб” (Мал.4):
Заповнення документа
Інформування про підвищення або зниження закупівельних або продажних цін під час закупівлі
Заповнюємо документ номенклатурними позиціями у вкладці “Товари і послуги”, обираємо номенклатурні позиції із списку або вносимо нові, при цьому вказуємо тільки кількість і ціну закупівлі. Наповнювати товари можна декільком способами:
- Кнопка Додати;
- Кнопка Підбір;
- За допомогою штрихкодів (у мені Підбір);
Більш детально про додавання номенклатури дивіться в інструкції “Як створити документ Надходження товарів та послуг”
Вказавши всі данні натискаємо “Додати” (Мал.5):
Навпроти кожного товару документа надходження в колонці “Ціна” є позначка із стрілкою або прочерком (Мал. 6):
- зелена стрілка вгору-вниз;
- червона вгору-вниз;
- синій прочерк;
Зверніть увагу! Позначка стрілки або прочерку – інформативне відображення аналізу цін товару. Вручну позначка не змінюється і не видаляється. Вона не впливає на встановлену ціну товару документа надходження.
Ці позначки потрібні для інформування про підвищення або зниження як закупівельних, так і продажних цін у документі “Надходження товарів і послуг”. Це дає можливість одразу під час оформлення документа провести аналіз за цінами. Корисно те, що окремо аналізується ціна закупівлі та ціна продажу.
Порівняння відбувається автоматично відносно поточних цін встановлених у картці товару/послуги який знаходиться в документі:
- Якщо поточна закупівельна ціна в документі більша за попередню закупівельну — червона стрілочка вгору
 .
. - Якщо поточна закупівельна ціна менша за попередню закупівельну — зелена стрілочка вниз
 .
. - Якщо поточна ціна продажу вища за попередню — зелена стрілочка вгору
 .
. - Якщо поточна ціна продажу нижча за попередню – червона стрілочка вниз
 .
. - Відсутність попередньої ціни – синій прочерк
 .
. - Якщо не змінюється – порожньо.
Так, поточна закупівля може бути нижчою за попередню – тоді поруч із ціною буде “зелена стрілка донизу”, а роздрібна ціна, для прикладу, вища за попередню ціну, відповідно поруч із нею буде зелена стрілочка догори (Мал.7):
Призначаємо ціни продажу та аналізуємо їх
1-й варіант
Якщо під час вибору типу цін було обрано “Перезаповнити ціни продажу діючими цінами типу “….”, то колонка “Встановлення цін продажу” відобразить ціни, які було раніше занесено для товару в його картку товару (Мал.8):
Якщо ціна закупівлі або продажу на якийсь із товарів змінилася – її можна змінити вручну. Для цього ставимо курсор у клітинку з потрібною ціною та вводимо число вручну або клікаємо мишею на значок калькулятора і вносимо нову ціну користуючись клавіатурою (Мал.9). При цьому відсоток націнки у відповідній колонці – перераховується автоматично, а відображення “стрілочок”, покаже як змінюється ціна в цьому документі. Аналогічно і з роздрібною ціною.
Також вручну можна змінити націнку. В такому разі змінюється ціна продажу товару. (Мал. 10)
2-й варіант
Встановлюємо націнку (% націнки), передбачену для товару, що надійшов (Мал. 11).
Встановити % націнки і роздрібну ціну можна в 3 варіанти:
- поточна націнка;
- націнка з групи номенклатури;
- ручна націнка;
% націнки автоматично розраховує роздрібну ціну від закупівельної ціни.
За необхідності, ціни отримані продажу можна округлити. Для цього на верхній панелі інструментів натискаємо кнопку “Заокруглення” і у вікні, що відкрилося, вказуємо порядок заокруглення і натискаємо “Ок” (Мал.12):
Робимо аналіз отриманих цін, аналізуємо порівняно з попередніми цінами (для цього і створено механізм із відображенням “стрілочок”), у разі потреби їх одразу можна змінити як на весь список товарів у документі, так і на окремий товар.
Відображення цін на різні одиниці виміру
У прибутковому документі є можливість встановити ціни продажу для різних одиниць виміру товару.
Якщо в товарі вказана одиниця ціни (в карті номенклатури, навпроти однієї з од.виміру стоїть галочка “Фіксувати ціну”) (Мал.13),
то всі ціни взаємопов’язані і перераховуються автоматично за коефіцієнтом. У цьому випадку націнка показується тільки на першу позицію. Для таких позицій встановлені ціни продажу виділені світло-зеленим кольором (Мал.14):
Якщо товар має декілька одиниць виміру, але одиниця ціни не зафіксована – тоді можна вручну встановлювати різні ціни продажу для кожної з одиниць виміру (Мал. 15). У такому разі % націнки не відображається, оскільки на кожну з одиниць виміру він може бути різний.
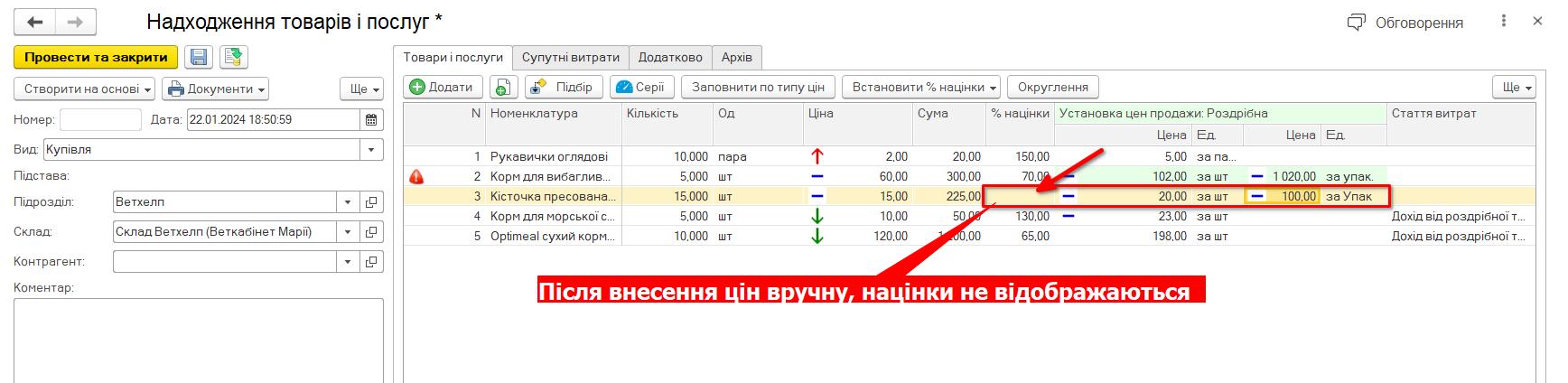
Мал. 15. Товар з декількома одиницями виміру дозволяє вручну встановлювати різні ціни продажу для кожної з одиниць виміру
Перевіряємо коректність внесення даних і проводимо документ (Мал. 16). Відразу після проведення документа нові ціни відобразяться в картці товару, який був присутній у цьому документі.