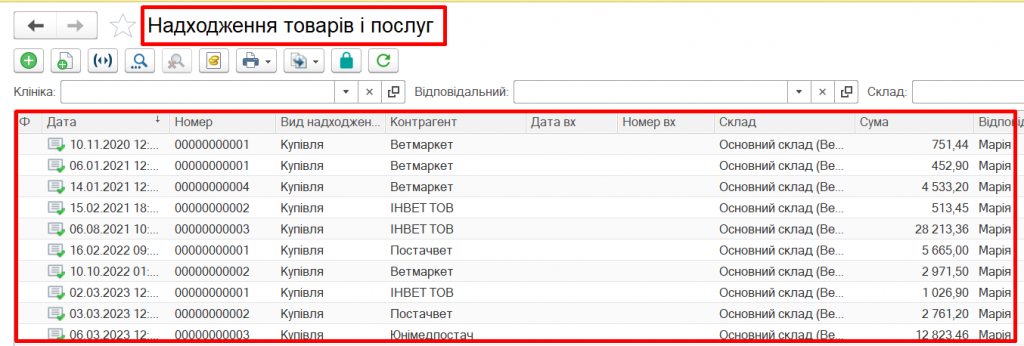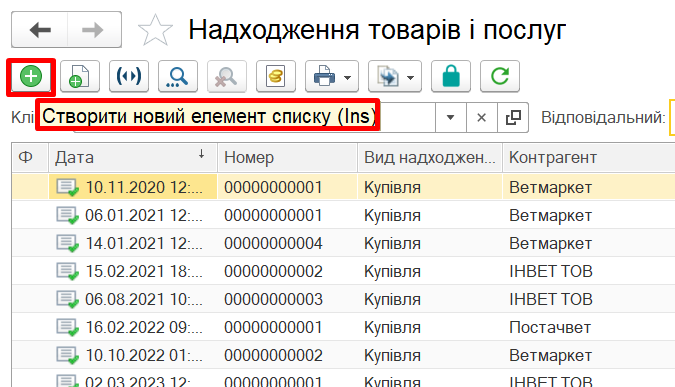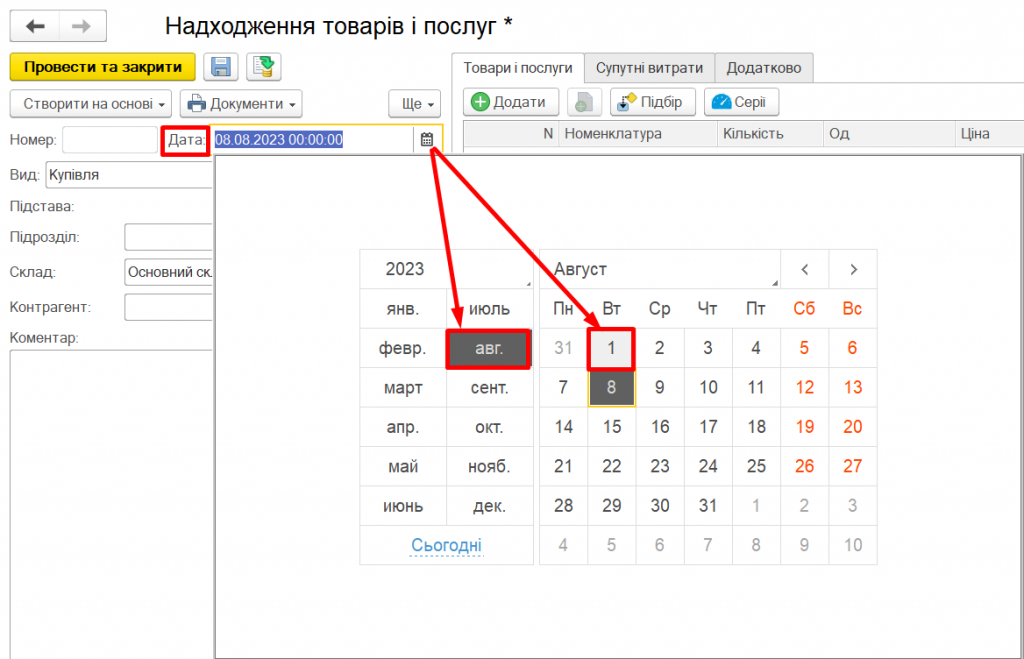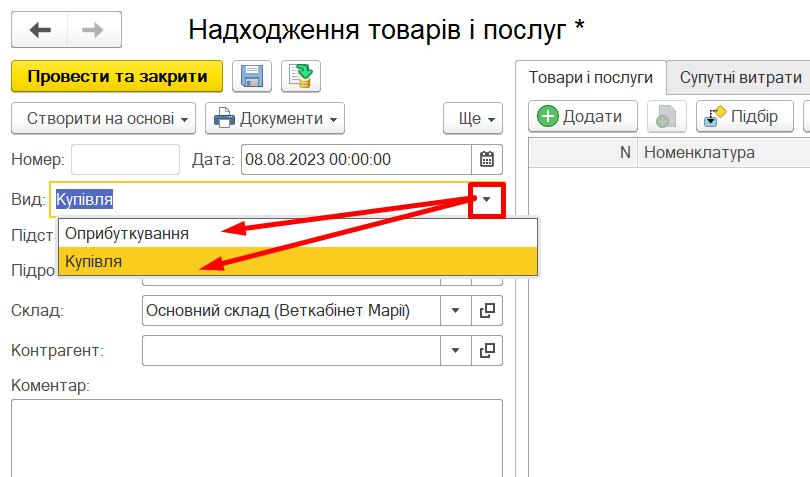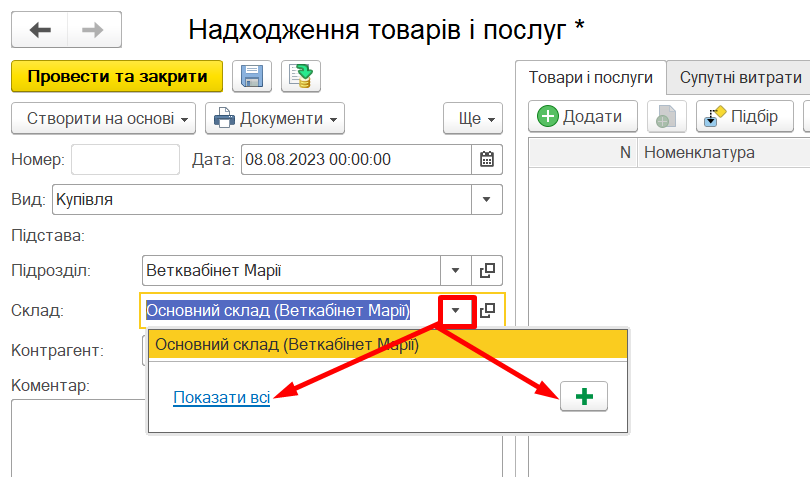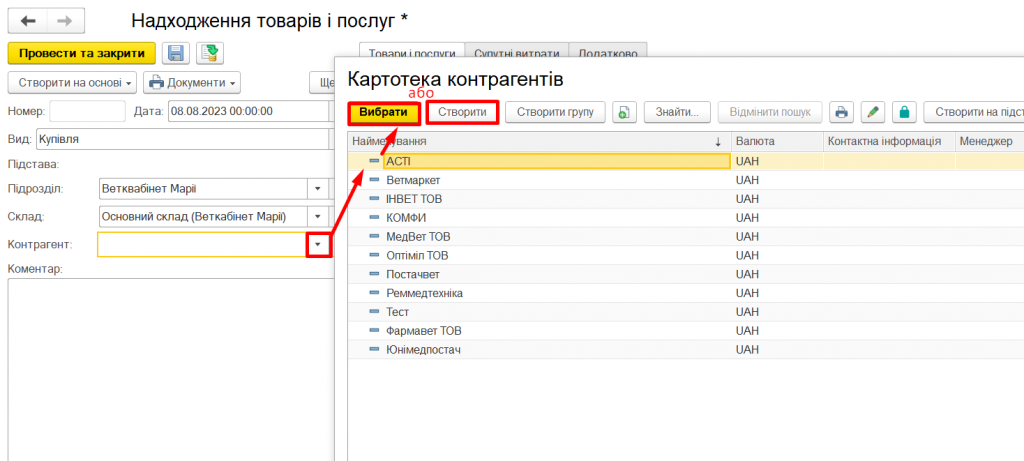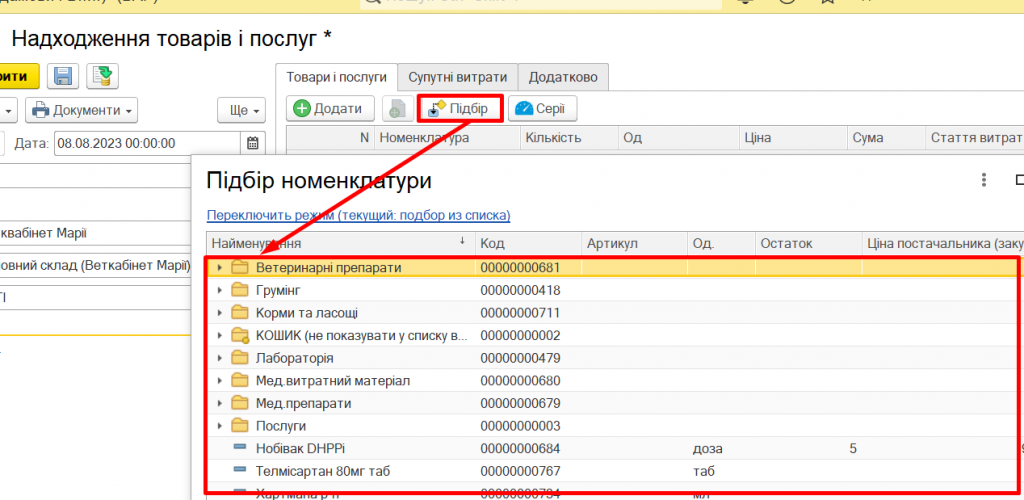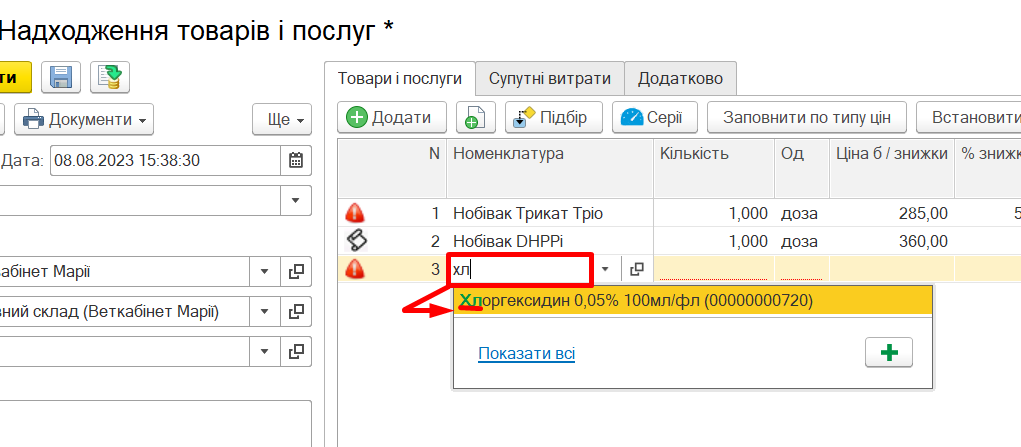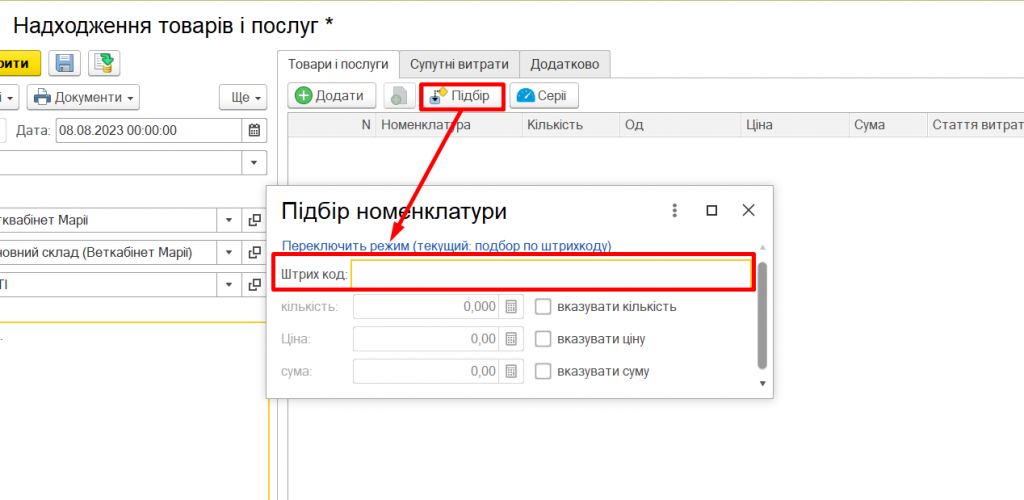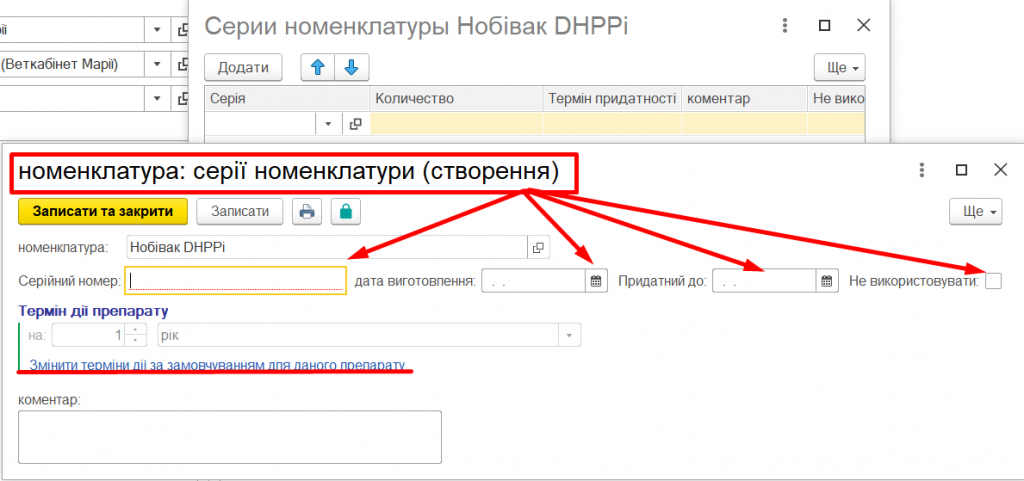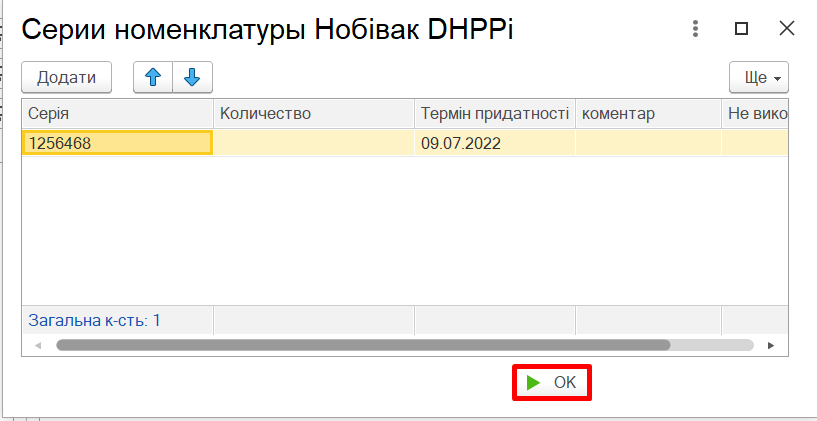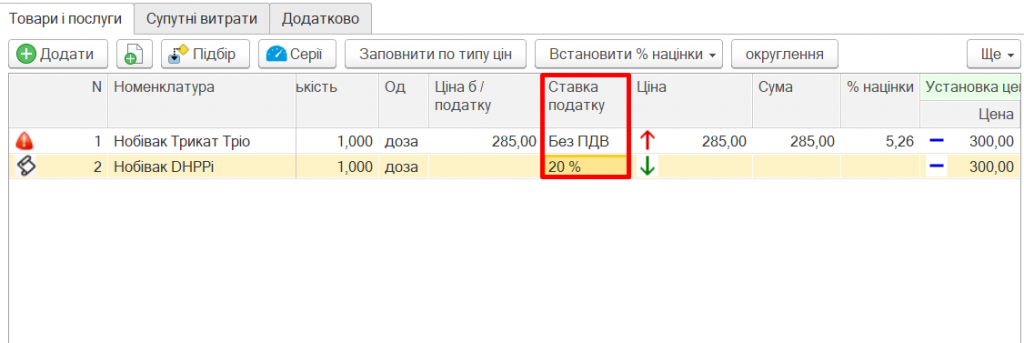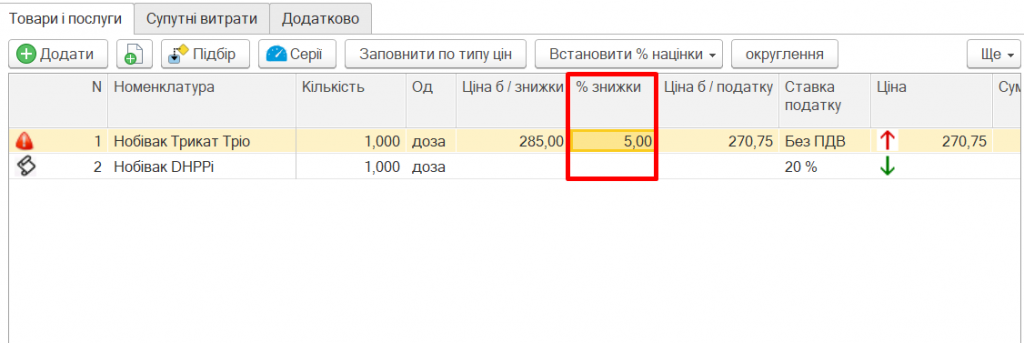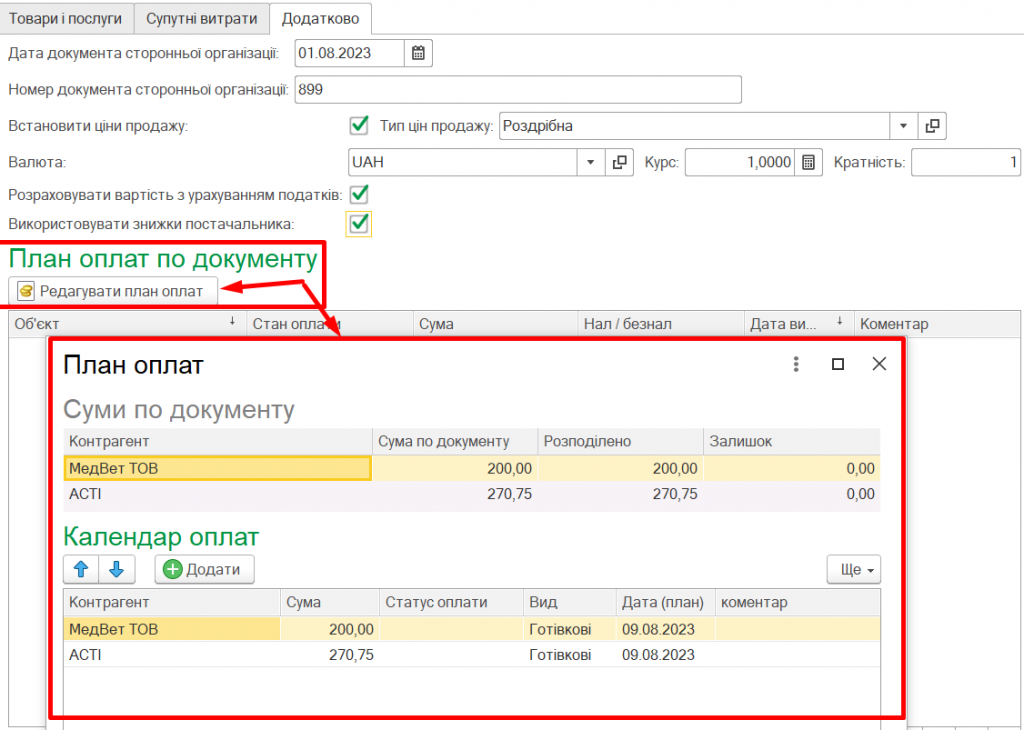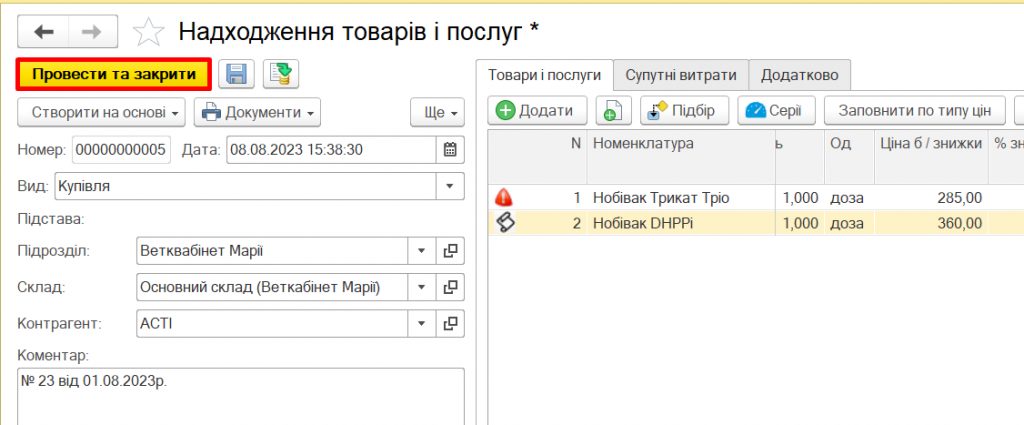Як створити документ Надходження товарів та послуг
Зміст
Перейдіть в розділ Склад->Закупівлі->Надходження товарів та послуг. (Мал.1)
Відкрили журнал реєстрації накладних. (Мал. 2)
Налаштування Журналу Надходження товарів і послуг
Для відображення в журналі списку накладних окремих клінік, складів заповніть поля (Мал.3) Якщо не потрібна конкретика, можна поля не заповнювати, в такому разі список буде повним за всіма клініками та складами.
Створення та заповнення документу надходження товару
Заповнення реквізитів документу надходження
Для створення нового документу надходження товарів або послуг нажміть кнопку з позначкою плюс ![]() (Мал. 4) або кнопку Insert на вашому комп”ютері .
(Мал. 4) або кнопку Insert на вашому комп”ютері .
Перше з чого починається заповнення документу – це дата надходження товару або послуг. Встановлюємо дату надходження товару (Мал.5)
!!! Номер прибуткової накладної в ENOTE генерується автоматично після збереження документу.
Заопвнюємо поле Вид – Купівля або Оприбуткування.
*Купівля– це товар/послуги за який потрібно сплатити зараз, або пізніше
*Оприбуткування – товар, який був “знайдений” і потрібно його “покласти” правильно на склад, тобто поставити на облік. Або, якщо тільки починаєте працювати у програмі і потрібно внести залишки товару. (Мал. 6)
Заповнюємо поле Підрозділ (Мал. 7)
Поле склад буде автоматично заповнене, тому що на момент авторизації ви підтверджуєте склад вказаного підрозділу. Як змінити склад або створити новий показано на Мал. 8
Вибираємо постачальника/ контрагента зі списку або створюємо нового. (Мал. 9)
Додатково можна написати Коментар. Вказати будь-яку інформацію щодо надходження товару/послуг. (Мал.10)
Мал. 10 Коментар
Заповнення документа надходження товаром/послугами
Вкладка Товари і послуги
Переходимо до заповнення документа. Заповнити накладну номенклатурою можна таким способом як на Мал. 11
За допомогою кнопки Підбір відкривається вся номенклатура , обираємо необхідну або в полі вводу набираємо перші літери номенклатури і система сама вам знайде все, що починається з цих букв ( Мал. 12 та 12А):
Також можна переключити режим підбору для полегшення пошуку товару за штрихкодом (Мал. 13)
Кнопка Серії потрібна для категорій номенклатури які це потребують, зазвичай це потрібно для обліку вакцин, але можна застосувати, наприклад, для великих мішків корму для тварин. Червоний трикутник напроти номенклатури показує,що для цієї номенклатури можна створити серії . (Мал. 14)
Після того як натиснули Показати всі – буде відкрито серії і терміни придатності вже існуючих серій із з списку. Якщо нажати кнопку Плюс, треба буде заповнити нову Серію з новими термінами придатності: (Мал. 15)
*Серійний номер
*Дата виготовлення
*Не використовувати позначка виведе цю серію з обліку. Вона буде не активна в карті номенклатури і не буде відображатися в звіті Закінчення терміну придатності номенклатури.
*Змінити термін діїї за замовчуванням для даного препарату – це посилання відкриє спочатку для вас карту самої номеклатури , де потрібно буде змінити термін : зменшити або підвищити.
Після заповнення Серії , щоб зберігти дані натисніть кнопку ОК (Мал.16)
А так виглядає поле з номенклатурою де є серії і де немає у вкладці Товари і послуги(Мал. 17)
Заповнюємо колонку Ціна, де срілочками буде позначено зміну ціни : вищу або нижчу. І обираєте статтю витрат (можна не обирати) (Мал. 18)
Вкладка Супутні витрати
Переходимо до вкладки Супутні витрати. До таких витрат можна віднести ,наприклад, доставка товару іншою компанією.(Мал. 19)
Вкладка Додатково
*Дата документа сторонньої організації – це дата документа від постачальника
*Номер документа сторонньої організації – номер прибуткової накладної
!!!Далі все що ви позначите галочкою, буде відображено у вкладці Товари та послуги:
*Встановити ціну продажу (Мал. 20)
У вкладці Товари та послуги з”явиться ціна продажу (Мал. 21)
* Розрахувати вартість з урахуванням податків. Якщо ви є платником падаку, то вам ця позначка знадобиться (Мал. 21)
*Використовувати знижки постачальника (Мал. 22)
Також у вкладці Додатково можна розрахувати План оплат для організацій за якими виникли зобов”язання щодо оплат. (Мал. 23)
Після заповнення всіх вкладок натискаємо кнопку Записати і закрити (Мал. 24)