Вивантаження контактних даних з таблиць Єнота в файл *xls (ручна).
Для того, щоб вивантажити якісь дані з бази, в даному конкретному випадку контактні дані клієнтів клініки, необхідно в програмі виконати такі дії:
Зверніть увагу! Вивантаження можливе лише для користувача з набором прав – “Повні права”. При розвантаженні списку контактних даних під обліком з неповним набором прав програма видасть повідомлення “Виведення заборонене!”, список не буде виведений:
1.У правому верхньому куті натискаєте маленьку кнопку зі стрілочкою і у списку, що випадає, відкриваєте “Функції для технічного спеціаліста” (Мал. 1)
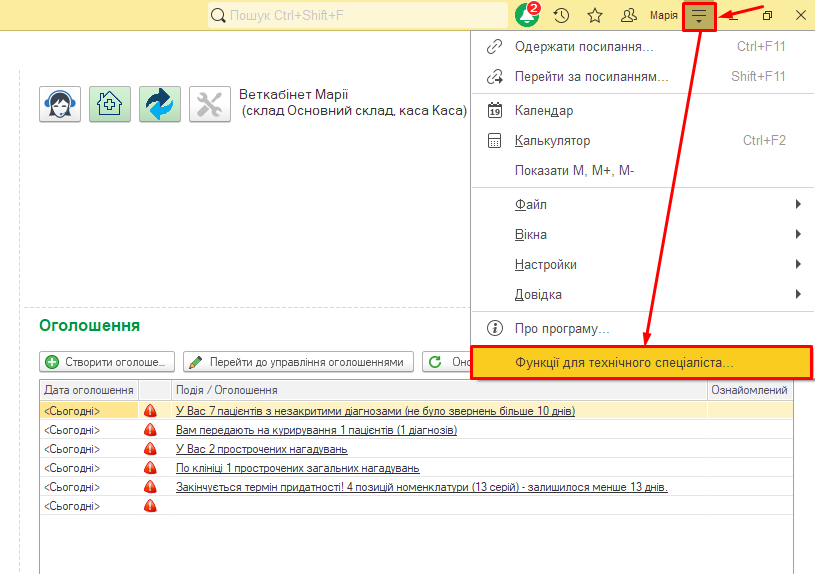
Мал. 1 Функції для технічного спеціаліста
2. У вікні знаходите “Регістри відомостей” і натискаєте на хрестик поруч, для відкриття списку (Мал. 2)
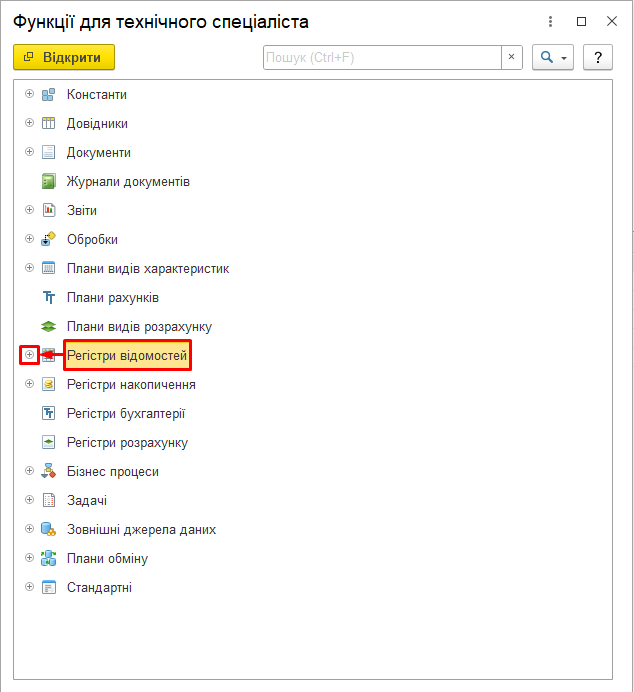
Мал. 2 Регістри відомостей
3. У списку знаходимо “Контактна інформація” та відкриваємо його подвійним кліком миші або натисканням кнопки “Відкрити” (Мал. 3)
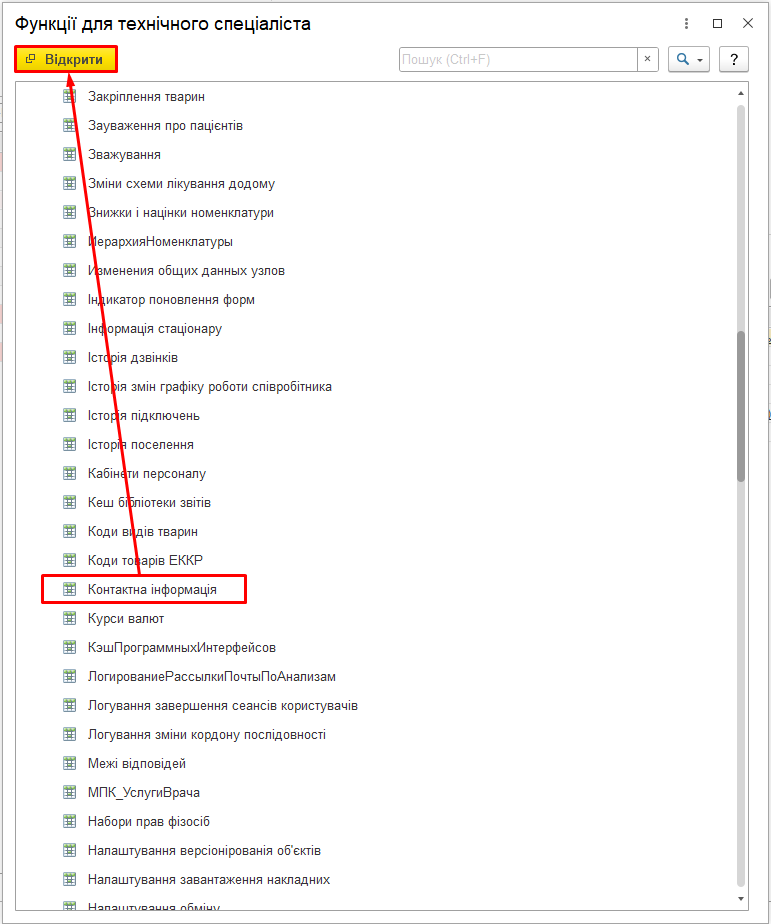
Мал. 3 Контактна інформація
4. Отримуємо список всіх клієнтів та їх контактну інформацію (Мал. 4)

Мал. 4 Виведення контактної інформації на екран
У списку можна відсортувати певний вид контактної інформації — виводити лише телефони або лише адреси. Для того щоб у списку вивести тільки телефони – через кнопку “Знайти” вказуємо пошук по “Типу”, і вказуємо потрібний тип контактної інформації – “Телефон” (Мал. 5)
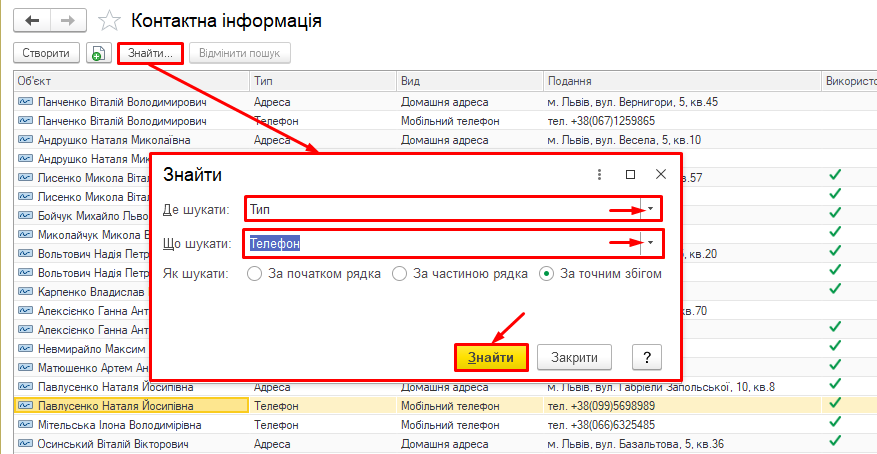
Мал. 5 Пошуку контактної інформації
Або через кнопку “Ще” -> “Настроїти список” робимо відбір за “Типом” контактної інформації (Мал. 6)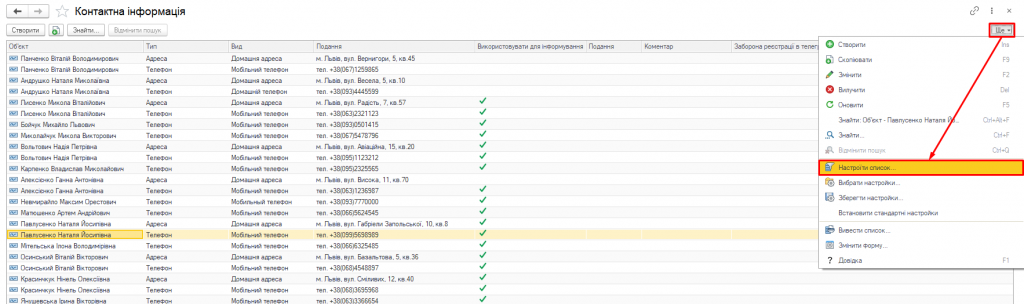
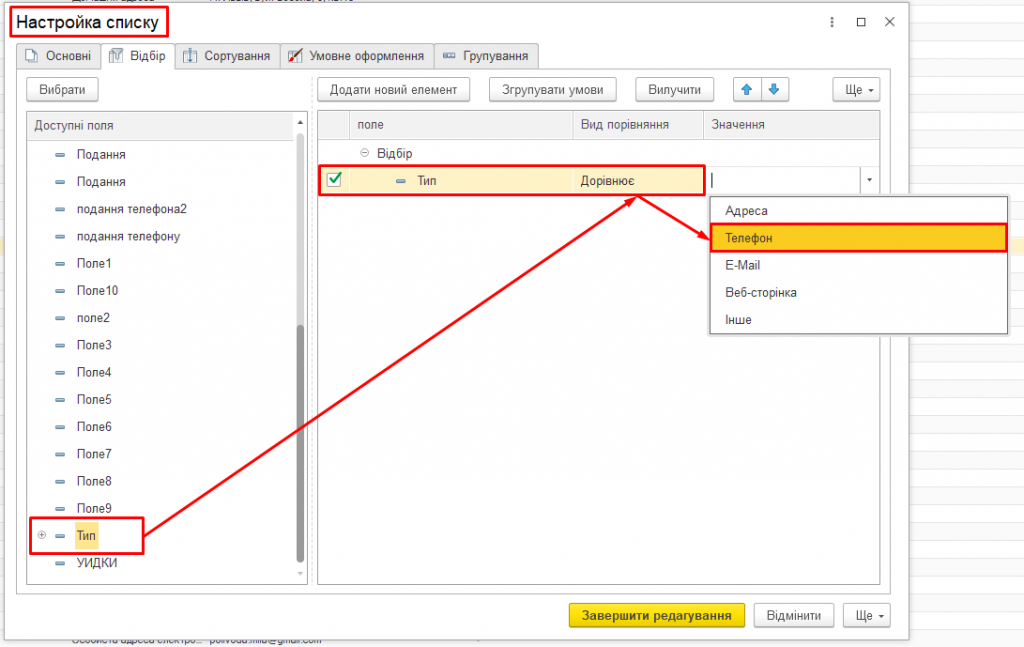
Мал. 6 Настройка списку контактної інформації
Аналогічно можна будь-які відбори для списку налаштувати: вивести список контактних даних клієнтів тільки по певному місту (Мал. 7)
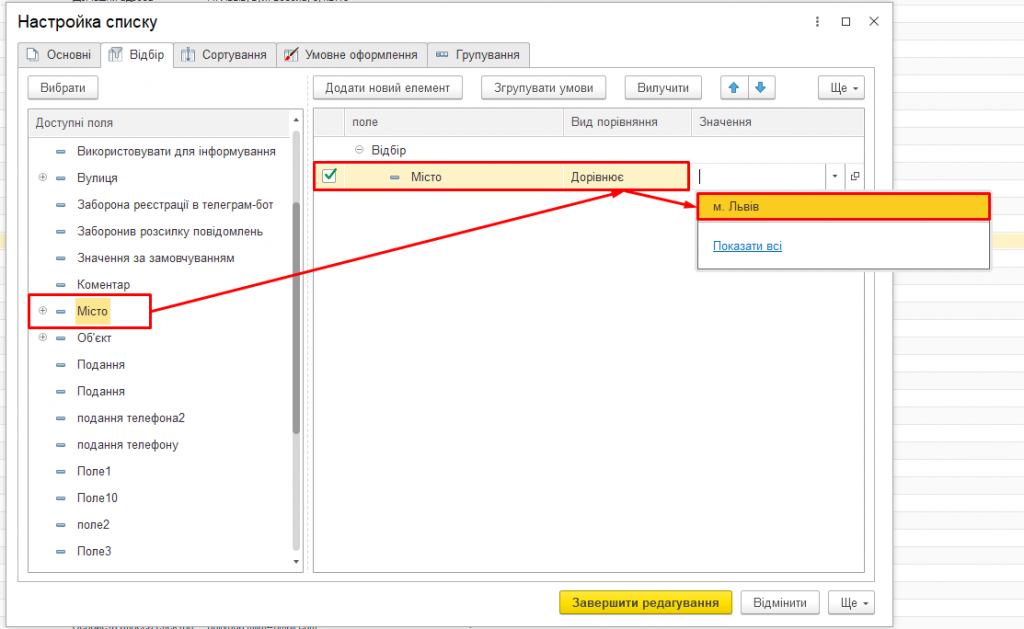
Мал. 7 Вивести список контактних даних клієнтів тільки по певному місту
Або за типом контактної інформації – адреса, наприклад, виводити інформацію за типом “Адреса” ->”Вид – Домашня адреса” (Мал. 8)
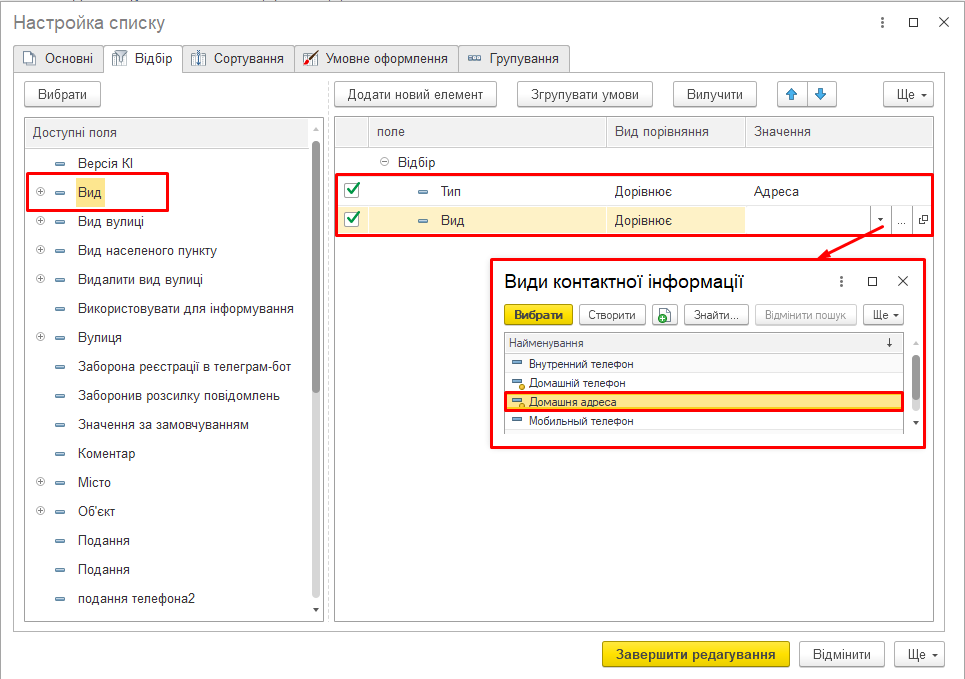
Мал. 8 Виводити інформацію за типом “Адреса” ->”Вид – Домашня адреса”
або “Телефон” -> “Мобільний телефон” (Мал. 9)
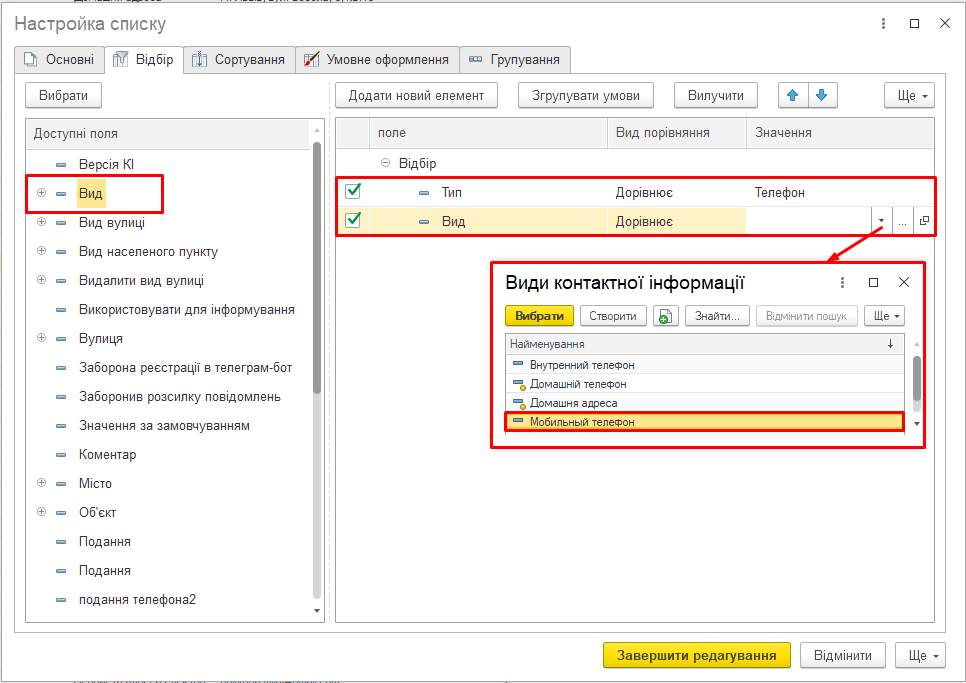
Мал. 9 Виводити інформацію за типом “Телефон” -> “Мобільний телефон”
Такий же відбір можна зробити через кнопку “Знайти”, або обравши в колонці з видом – для цього клацаємо мишкою і задаємо параметри пошуку (Мал. 10)
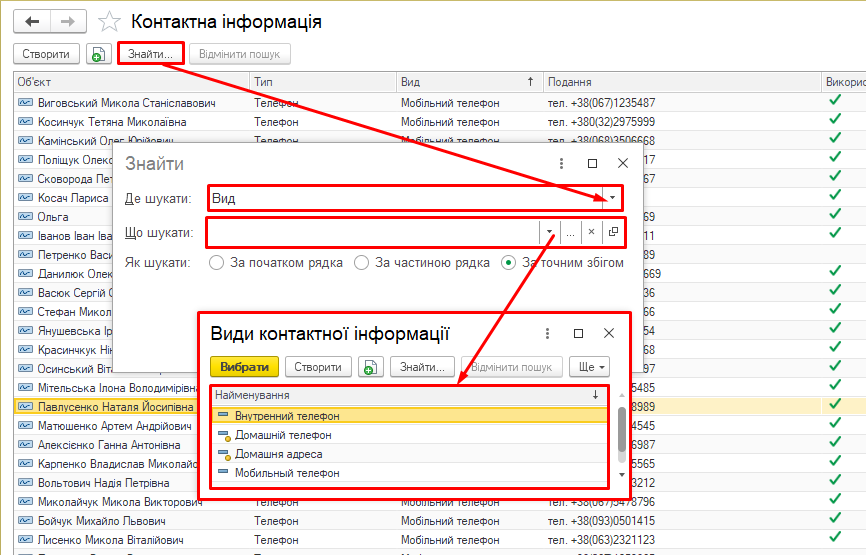
Мал. 10 Відбір через кнопку “Знайти”
Після всіх налаштувань отримуємо список контактної інформації, що цікавить (Мал. 11)
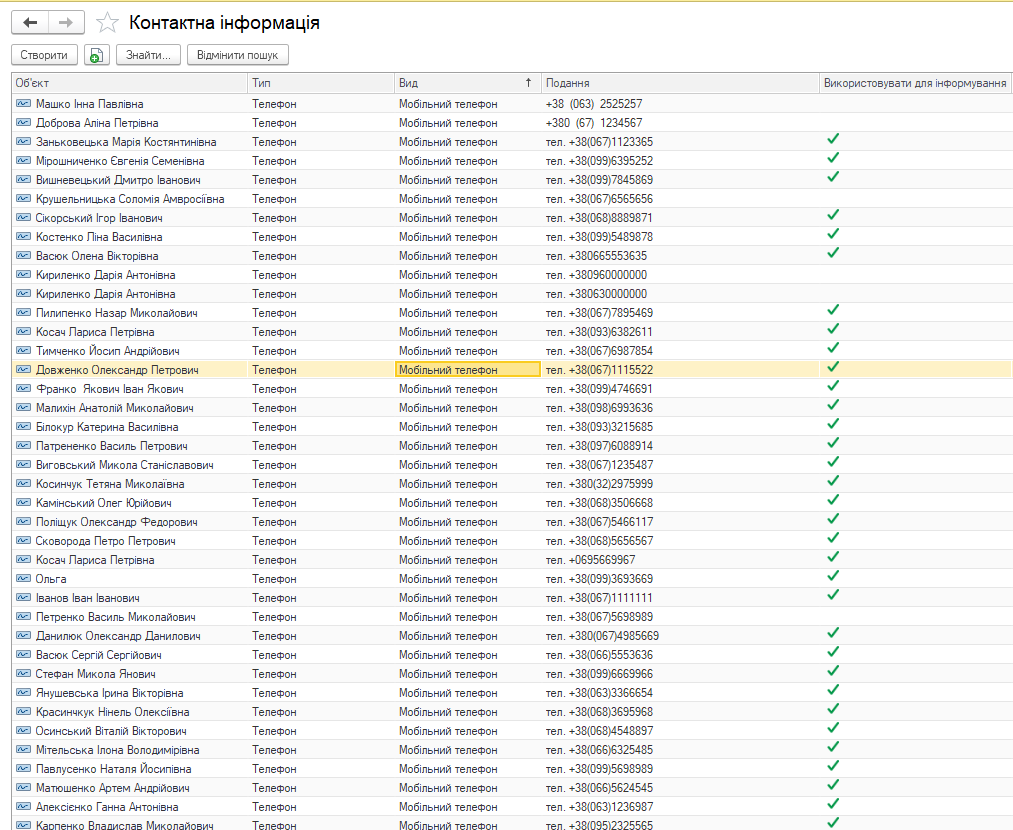
Мал. 11 Сформований список по відбору
5. Потім, натискаємо “Ще” -> “Вивести список” (Мал. 12)
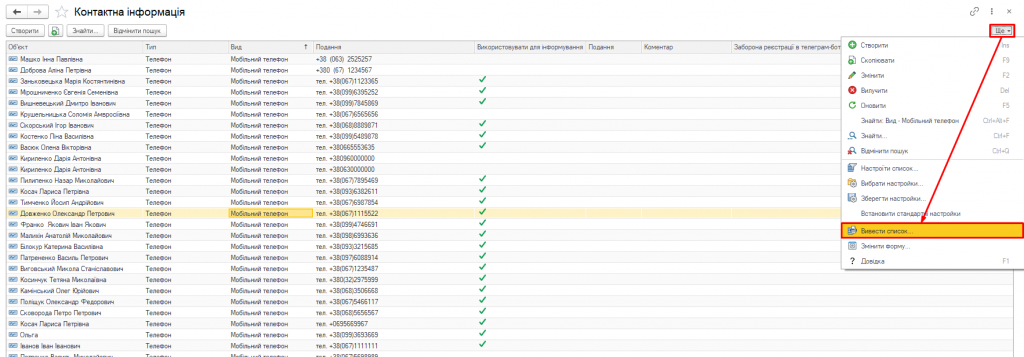
Мал. 12 Кнопка “Вивести список”
У вікні відразу можна галочками встановити, які саме колонки будуть виводиться в список (Мал. 13)
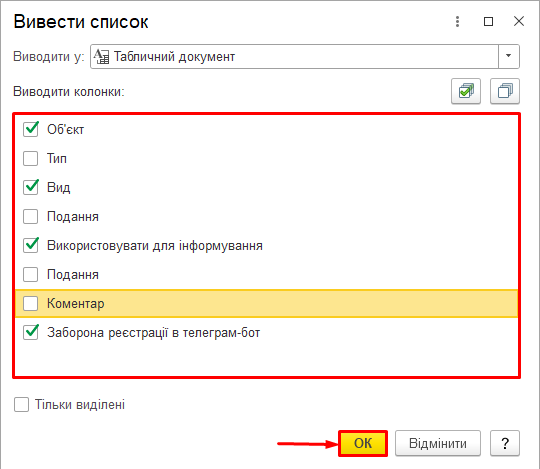
Мал. 13 Налаштовуємо колонки для виведення списку
Отримуємо таблицю та натискаємо на верхній панелі кнопку із зображенням дискети “Зберегти” (Мал. 14)
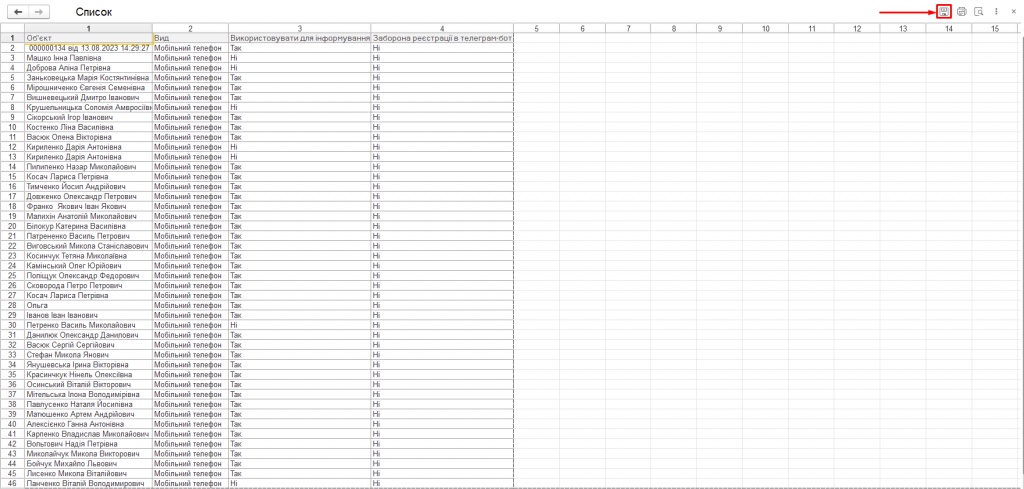
Мал. 14 Зберігаємо список
Далі вибираємо папку та зберігаємо цей список у форматі *xls (Мал. 15)
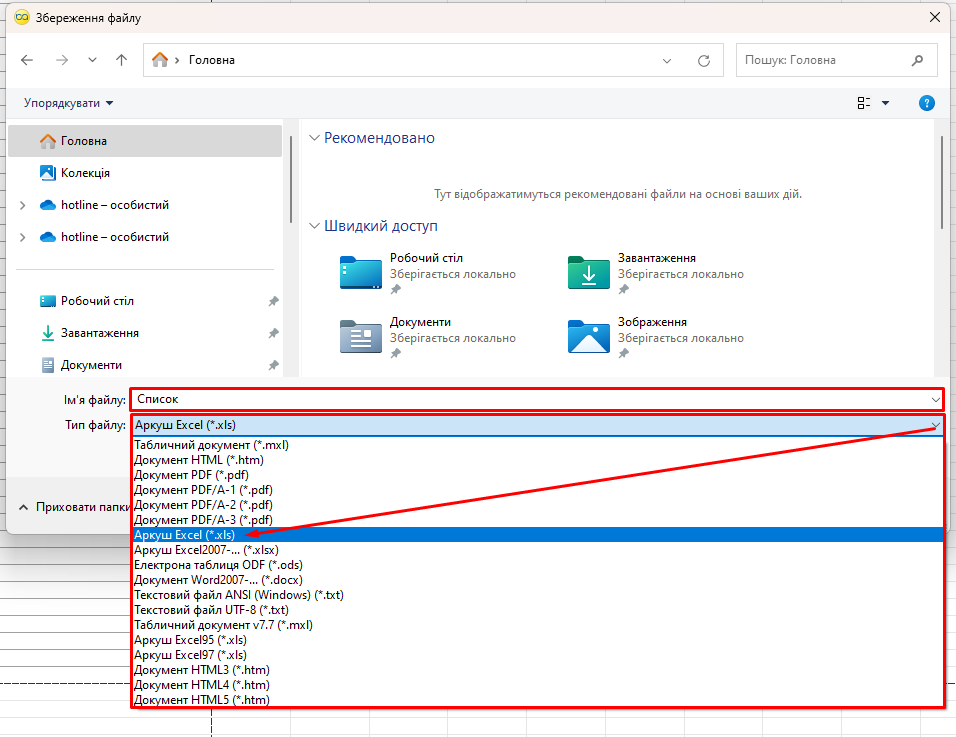
Мал. 15 Зберігаємо список у форматі *xls
Або виводимо відразу на друк (Мал. 16)

Мал. 16 Список на друк


