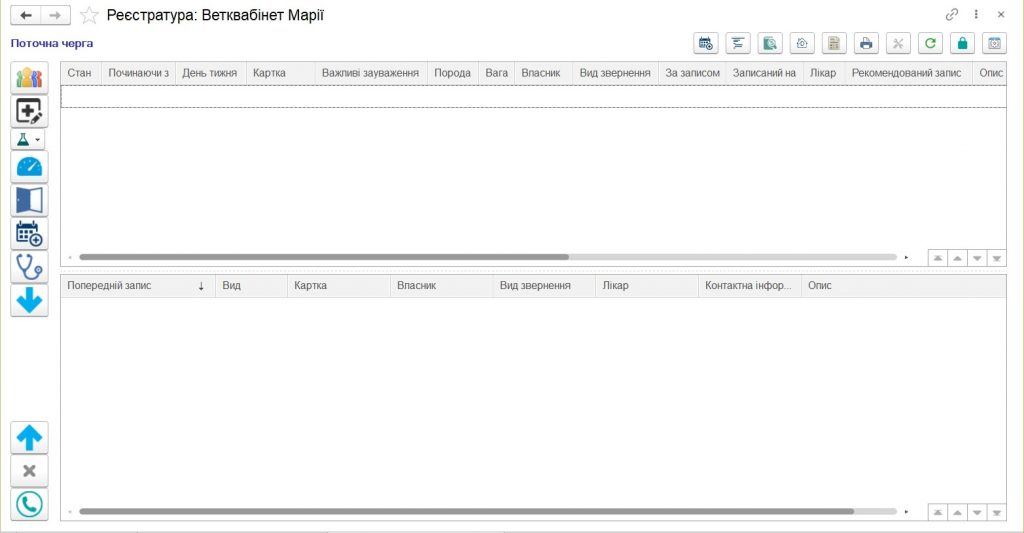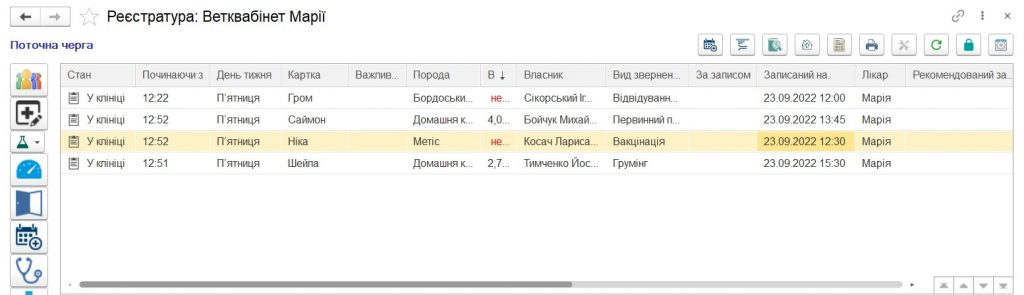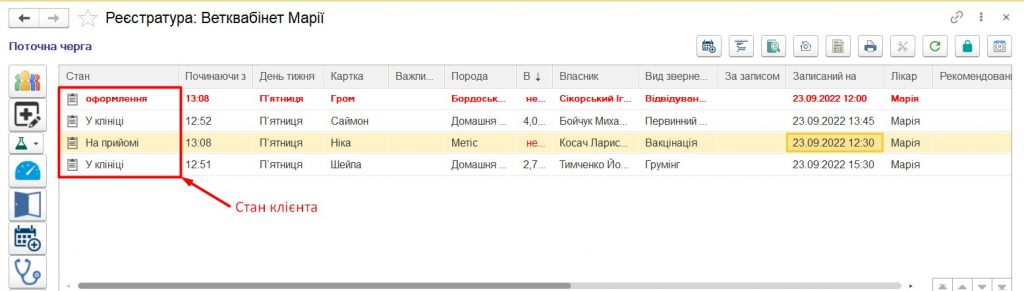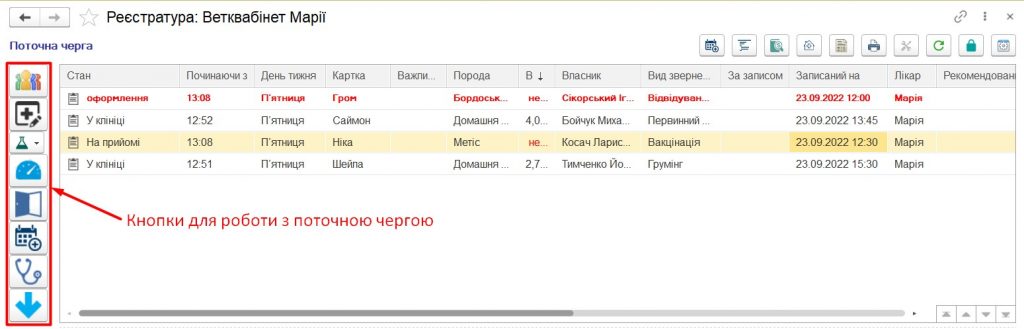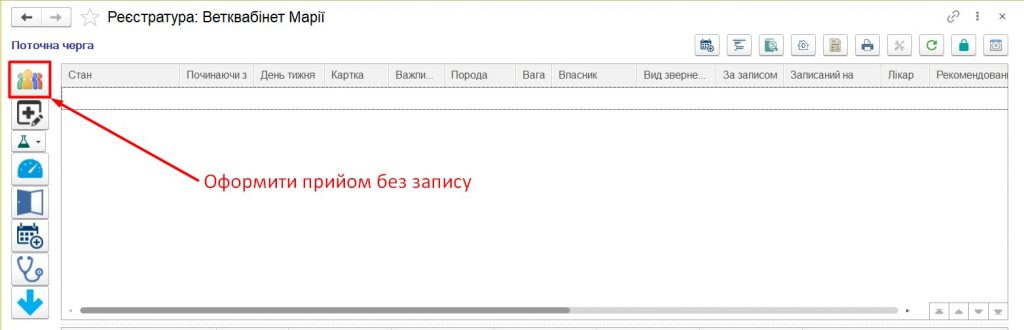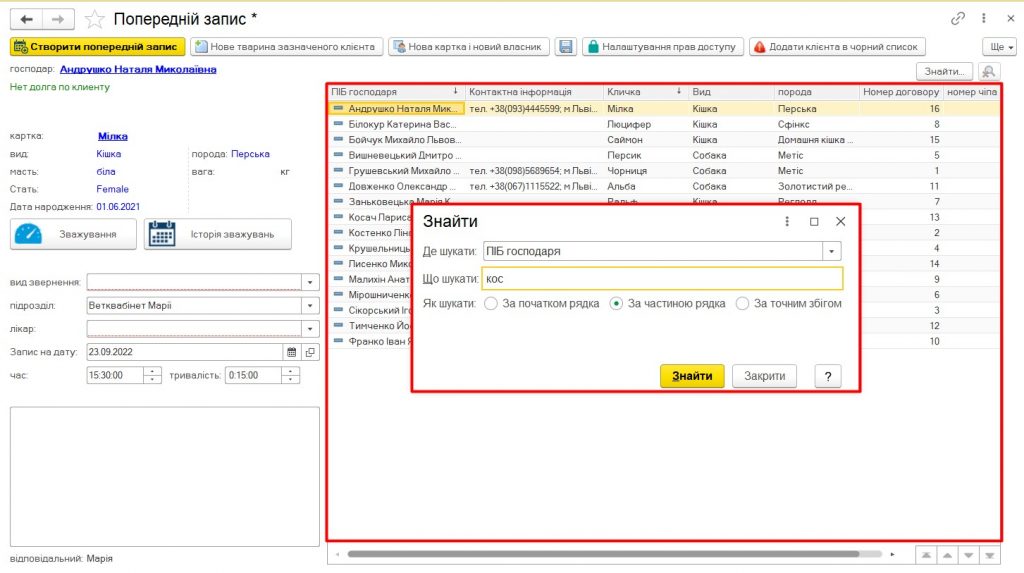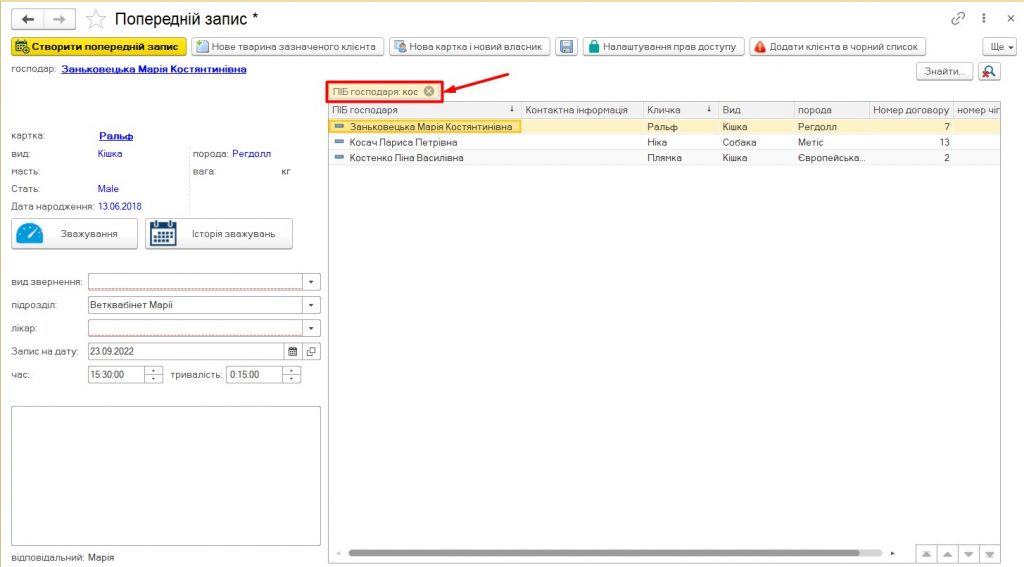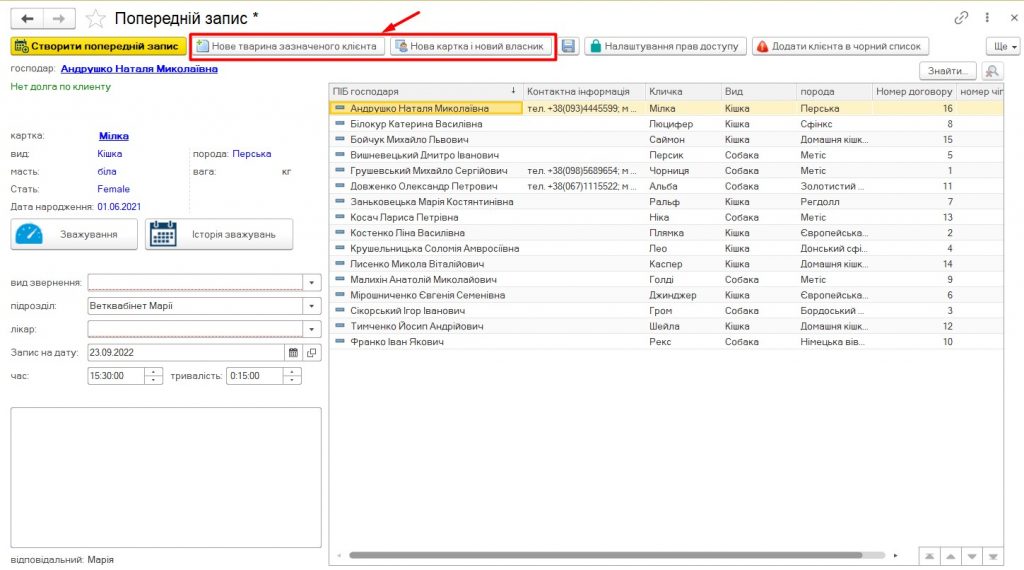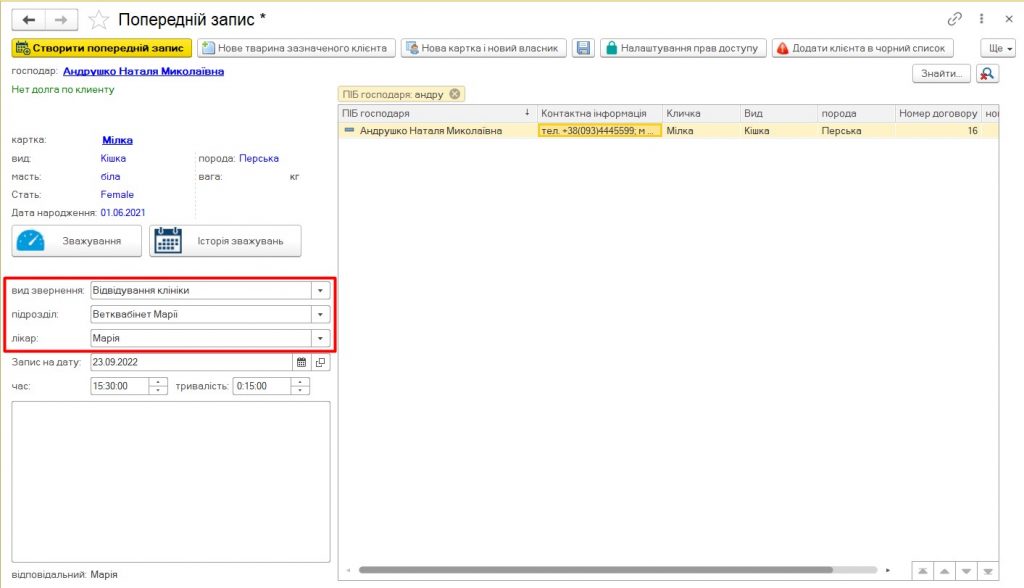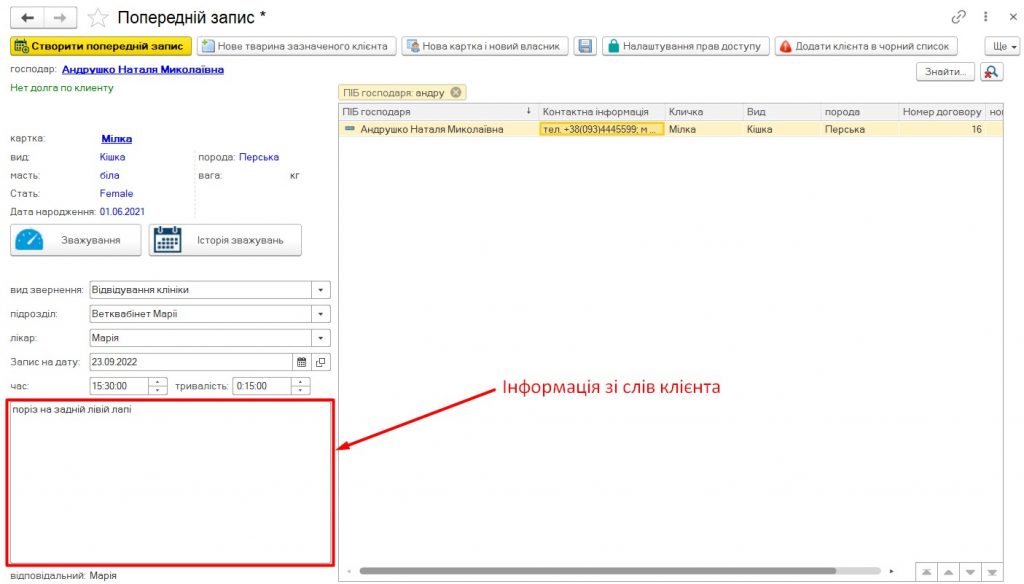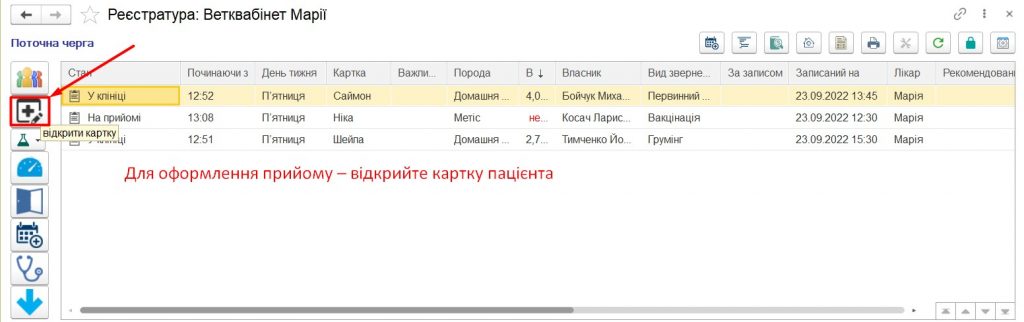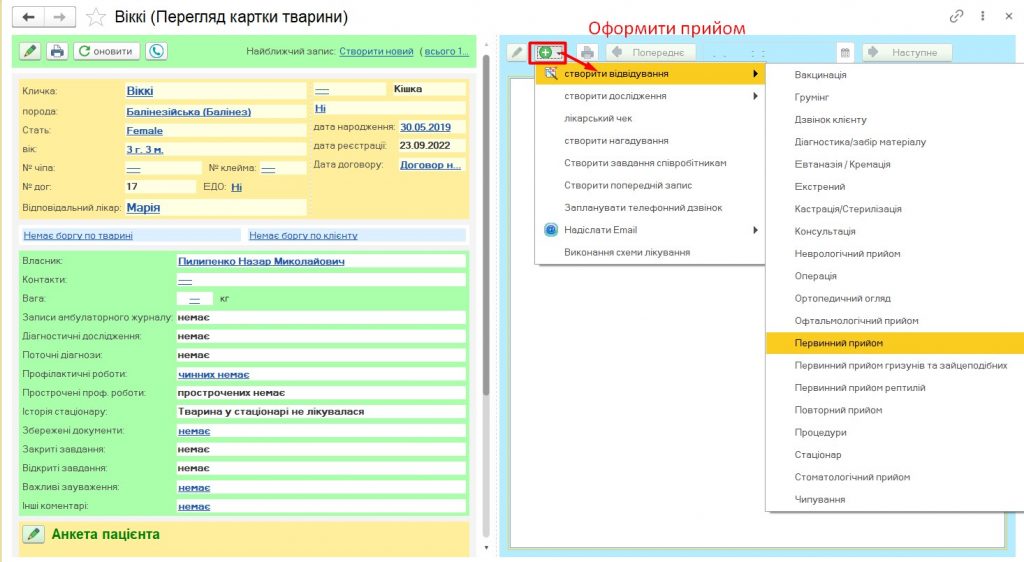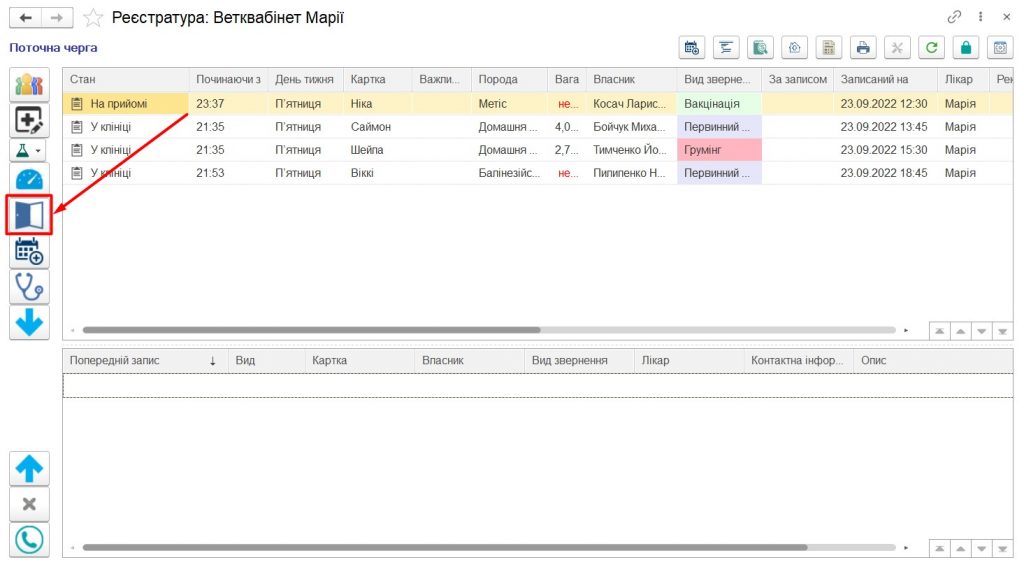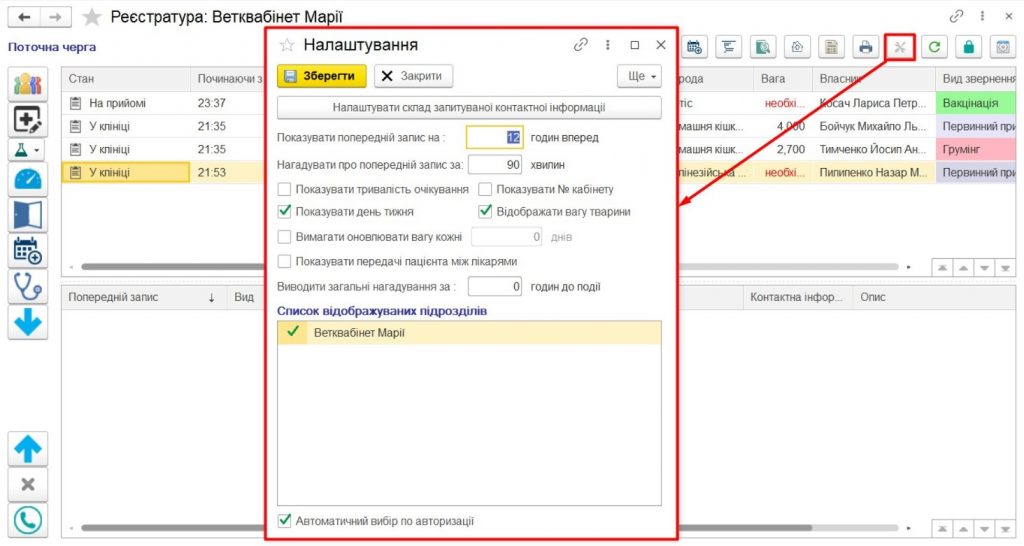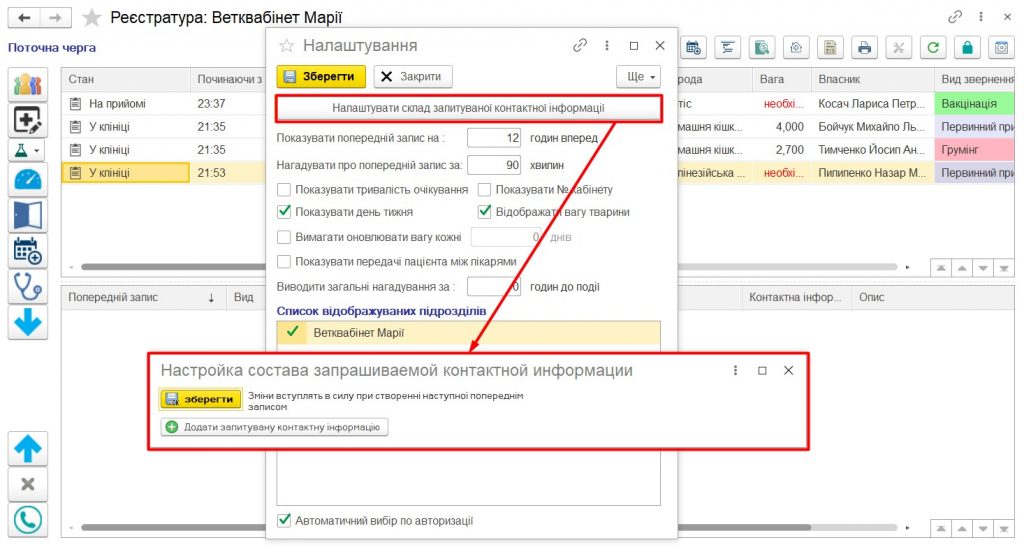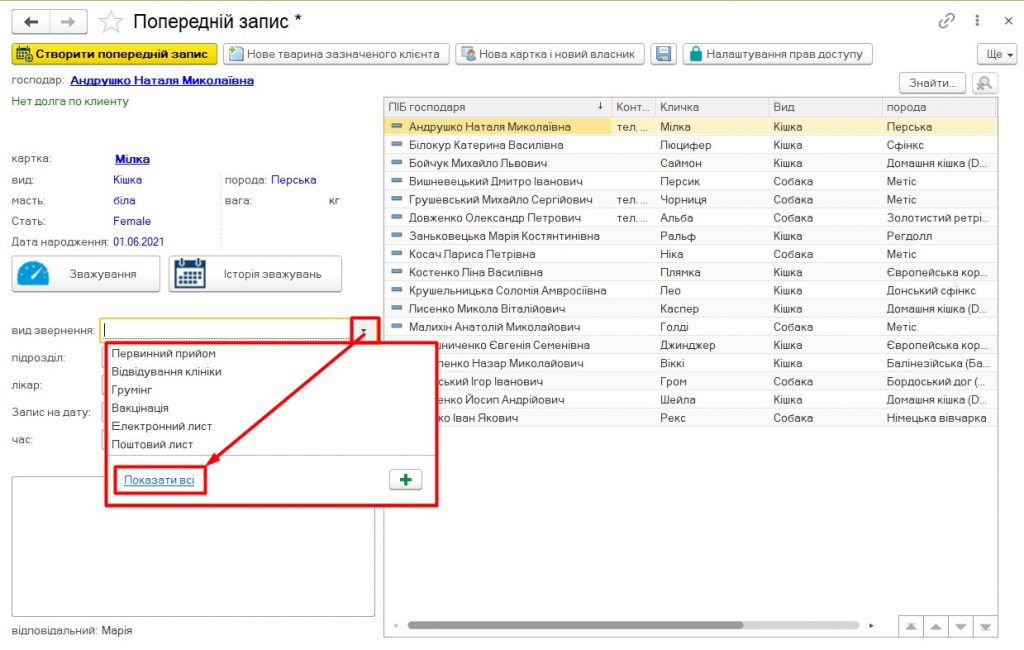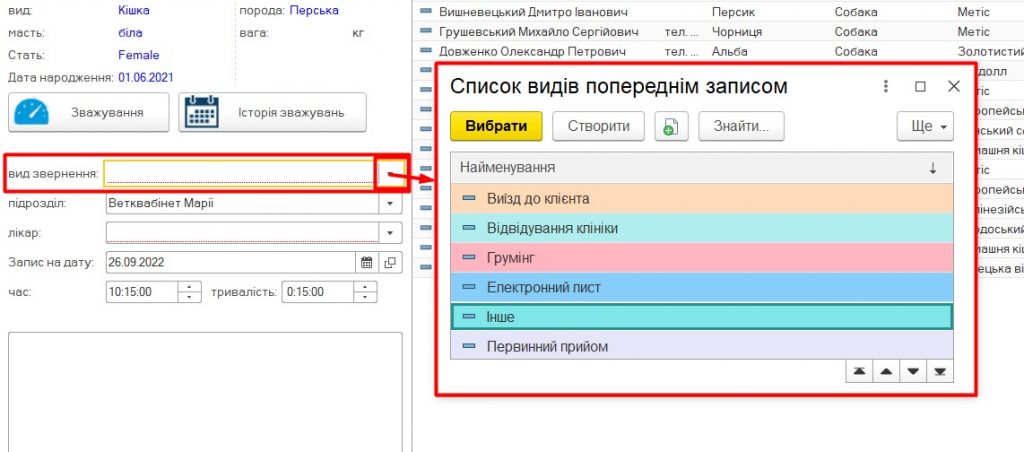Урок № 03. Планування прийому
Зміст
Здійснювати управління чергою з єнота можна двома способами: з робочого столу реєстратора (за наявності окремої реєстратури) або за допомогою прийому реєстрації (якщо клініка працює без реєстратури). У цьому уроці ми розглянемо перший варіант: керування чергою з робочого столу реєстратора.
Завдання зі * (зірочкою) необов’язкові. Їх можна пропустити чи виконати пізніше.
Робочий стіл Реєстратура.
Реєстратура – це спеціальний робочий стіл, у верхній частині якого відображається поточна черга.
Заходимо до Реєстратури з однойменного розділу — Реєстратура
Коли Ви відкриваєте робочий стіл Реєстратура вперше – перед Вами порожня форма:
Робочий стіл розділено на 2 частини:
- Поточна черга (верхня частина) тут відображаються всі відвідувачі, які фізично знаходяться в клініці. Коли клієнт приходить – Реєстратор ставить його в чергу, а коли клієнт виходить з клініки – реєстратор прибирає його з черги. При правильній роботі з робочим столом у поточній черзі завжди відображено актуальну інформацію про присутність клієнтів у клініці.
- Попередній запис (нижня частина) – тут відображаються ті клієнти, які записалися на прийом попередньо, але ще не прийшли до клініки.
Відеоприклад відкриваємо робочий стіл Реєстратура
Поточна черга
З приходом клієнта в клініку він ставиться в чергу, чим фіксується час приходу клієнта. Лікар викликає клієнта, спираючись на час очікування та порядок у черзі, а також ургентність звернення.
При роботі в парі з лікарем, який веде прийом за своєю чергою, адміністратор бачить як змінюється стан клієнта в міру того, як той очікує на прийом, заходить до кабінету лікаря і відправляється на оформлення документів та розрахунку назад до реєстратури після завершення прийому.
Зліва знаходиться панель з кнопками для роботи з поточною чергою. На даному етапі навчання Вам доступні лише деякі з них, але поступово Ви опануєте роботу з усіма кнопками.
Ставимо клієнта у чергу
Клієнта, який прийшов до клініки, треба поставити у чергу. Для цього натискаємо верхню кнопку “Оформити прийом без запису” – фактично ми записуємо клієнта на поточний час – потім відкривається форма попереднього запису клієнта, яка заповнюється як завжди.
Форма попереднього запису з’єднана з картотекою – для вибору картки клієнта. Підбір як і в картотеці можливий за ПІБ господаря, прізвисько клієнта, або частини контактних даних. Щоразу при відкритті форми вже вибрано стовпчик ПІБ — тому без зайвих кліків набирайте з клавіатури перші 3-5 літер прізвища господаря і натисніть Enter для пошуку. Для пошуку карти по кличці тварини – станьте у відповідну колонку.
Щоб скинути фільтр пошуку – закрийте його хрестиком
Якщо потрібної карти немає – повторіть пошук по кличці тварини. Для цього клікніть у колонку з кличками.
Завжди використовуйте пошук картки перед створенням нової. У кожного клієнта має бути лише одна карта!
Після того, як ви переконалися, що у клієнта немає оформленої карти – створіть її використовуючи кнопки зверху.
Як створювати нову карту Ви вже навчилися в уроці №1.
Спочатку вибирається потрібна карта, потім заповнюється форма запису.
При заповненні форми запису обов’язково вказується:
- Вид звернення (Вибирається зі списку. Працює автоматичний підбір за першими літерами);
- Лікар, до якого ставиться в чергу клієнт.
Коментар – інформація про причину приходу до клініки, записана зі слів власника. Він допоможе лікареві підготуватися до прийому ще до того, як клієнт увійде до кабінету і почати прийом уже з уточнюючих ситуацію питань, або оцінити ургентність і викликати клієнта негайно — позачергово.
Відеоприклад постановки клієнта в поточну чергу:
Відеоприклад ставимо клієнта в поточну чергу
Для лікаря – відкриваємо карту клієнта
Якщо Ви лікар, який працює самостійно (без адміністратора), Вам доступне оформлення прийомів пацієнта з робочого столу Реєстратури. Виберіть пацієнта у поточній черзі та відкрийте його карту
Як оформити відвідування з карти пацієнта Ви вже знаєте з уроку №2.
На даному етапі навчання ми ще нічого не заповнюємо у прийомі, просто зберігаємо його та повертаємось до реєстратури.
Відеоприклад оформлення прийому лікарем з Реєстратури
Відпускаємо клієнта з черги
Клієнт, який фізично залишив клініку, повинен бути відпущений з черги. Для цього виберіть клієнта у черзі та клацніть на кнопку з дверима.
Програма запитує підтвердження “Завершити прийом пацієнта?” перед тим, як він залишить поточну чергу.
Відеоприклад завершення прийому клієнта
*Налаштовуємо склад запитуваної контактної інформації
При створенні нової картки пацієнта до цього моменту Ви вручну додавали поля контактної інформації. Тепер, коли Ви навчилися це робити самостійно і вже визначилися яка контактна інформація є для Вас необхідною — Ви можете зафіксувати набір контактної інформації, що запитується.
Для цього відкрийте Налаштування Реєстратури – це форма налаштувань для відображення інформації на робочому столі Реєстратури.
Натисніть кнопку «Налаштувати склад запитуваної контактної інформації»
Додайте потрібні поля, як при створенні нової картки. Після збереження список стане стандартним набором запитуваної контактної інформації при кожному створенні наступних карток.
Мал. 16……….
Є можливість зробити поля обов’язковими до заповнення – це означає, що програма не дасть зберегти карту доти, доки не буде заповнено обов’язкове поле.
*Види звернень
Кожен лікар знає, скільки приблизно часу йде прийом певного виду. У програмі ENOTE Ви маєте можливість створити список видів прийомів та вказати часовий проміжок, який займає прийом такого виду у графіку лікаря, а у програмі є можливість кожен окремий вид прийому розмежувати ще й кольором.
Щоб скласти свій список видів звернень, відкрийте довідник і створіть види звернень, з якими приходять ваші клієнти. Вкажіть їх тривалість та надайте унікальний колір кожному виду звернення. Отриманий результат стане Вам у пригоді на етапі роботи з попереднім записом.
Приклад списку видів звернень
Відеоприклад створення виду звернення
*Підключаємо електронну чергу.
На цьому етапі навчання Ви можете активувати електронну чергу і вивести інформацію на телевізорі в зоні очікування, щоб відвідувачі орієнтувалися в порядку прийому.
Як підключити електронну чергу дізнайтеся з інструкції з посилання.
Практичне завдання.
- Поставте кілька клієнтів у поточну чергу і спробуйте змінити статус першого на «У клініці»
- Відкрийте його картку з робочого столу прийому реєстрації.
- Налаштуйте контактну інформацію, яку мають намір використовувати при заповненні картки клієнта та пацієнта