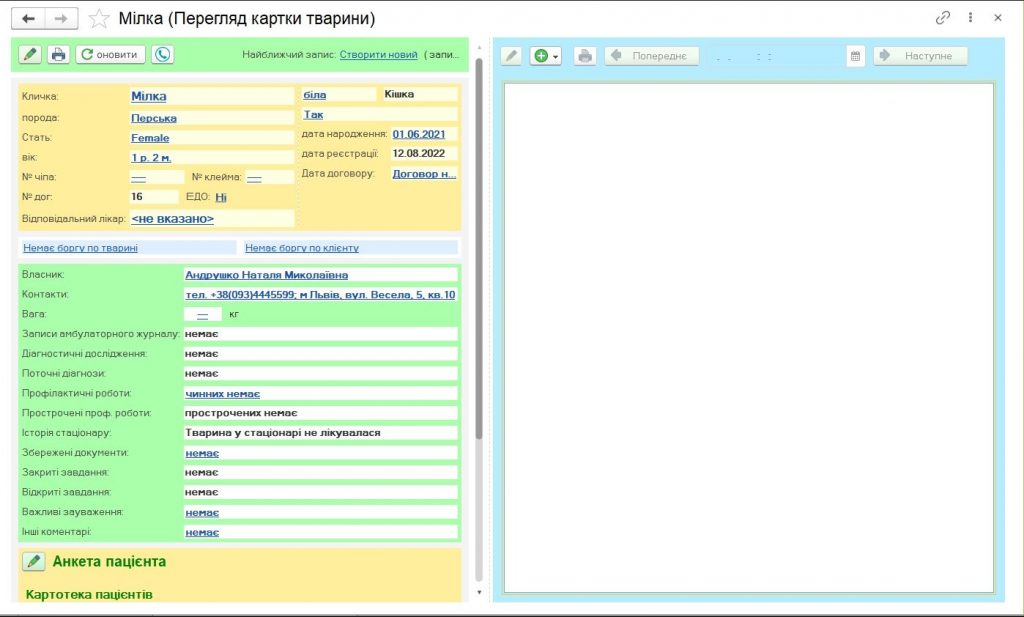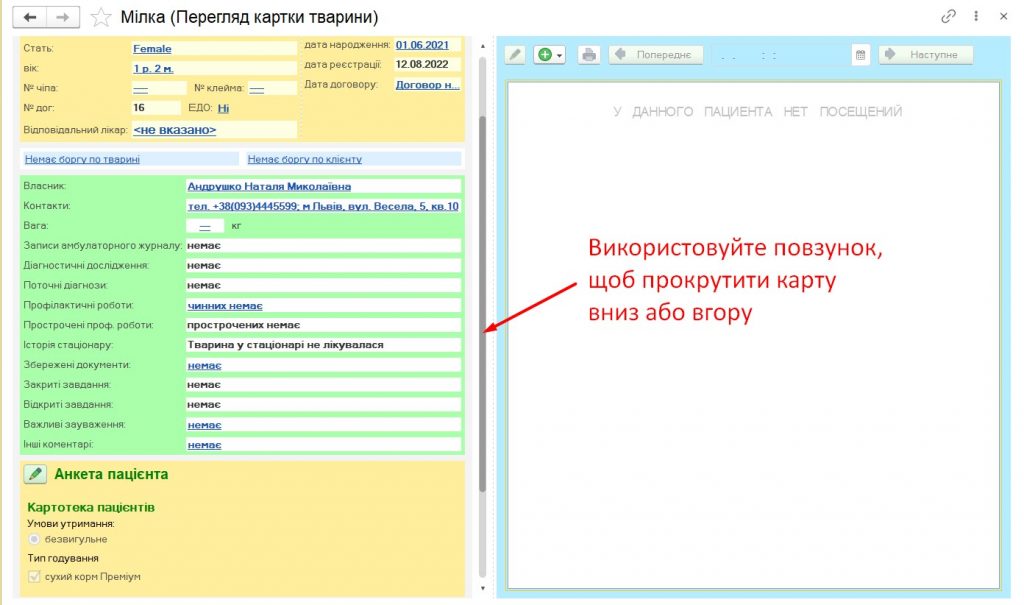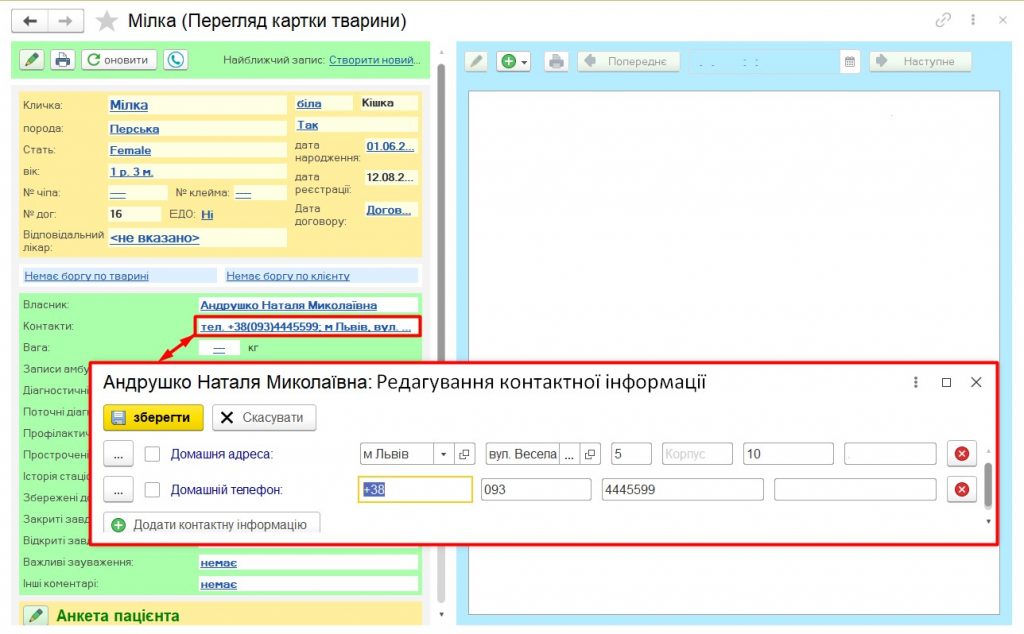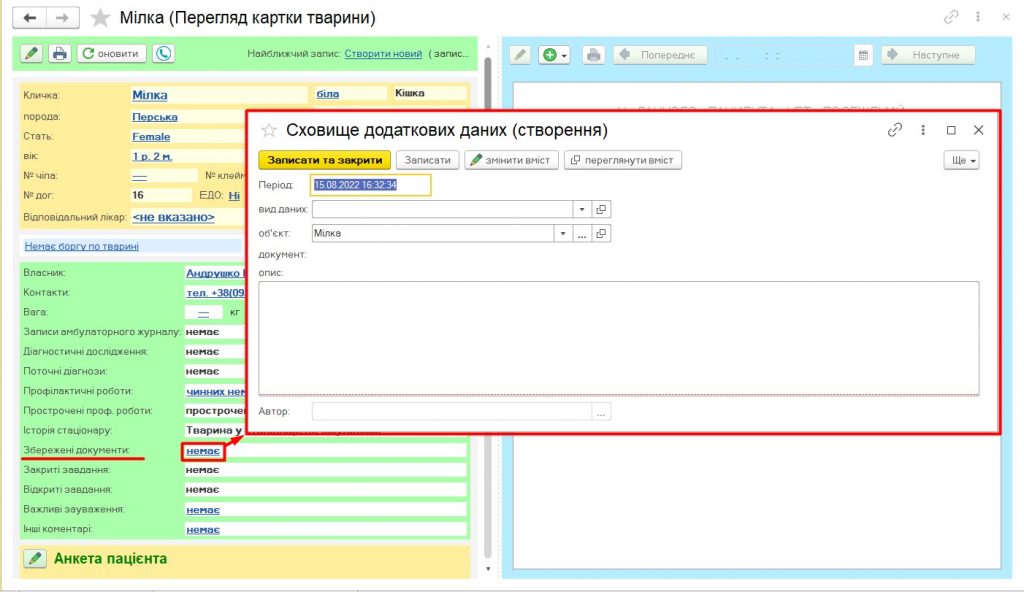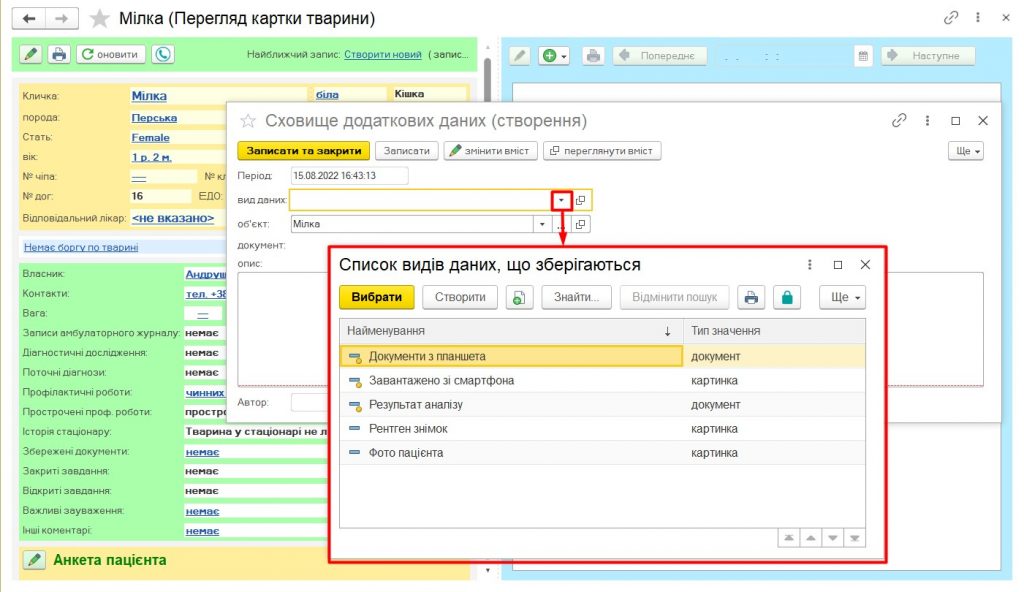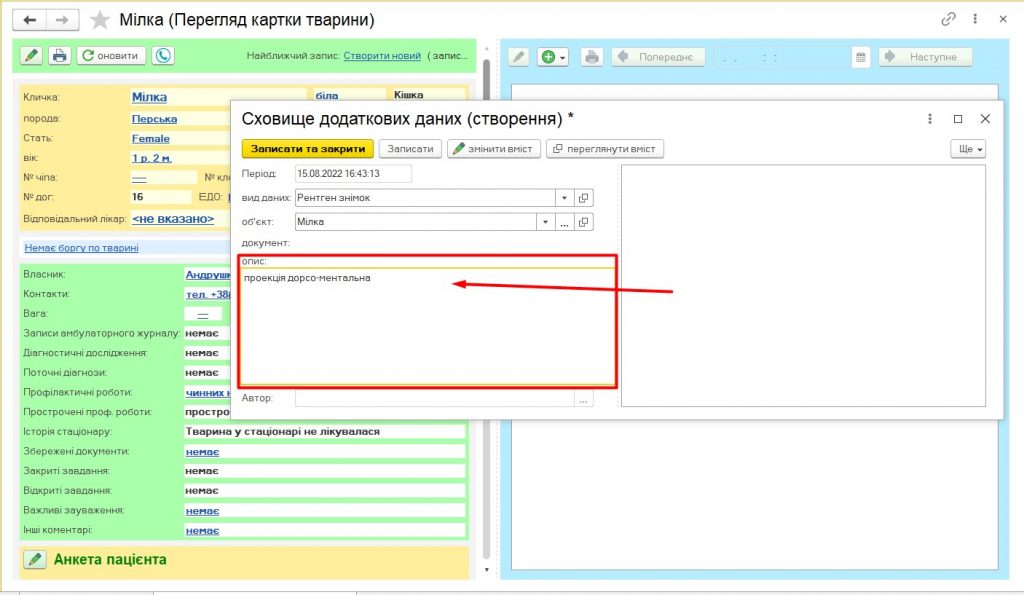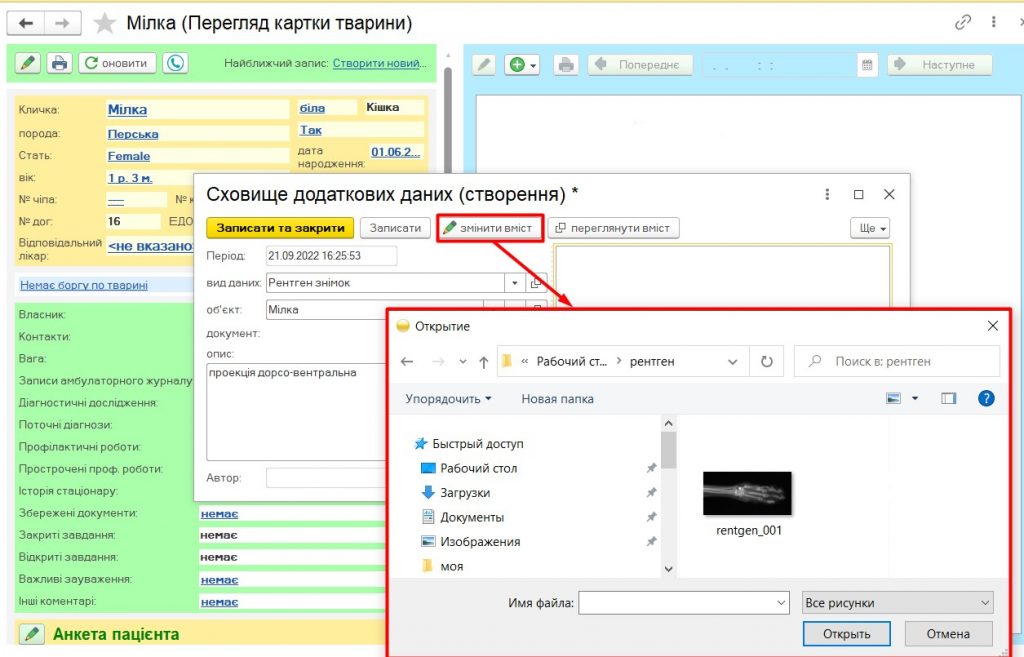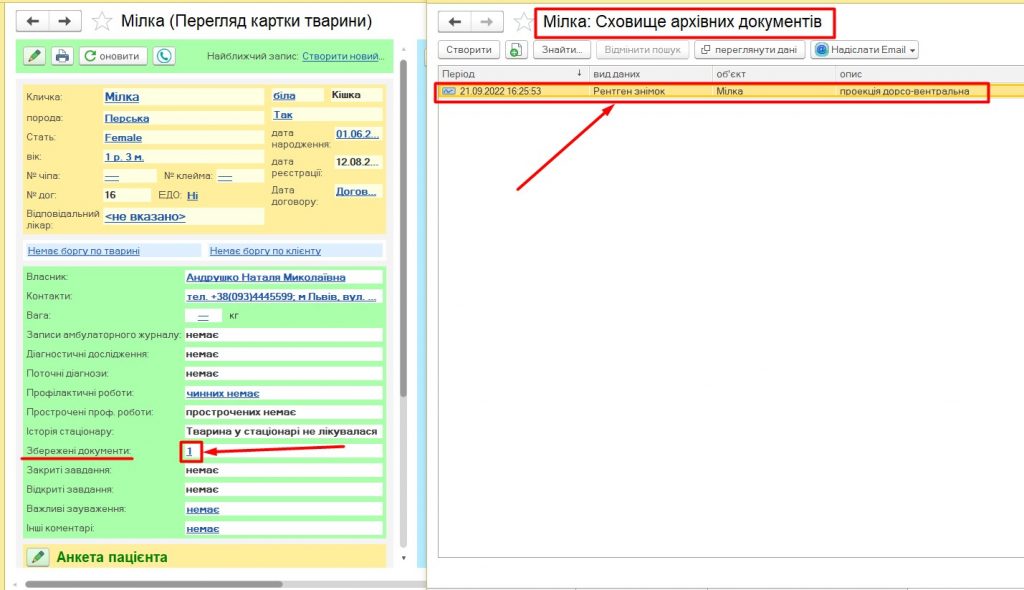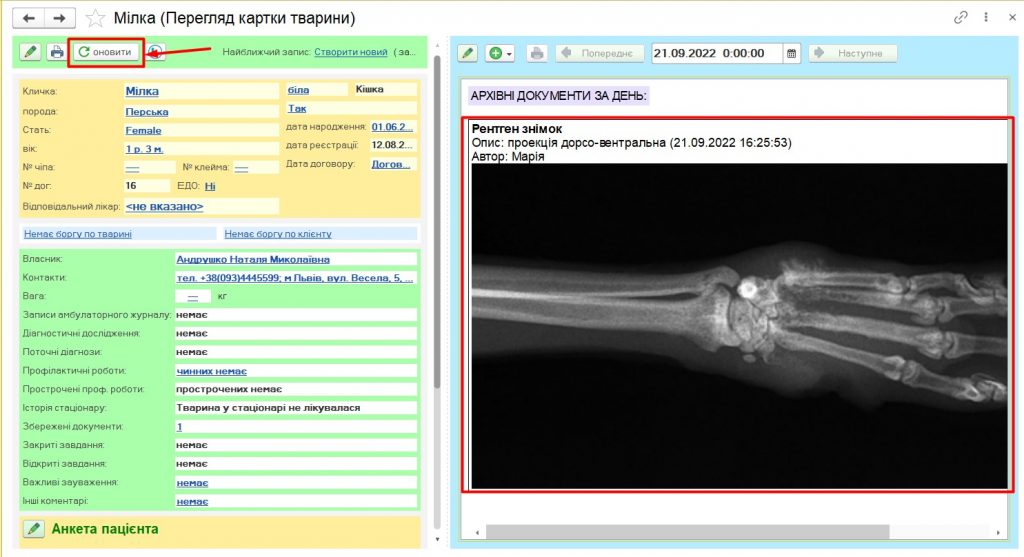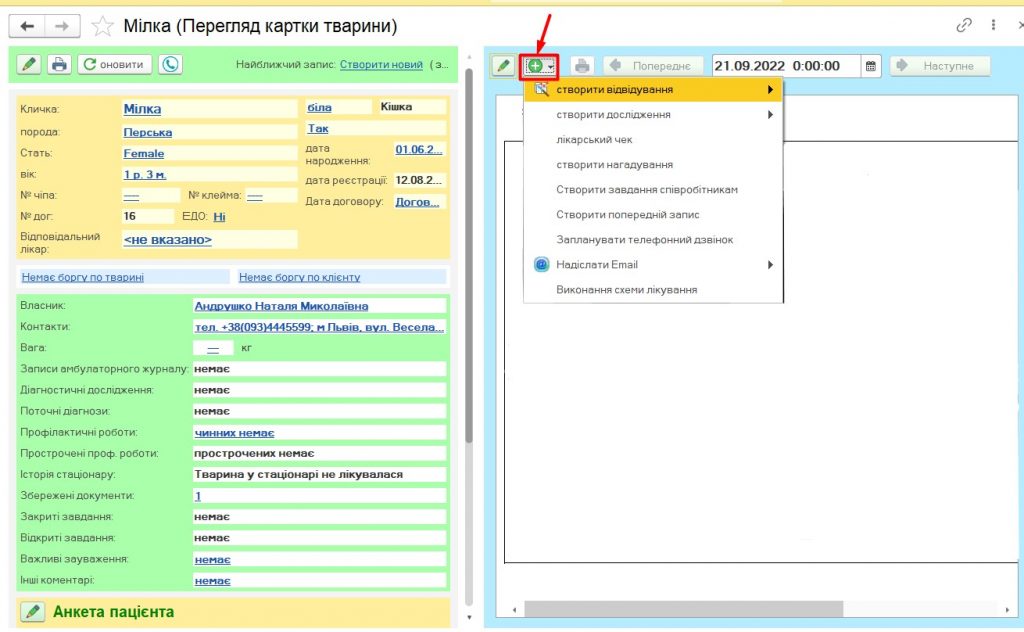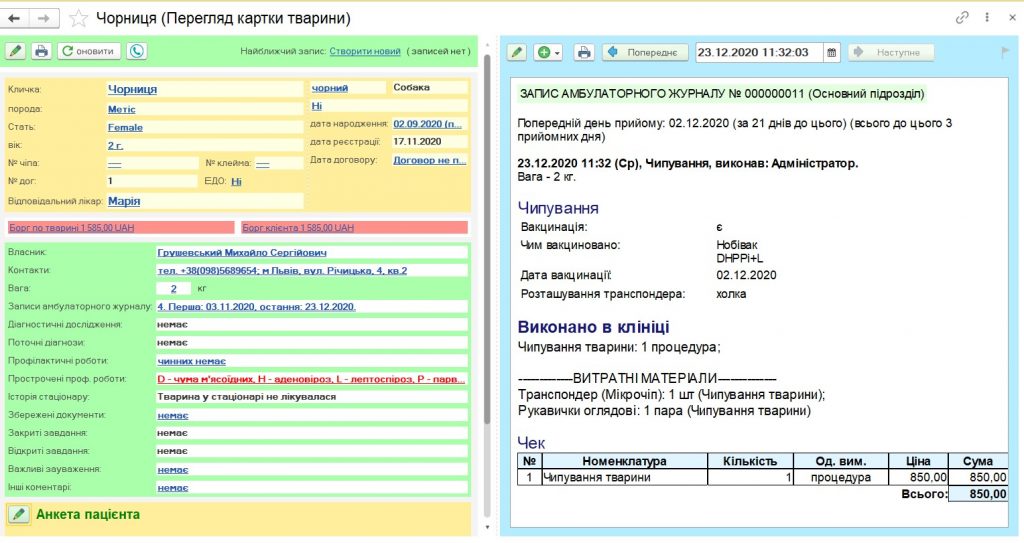Урок №02. Карта пацієнта. Робота з карткою.
Зміст
Навіщо намагатися запам’ятати всіх пацієнтів, якщо можна легко знайти карту пацієнта в електронній картотеці та ознайомитися з його історією хвороби?
Картка в ENOTE схожа на паперову, яка зрозуміла всім. Зліва на обкладинці відображаються дані про поточний стан взаєморозрахунків, відкриті діагнози, виконані вакцинації, та ті з них, у яких закінчився термін дії. Архів доданих знімків та документів, лабораторні діагностичні дослідження, а також іншу важливу інформацію, яка потрібна в роботі з пацієнтом.
Щоб збільшити малюнок або переглянути відео — клацніть по мініатюрі картинки
Нова карта — перегляд та коригування.
Щойно створена карта містить тільки ту інформацію, яка була вказана при її створенні і виглядає приблизно так:
Якщо вся інформація не вміщується на екрані – використовуйте повзунок або коліщатко мишки, щоб прокрутити карту і побачити більше інформації.
Якщо картка створена з помилками або неповною інформацією – відредагуйте дані.
- Відеоприклад перегляду нової карти та коригування даних:
Відеоприклад перегляд та коригування карти
P.S. Згодом права на редагування картки співробітниками реєстратури можуть бути обмежені за бажанням керівника.
Підшиваємо до карти документи.
До карти безпосередньо можна підшити документи, наприклад, фотографію тварини, рентген, зображення результатів дослідження та ін. Для цього:
- клацаємо в полі «Збережені документи»
- вказуємо вид даних (використовуйте кнопку «Створити», щоб додати види до списку)
- явно описуємо зміст файлу, що підшивається в архів
- Вибираємо на ПК потрібний файл та завантажуємо в архів. Використовуйте кнопку «Записати та закрити» для збереження даних.
- Файл завантажений в Архів і доступний для перегляду. Цифра вказує скільки документів підшито до карти.
- Після оновлення карти (кнопка Оновити або під час наступних входів у карту) в епікризі видно підшитий документ. Для перегляду документа достатньо натиснути на картинку.
Відеоприклад підшивки до картки документа, на прикладі рентгенівського знімка
Створюємо документи на підставі картки
На підставі нової картки пацієнта можна створити: відвідування, бланк дослідження, лікарський чек без оформлення відвідування, попередній запис, запланувати телефонний дзвінок, завдання співробітникам.
Усі документи, що створюються під час роботи з картою пацієнта, підшиваються до неї зліва у вигляді виписки та за датою оформлення.
Відеоприклад перегляду меню для створення документів на підставі карти
Карта з історією роботи по клієнту.
Коли Ви пройдете всі наші уроки та оформите не лише карту, а й відвідування, карти Ваших пацієнтів зберігатимуть багато корисної інформації.
Як показано на прикладі нижче з карти можна дізнатися:
- Інформацію про тварину (кличку, породу, стать, вік, № чіпа/клейма, дані про кастрацію, дату реєстрації та номер договору);
- Інформацію про взаєморозрахунки (борг клієнта може відрізнятись від боргу по тварині, якщо у клієнта кілька тварин);
- Інформацію про господаря, контактні дані;
- Вага тварини та історію зважування;
- історію контрольних дзвінків клієнту;
- Кількість амбулаторних записів по пацієнту та дати першого та останнього відвідувань клініки;
- Дані про діагностичні дослідження;
- Інформацію про діагнози на лікуванні;
- Інформацію про діючі та прострочені профілактичні роботи;
- Історію стаціонару по пацієнту;
- Кількість збережених в архіві документів;
- Важливі зауваження;
- Епікриз (у правій частині карти).
Епікриз завжди відкривається на останньому (за датою створення документа), за допомогою стрілок його можна погортати від кінця до початку. Це дозволяє бачити найактуальнішу інформацію щодо клієнта з першого погляду.
Також при відкритті календаря можна побачити дні, в які є створені відвідування і швидко перейти на потрібну дату.
Практичне завдання.
- Знайти пошуком в картотеці карту по кличці тварини, скинути пошук, знайти на прізвище хазяїна.
- Відкрити карту, створити відвідування – записати та закрити. (Не заповнюючи нічого більше. Зараз Ви цим просто реєструєте факт відвідування. Як правильно заповнювати відвідування ми вивчимо у наступному уроці).
- Повернутись у картотеку.