Сканер штрих коду. Як підключити
Зміст
Для швидкого пошуку товару під час продажу та його надходження можна скористатися окремим торговим обладнанням, яке широко використовується у сферах торгівлі та послуг для швидкої ідентифікації товару. На кожній упаковці є свій ідентифікатор — штрих-код, який несе всю інформацію про товар. У програмі Єнот можна згенерувати штрих-код. Підключення сканера не потребує встановлення додаткових програм. Достатньо знати, який вид підключення у сканера. Він може бути як USB, так і COM порт. Для першого варіанта достатньо включити USB в роз’єм на комп’ютері. Для другого програма потребує встановлення обладнання. Сканер штрих-коду – це пристрій, який зчитує штрих-код, нанесений на упаковку товару, і передає цю інформацію в комп’ютер, касові апарати, POS-термінали.
Типи сканерів
1. Світлодіодні, – випромінювальний елемент є світлодіод. Ці сканери найдешевші і дуже надійні, але мають невелику дальність зчитування, штрихкод треба підносити майже впритул.
2. Лазерні – зчитують зі значно більшої відстані та з більш високою швидкістю. Але механізм розгортки лазерного променя за допомогою системи дзеркал має рухливі деталі, тому чутливий до падінь.
3. Імідж-сканери – швидкі, надійні, з гарною дальністю зчитування не лише лінійних чи композитних, а й двомірних штрих кодів. Імідж-сканери набагато стійкіше до зовнішніх впливів, ніж лазерні — всередині імідж-сканера немає рухомих частин, таких як механізм розгортки променя, тому від можливого удару всередині нічого зрушитися не може.
За типом виконання:
– ручні, які оператор підносить до зчитуваного штрих-коду;
– стаціонарні, які закріплені на одному місці, і в цьому випадку вже до них треба підносити об’єкт, що промаркований штрих кодом.
За типом інтерфейсу:
Він буває трьох основних видів:
PS/2 (розрив клавіатури);
USB-порт;
COM-порт.
Почнемо з найпростішого – третього варіанта. У комплектацію сканера зазвичай входить диск із програмним забезпеченням. На ньому знаходиться драйвер сканера та утиліта обслуговування. Утиліта потрібна для налаштування роботи самого сканера.
Якщо сканер має USB-роз’єм – при першому підключенні сканера система запропонує встановити для нього драйвер. На диску, що входить до комплектації сканера, зазвичай знаходиться драйвер емуляції COM-порту. Встановлюючи цей драйвер, система створює віртуальний COM-порт. Далі налаштування йде як було описано.
Налаштування сканерів, що підключаються до роз’єму клавіатури, одночасно просте і складне. З одного боку, він вже налаштований. При скануванні товару він повертає цифри штрих-коду та символ повернення каретки (клавіша “Enter”).
Встановлення сканера штрих-коду
1. Перейдіть до розділу Налаштування — Підключення та налаштування обладнання. Натисніть Кнопку «Створити» (Мал. 1):
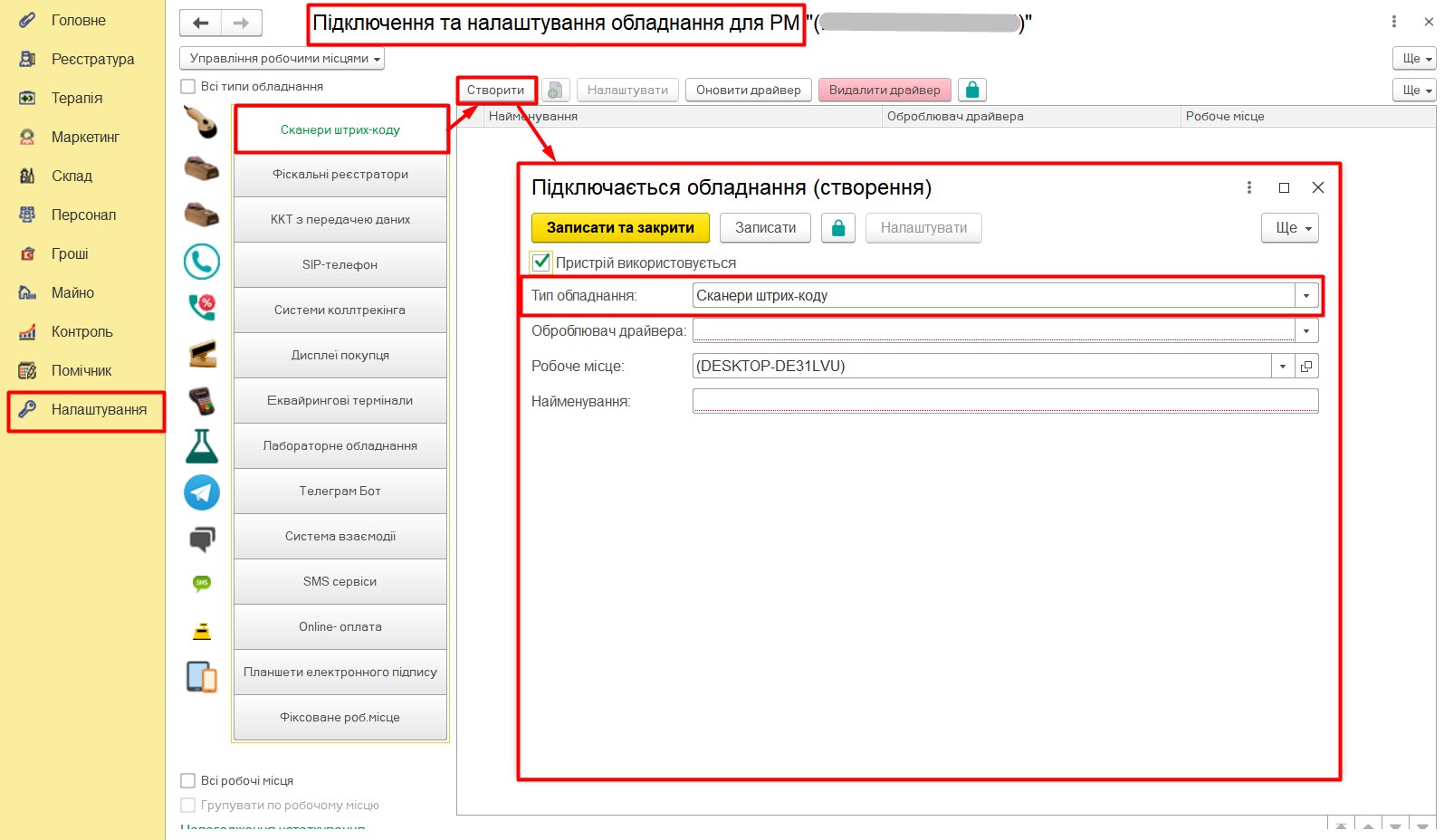
Мал. 1 Встановлюємо сканер
2. Заповнити поле Обробник драйвера (Мал. 2):
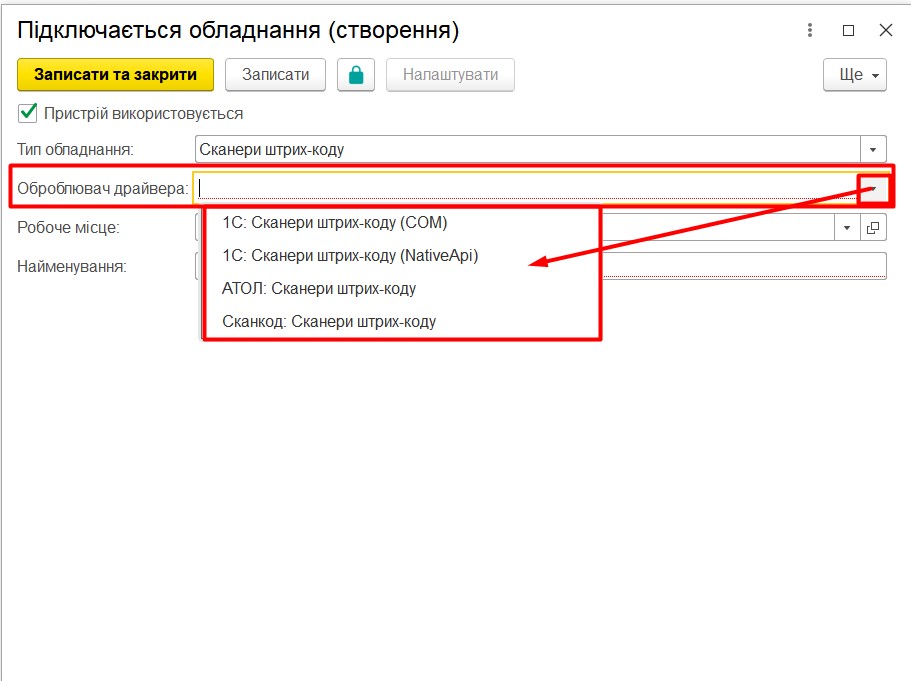
Мал. 2 Заповнюємо поле Оброблювач драйвера
3. Записати та закрити (Мал. 3):
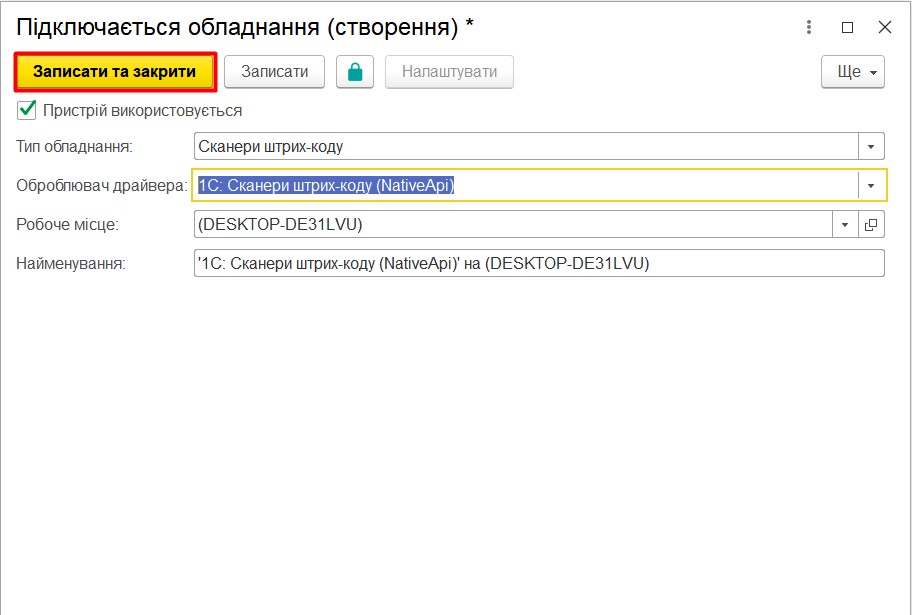
Мал. 3 Зберігаємо
Налаштування сканера штрих-коду
1. Натиснути кнопку “Налаштувати” (Мал. 4):
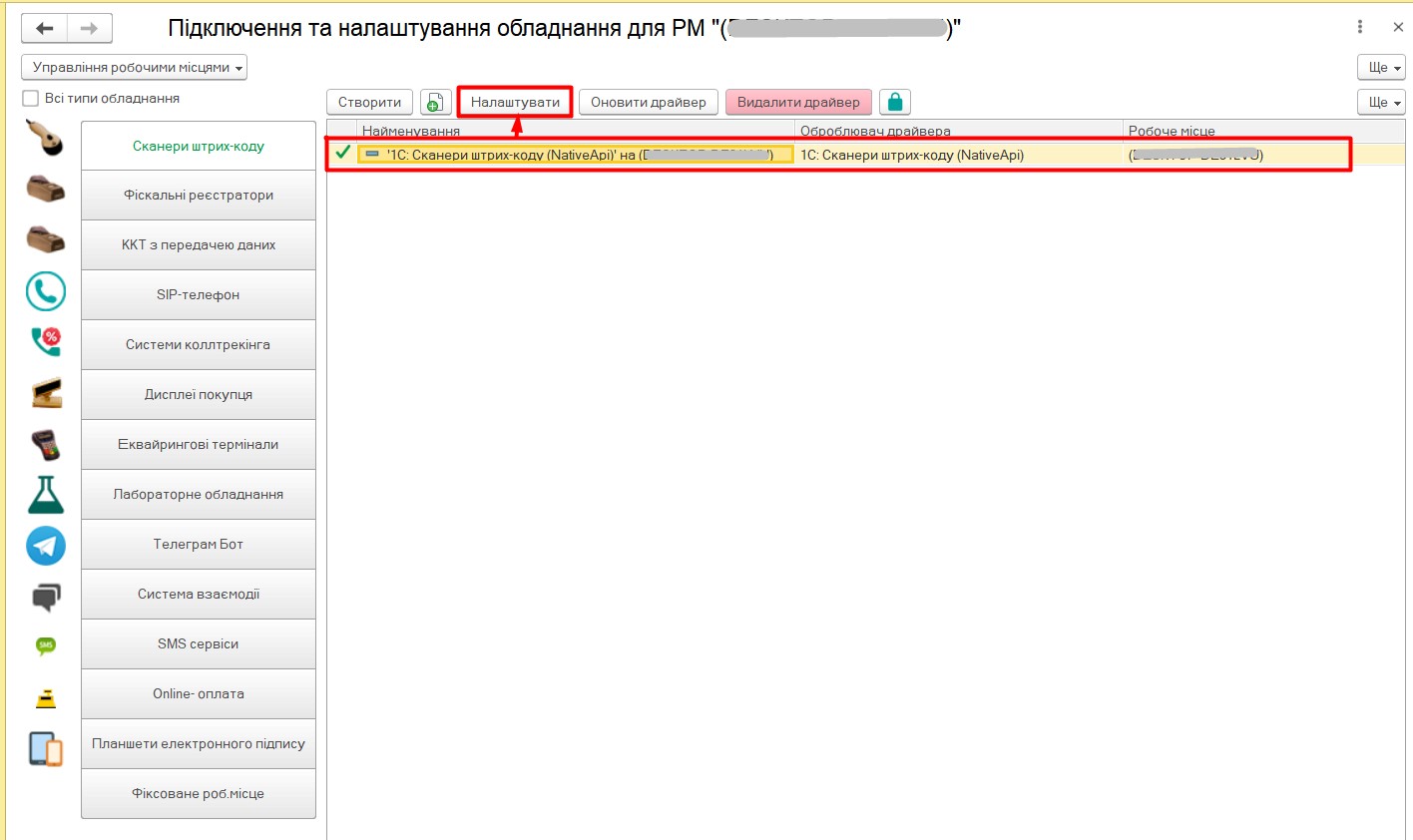
Мал. 4 Налаштовуємо сканер
2. Встановіть драйвер. Він може бути на диску, який вам дали при покупці сканера, або скачати з інтернету, вказавши модель вашого пристрою (Мал. 5,6):
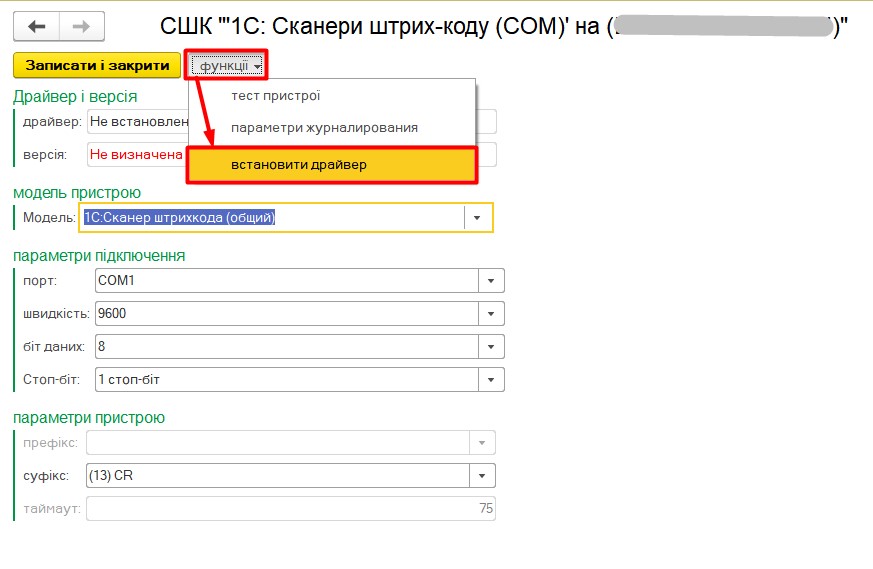
Мал. 5 Встановлюємо драйвер
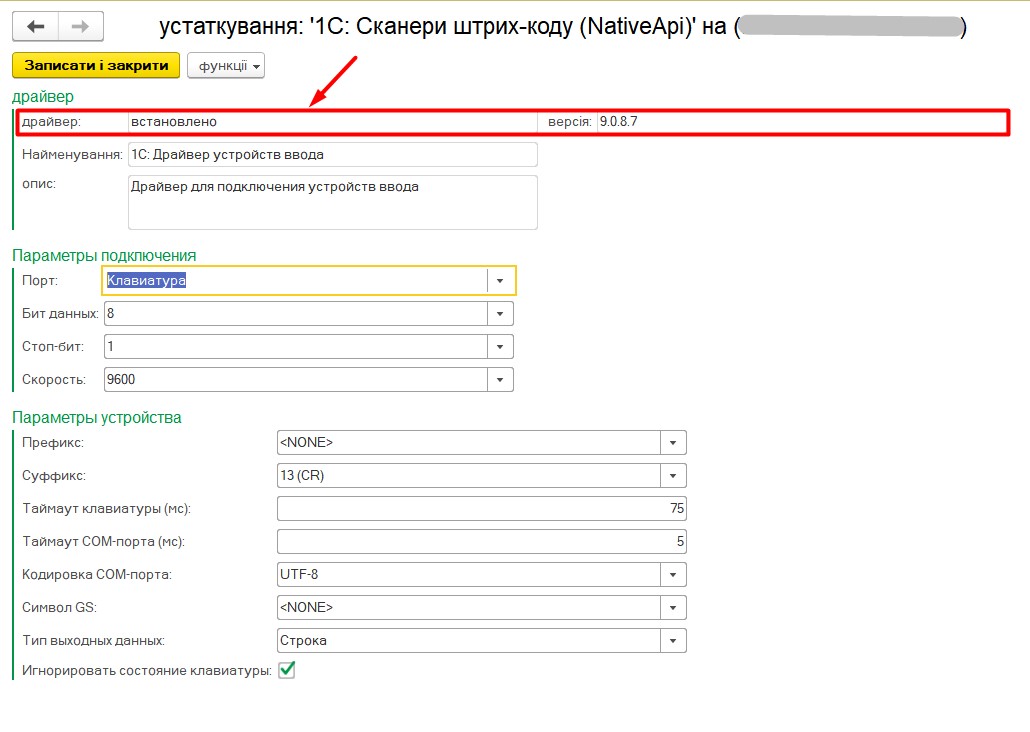
Мал. 6 Драйвер встановлено
3. Перевірте параметри підключення (Мал. 7):
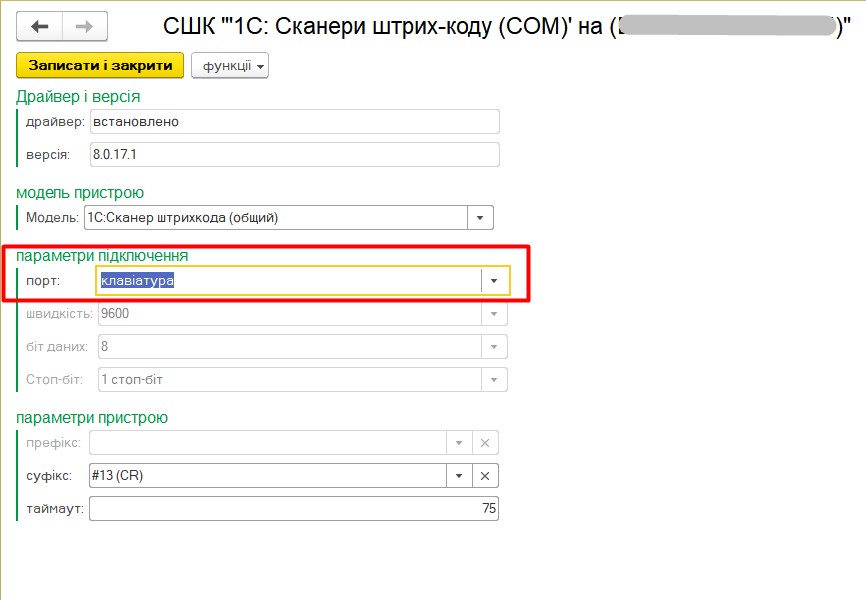
Мал. 7 Перевіряємо параметри підключення
Тест пристрою сканера штрих-коду
1. Натиснути кнопку “Налаштувати” -> Функції -> Тест пристрою (Мал. 8):
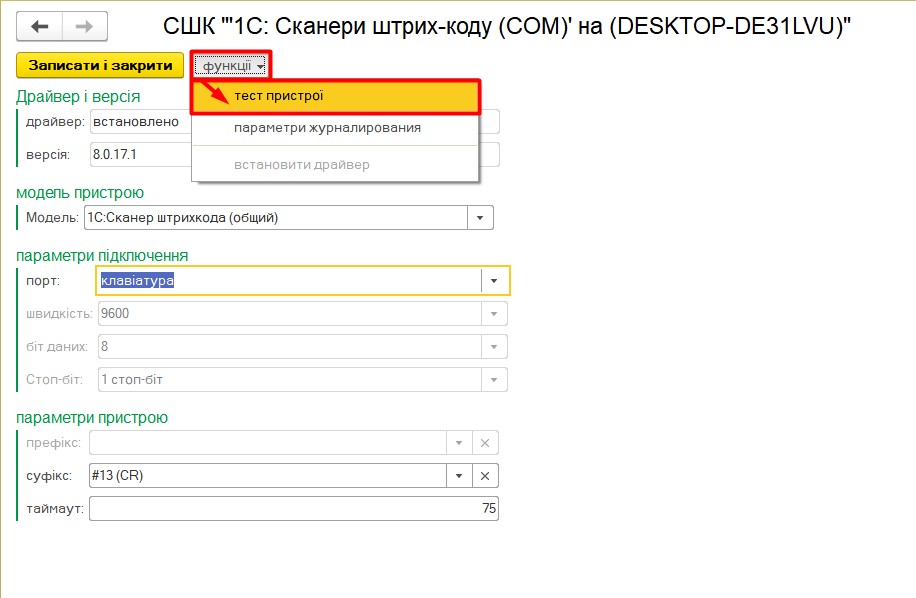
Мал. 8 Тестуємо пристрій
2. Відкриється тестове вікно (Мал. 9):
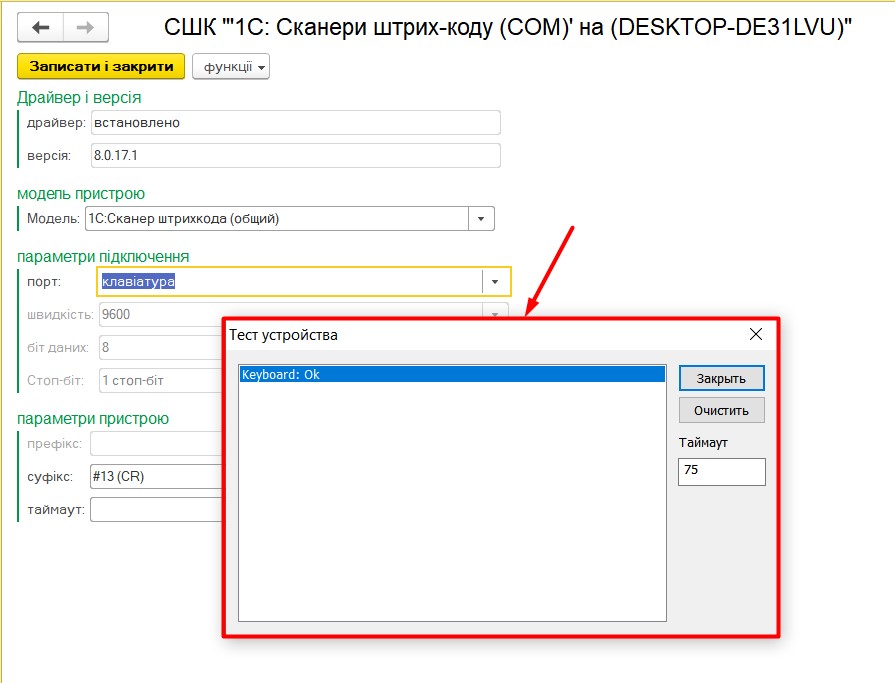
Мал. 9 Тестове вікно
3. Скануйте будь-який товар зі штрих-кодом. У цьому віконці з’явиться штрих-код товару – значить сканер успішно підключений.
4. Щоб перевірити роботу сканера USB підключення, достатньо відкрити Блокнот на ПК і просканувати штрих-код.

