Шаблони оглядів. Як створити
Зміст
Усі лікарські прийоми починаються з огляду пацієнта лікарем. Дуже важливо під час огляду зібрати всю потрібну інформацію про пацієнта та зберегти її у картці. З цієї інформації ставиться діагноз, виписуються призначення, напрями на аналізи, процедури та інших.
У програмі Єнот є вбудований конструктор шаблонів. Для свідомості шаблону відкрийте розділ Терапія -> Шаблони анкет -> папка Шаблони бланків відвідувань (Мал. 1)
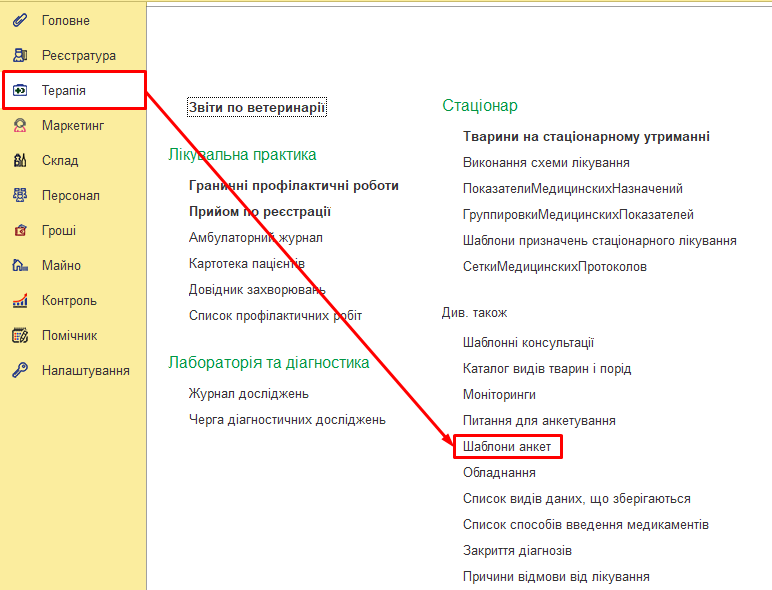
Мал.1 Терапія -> Шаблони анкет -> папка Шаблони бланків відвідувань
З його допомогою Ви можете створити необхідні шаблони оглядів, які будуть корисні саме для Вашої клініки. Ви маєте можливість добре продумати не тільки суть і порядок питань, але й грамотно передбачити відповіді на них. Для того щоб інформація, яку лікарі вносять в анкету огляду, була максимально читальна і зрозуміла не тільки тому, хто проводив огляд, але й іншим лікарям, Ви можете задати варіанти відповідей для вибору з пунктів. У цьому випадку Ви ж і задаєте правильну термінологію, якою буде описано той чи інший показник. Це економить час заповнення анкети, і виключає помилки.
У конструкторі є можливість зробити питання обов’язковими, тоді лікар буде зобов’язаний дати відповідь на них, інакше програма не дозволить йому провести відвідування.
Наприклад, під час первинного огляду за правилами слід оглянути кілька анальних залоз пацієнта. Часто лікар забуває зробити це, займаючись основною причиною відвідин. Якщо у шаблоні первинного огляду поставити запитання “Огляд пари анальних залоз”, то лікар не зможе про нього просто забути. Більше того, якщо це питання зробити обов’язковим, то лікар повинен буде оглянути залози і найімовірніше написати, що залози потрібно почистити, а це додаткова сума до оплати прийому.
Для зручної роботи рекомендується такий перелік шаблонів:
1. Базові:
-
первинний огляд;
-
повторний огляд;
-
стаціонарний огляд (з нього починається заселення до стаціонару або готелю);
-
хірургічний огляд (протокол операції);
-
маніпуляційний огляд (можна використовувати для разового прийому випадкових клієнтів. Такий шаблон може містити опис стану тварини та перелік процедур із розшифровкою).
2. Спеціалізовані:
- кардіологічний огляд;
- дерматологічний огляд;
- офтальмологічний огляд.
Так виглядає зразок шаблону Первинного огляду (Мал. 2)
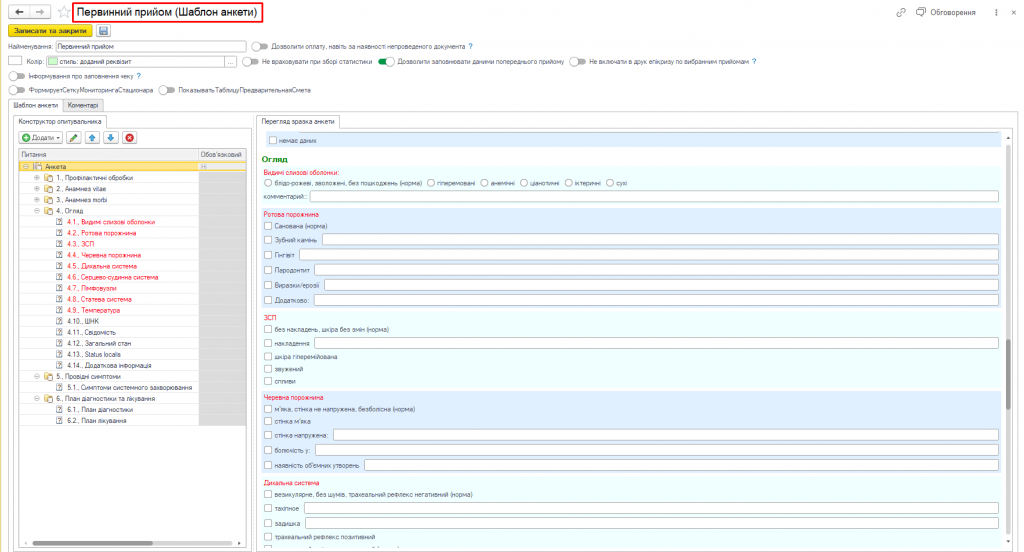
Мал. 2 Шаблон анкети первинного огляду
У лівій частині знаходиться Конструктор опитувальника. У ньому за допомогою кнопки “Додати” ми з питань збираємо анкету огляду. У правій частині ми можемо переглянути, як виглядатиме анкета огляду. Перегляд анкети доступний після збереження шаблону натисканням кнопки “Записати об’єкт” (заначок дискети) (Мал. 3)
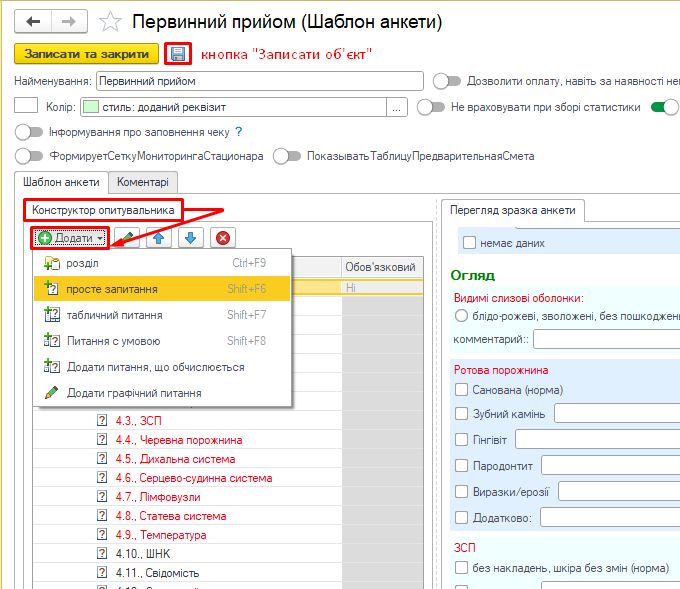
Мал. 3 Конструктор опитувальника анкети
Створення/зміни шаблонів огляду.
Створення шаблону починається з додавання розділу до конструктора опитувальника, для цього натискаємо кнопку “Додати” і вибираємо “Розділ” (Мал. 4)
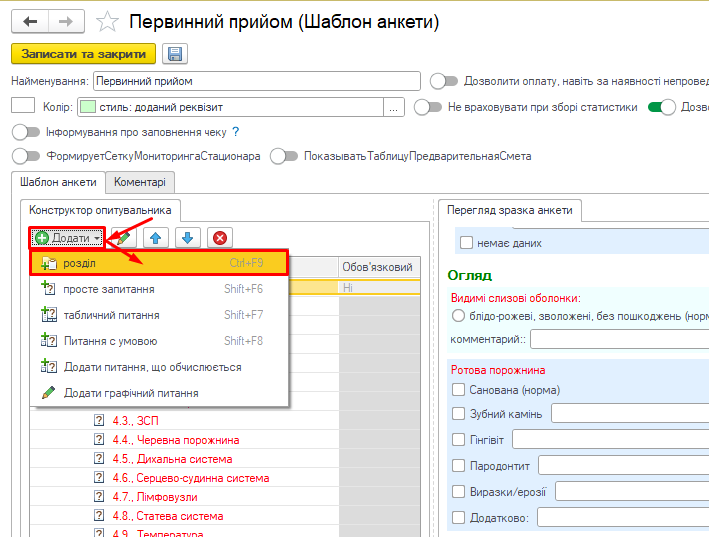
Мал. 4 Додаємо розділ в конструкторі опитувальника анкети
У формі, що відкрилася, вписуємо “Найменування розділу”, ставимо позначку “Згортати” і натискаємо кнопку “Готово” (Мал. 5)
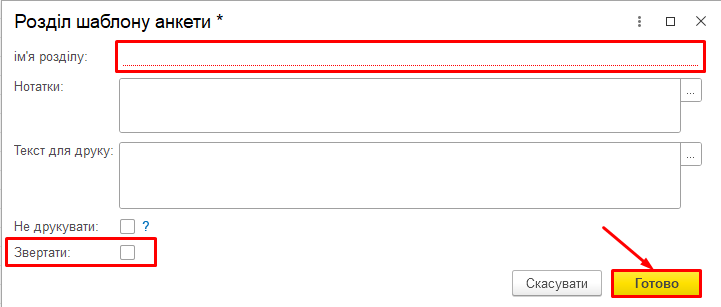
Мал. 5 Вносимо найменування розділу в анкеті
Рядок “Звертати” використовується для дуже великих анкет, у яких безліч об’ємних розділів. Вона дозволяє зробити перегляд зразка шаблону компактнішим. Якщо галочка у рядку «Звертати» стоїть, тоді той розділ, який вже створено та перевірено, можна буде згорнути. І цим звільнити зоровий простір іншого розділу (Мал. 6)
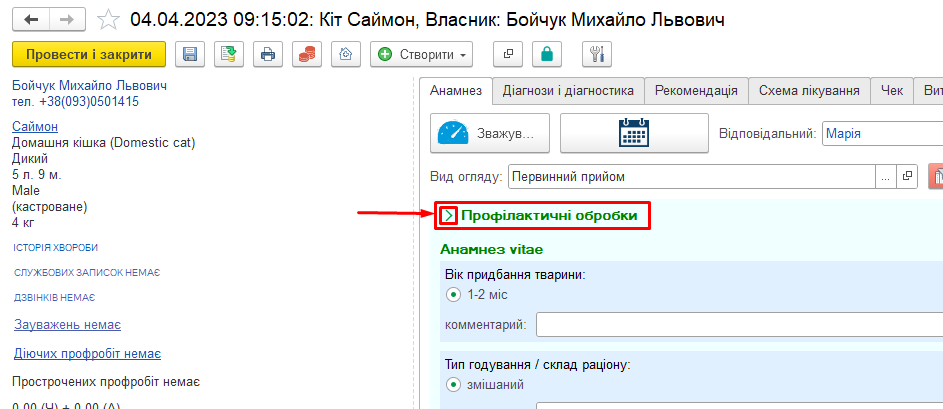
Мал. 6 Згорнути/розгорнути розділ анкети прийома
Створюємо питання всередині розділу (Мал. 7)
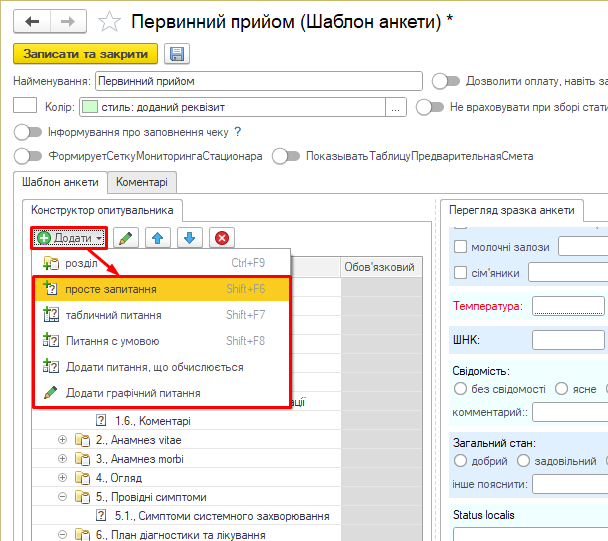
Мал. 7 Створюємо питання всередині розділу
Вибираємо тип питання, заповнюємо форму: вписуємо назву питання, якщо таке питання є у списку питань у опитувальнику – програма запропонує Вам вибрати його зі списку, якщо Ваше питання унікальне – потрібно створити нове питання (Мал. 8)
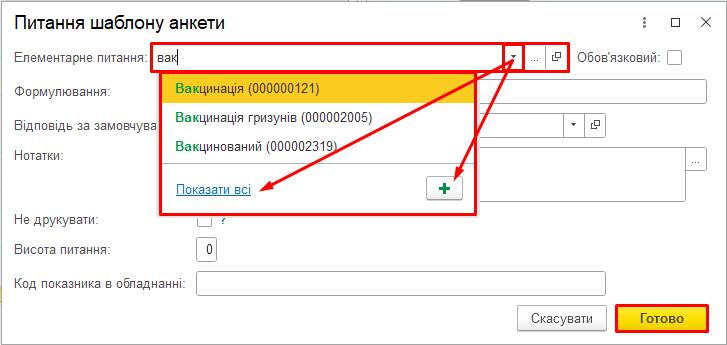
Мал. 8 Тип питання
Якщо в анкету огляду додається питання, яке вже брало участь у будь-яких шаблонах огляду/дослідження — відредагувати його вже немає можливості. Можливість змінити у питаннях тип відповіді є у тому випадку, якщо ще використовували цей шаблон/питання під час створення відвідування.
Створення нового питання анкети.
Для створення нового питання анкети огляду вибираємо розділ, в якому він буде створений і натискаємо кнопку “Додати” , вибираємо вид питання. Найбільш поширене “Просте питання”. Вносимо назву питання та переходимо до створення: вибору типу відповіді до питання, вказівок норми тощо (Мал. 9)
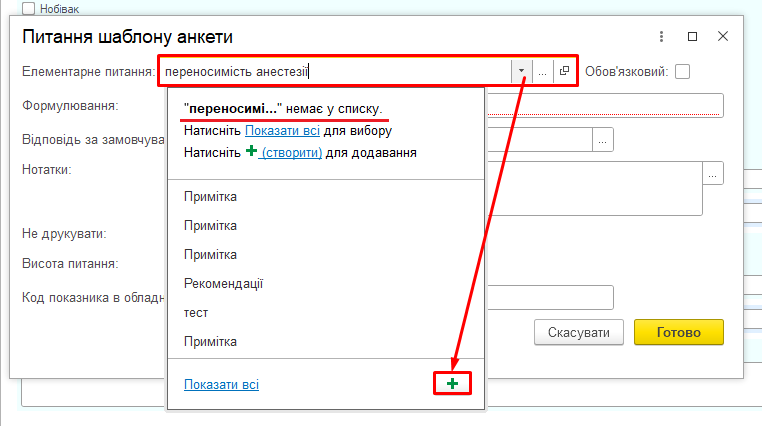
Мал. 9 Створюємо нове питання
У конструкторі питання вибираємо “Тип відповіді”. Імовірно, найбільш вдалою буде відповідь типу “Булево” з коментарем. Тип “Булево” це вибір відповіді Так чи Ні, а коментар, це можливість зробити позначку при заповненні питання лікарем (Мал. 10)
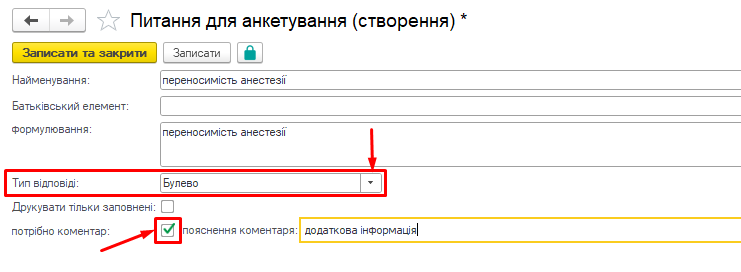
Мал. 10 Вказуємо тип відповіді
У самій анкеті питання виглядає так (Мал. 11)
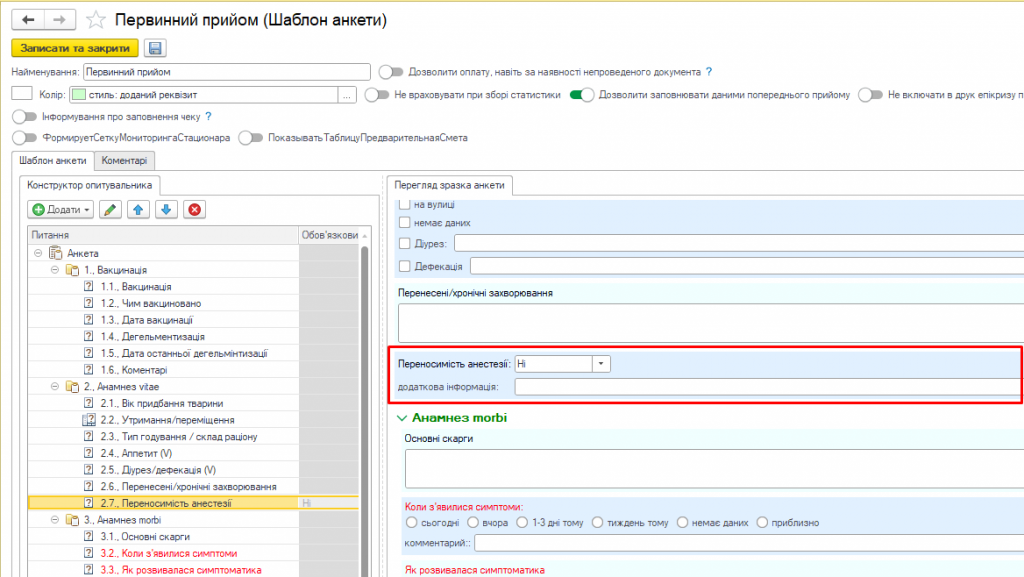
Мал. 11 Як виглядає створене питання в анкеті
Передбачити наявність коментаря можна будь-якого питання. Для цього потрібно поставити галочку у рядку “Потрібен коментар”, та заповнити пояснення.
У конструкторі опитувальника Ви можете корегувати питання, переставляти питання місцями, видаляти непотрібні або додавати нові питання на свій розсуд, для цього використовуйте кнопки (Мал. 12)
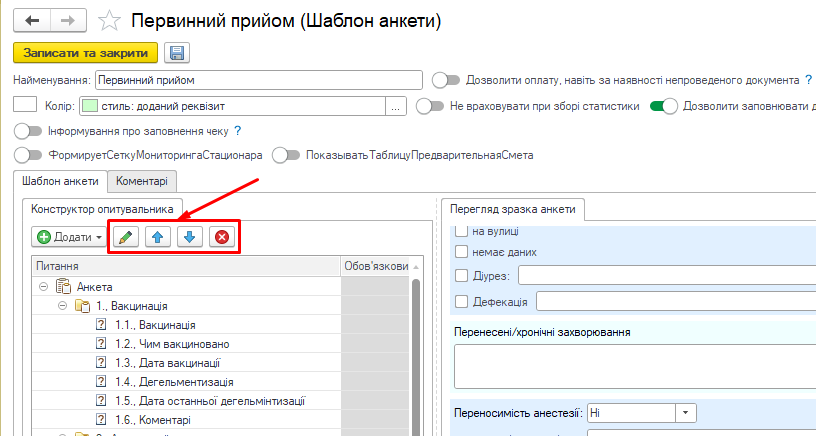
Мал. 12 Кнопки керування/корегування питаннями анкети
Розглянемо основні типи відповідей, які найчастіше використовуються при створенні анкет.
Основні типи відповідей.
- Варіант питання, який передбачає відповідь у рядку — тип відповіді “Рядок”. Особливістю такого питання є те, що ми самі вказуємо довжину рядка (максимально припустиму кількість символів). У цьому рядку як відповідь можуть бути символи, літери та цифри (Мал. 13)
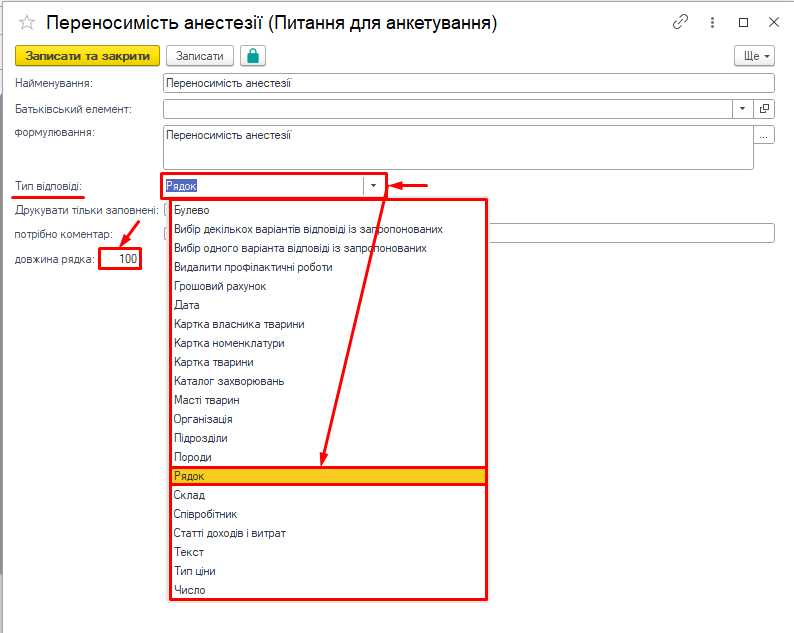
Мал. 13 Тип відповіді “Рядок”
Вид у самій анкеті та приклад заповнення (Мал. 14)
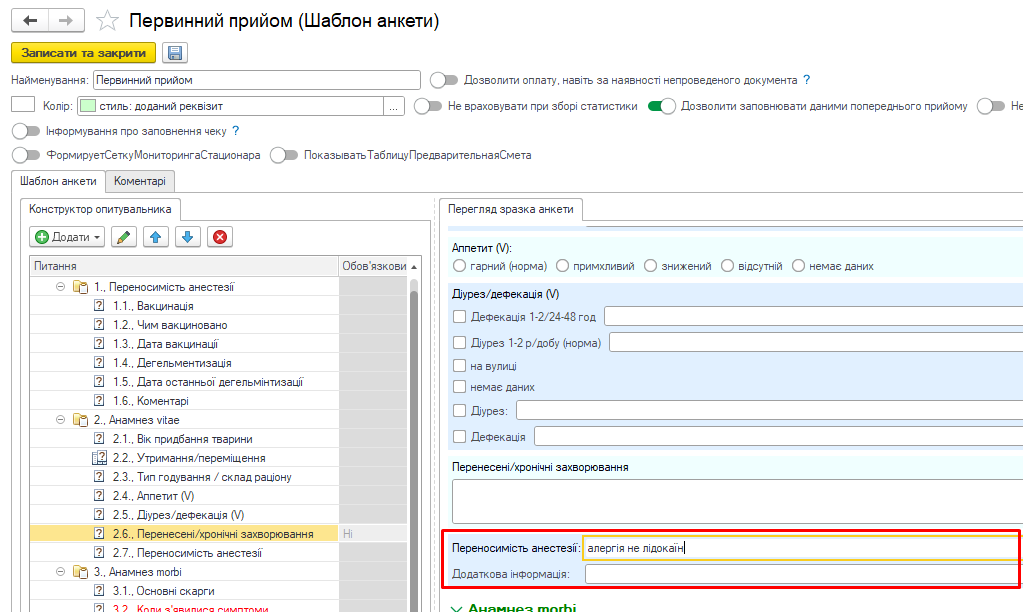
Мал. 14 Приклад питання, де тип відповіді “Рядок”
У рядок для відповіді ми помістимо рівно 100 символів, оскільки саме таке число ми вказали в довжині рядка під час створення питання. У коментар можна внести більш об’ємний текст.
- Питання, яке передбачає відповідь як текст — тип відповіді “Текст”. Це питання, у відповідь на яке користувач повинен ввести опис чогось (якийсь текст, кількість символів не обмежена) (Мал. 15)
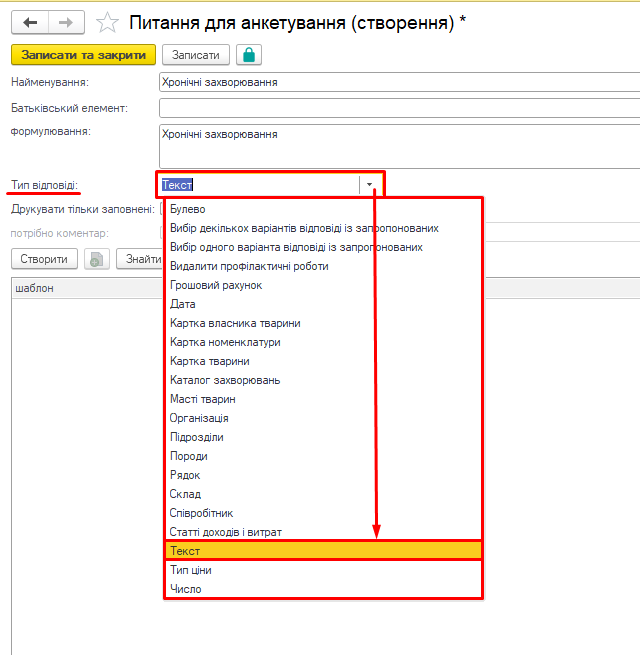
Мал. 15 Тип відповіді “Текст”
Також ми можемо створити шаблони відповідей для такого питання, з яких можна буде вибрати потрібне. Натискаємо кнопку “Записати”, і внизу додаємо текст шаблонів, натиснувши кнопку “Створити” (Мал. 16)
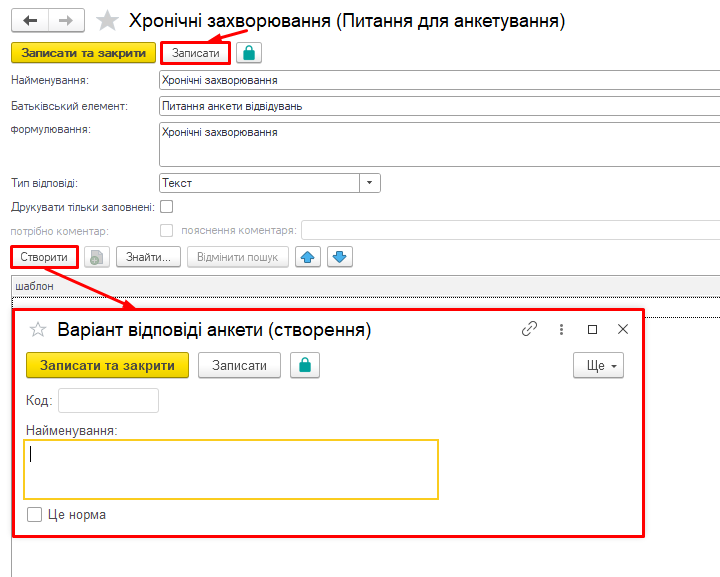
Мал. 16 Створити шаблони відповідей для питання типу “Текст”
Так це питання виглядатиме в анкеті (Мал. 17)

Мал. 17 Питання з шаблоном тексту
Для того щоб побачити шаблони відповідей, які ми додавали при створенні питання, і використовувати їх як відповідь потрібно натиснути на кнопку “…” (Мал. 18)
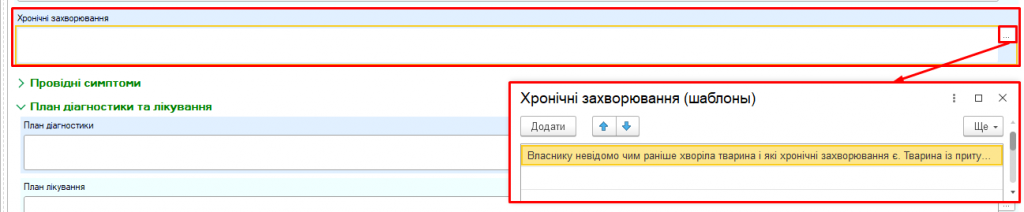
Мал. 18
Клікнувши за вибраним шаблоном, можна додати його до тексту відповіді і потім при необхідності дописати текст (див. Мал. 17) або спочатку написати текст, а потім додати потрібний шаблон відповіді (Мал. 19)

Мал. 19 Спочатку пишемо текст, а потім додаємо шаблон
- Питання, яке передбачає відповідь число – тип відповіді “Число”. У такому питанні ми можемо вказати довжину числа – максимальну кількість цифр у відповіді. Точність – кількість знаків після коми. Одиниця виміру – це те, що додаватиметься до введеної користувачем відповіді на питання як одиниці виміру (Мал. 20)
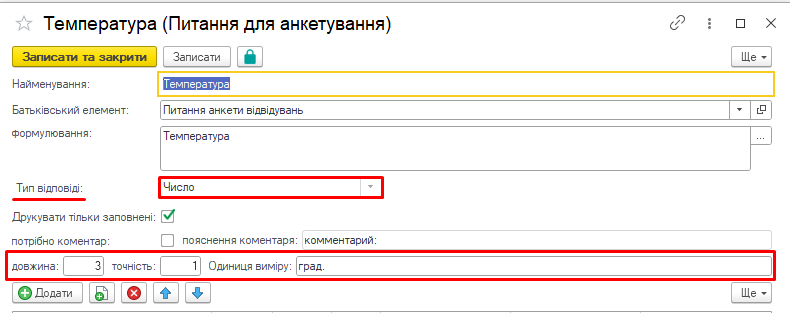
Мал. 20 Тип відповіді “Число”
Так виглядає це питання в анкеті (Мал. 21)

Мал. 21 Питання типу відповіді “Число”
У частині питання ми можемо додати норми числових показників для певного виду тварини. Норми задаються для числових питань (при потребі), і виводяться праворуч від поля відповіді — одиниця виміру і норма (Мал. 22)
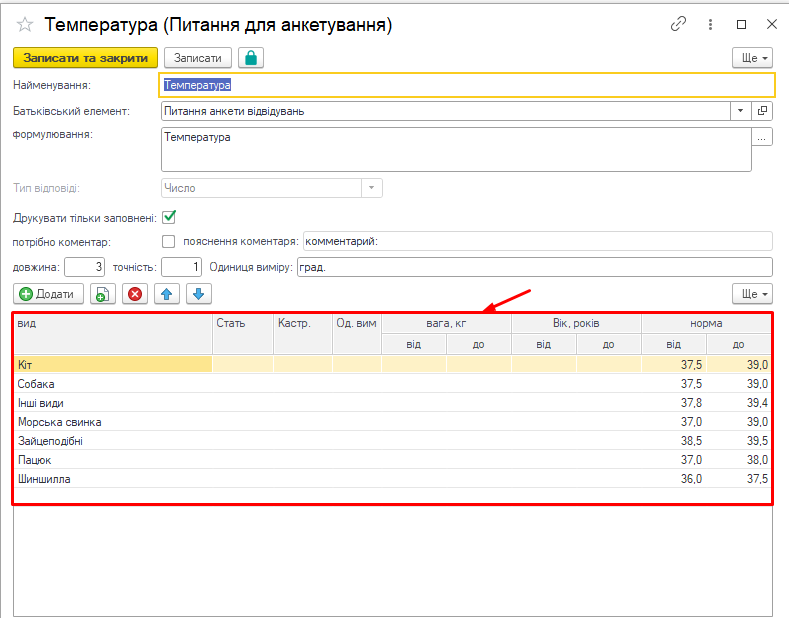
Мал. 22 Норми числових показників для певного виду тварини
В анкеті передбачена прив’язка до норм для декількох видів тварин. Можна додати прив’язку до віку чи ваги. Відповідно коли, наприклад, проводитиметься аналіз для кішки — використовуватимуться параметри норм показників для кішок, якщо прив’язка і до ваги, то програма враховуватиме і вагу і стосовно вказівної норми.
- Питання, яке передбачає як відповідь вибрати один із запропонованих варіантів — тип відповіді “Вибір одного варіанта відповіді із запропонованих”.
При створенні такого питання ми створюємо варіанти відповідей, з яких потрібно зробити вибір лікаря під час проведення прийому (Мал. 23)
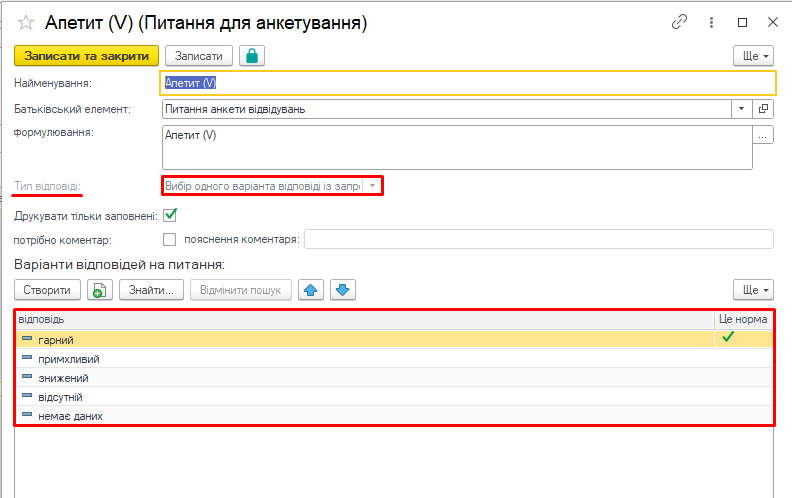
Мал. 23 Тип відповіді “Вибір одного варіанта відповіді із запропонованих”
У цьому прикладі ми створили 5 варіантів відповіді (їх може бути будь-яка кількість). Синіми стрілочками можна відсортувати список варіантів у потрібному порядку, переміщуючи вибраний рядок вгору або вниз і вказати який із варіантів буде нормою при виборі його в відвідуванні (Мал. 24)
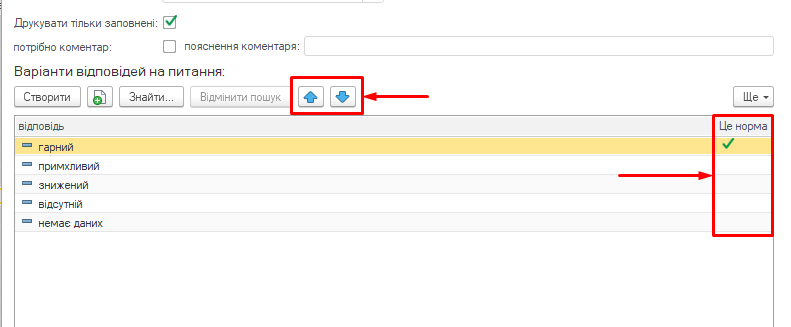
Мал. 24 Варіанти відповідей та сортування
В анкеті це питання виглядатиме так (Мал. 25)

Мал. 25 Питання типу відповіді “Вибір одного варіанта відповіді із запропонованих”
- Варіант питання, у якому потрібно як відповідь вибрати кілька запропонованих варіантів – тип відповіді “Вибір кількох варіантів із запропонованих” (Мал. 26)
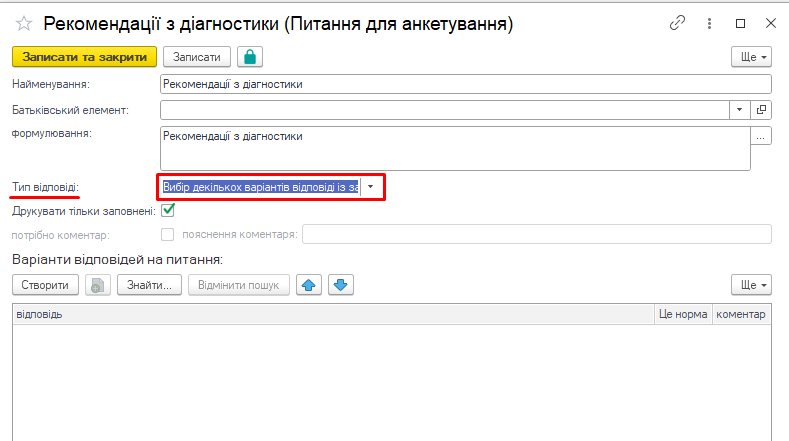
Мал. 26 Тип відповіді “Вибір кількох варіантів із запропонованих”
Вибираємо у рядку тип відповіді потрібний пункт. Зберігаємо за допомогою кнопки “Записати”. Після збереження стає активним поле створення варіантів відповіді. Створюємо потрібну кількість відповідей з яких потрібно зробити вибір, натиснувши кнопку “Створити” (Мал. 27)
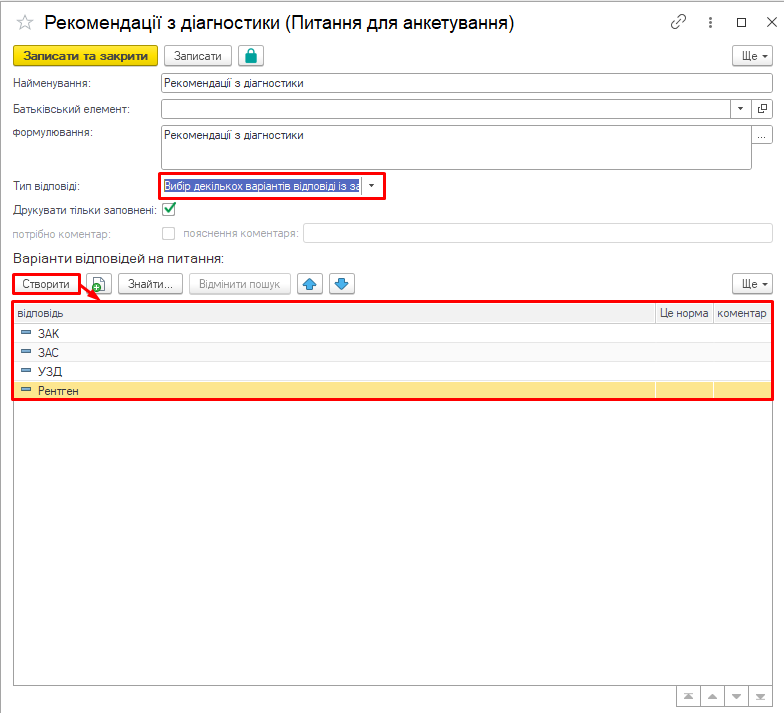
Мал. 27 Створюємо варіанти відповідей при питанні з типом відповіді “Вибір кількох варіантів із запропонованих”
У цьому питанні ми можемо передбачити рядок для пояснення. Для цього ми ставимо галочку у рядку “Вимагає відкритої відповіді” (Мал. 28)
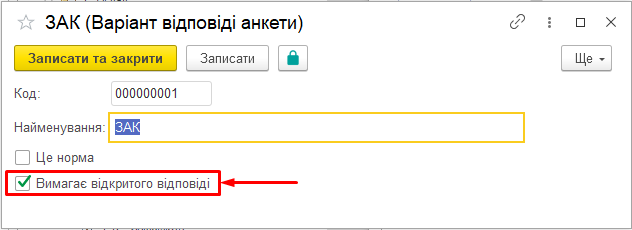
Мал. 28 Галочка у рядку “Вимагає відкритої відповіді”
В анкеті це виглядатиме так (Мал. 29)

Мал. 29 Питання типу відповіді “Вибір кількох варіантів із запропонованих”
- Питання, де як відповідь потрібно вказати дату і час – вибираємо тип відповіді “Дата”.
При такому типі для вибору відповіді буде доступним календар. У ньому можна буде вибрати будь-яку дату, і вона стане відповіддю на запитання. Якщо є необхідність якось прокоментувати цю дату, наприклад, вказати ще й час, тоді користуємося коментарем (Мал. 30)

Мал. 30 Тип відповіді “Дата”
Так виглядатиме в анкеті це питання (Мал. 31)
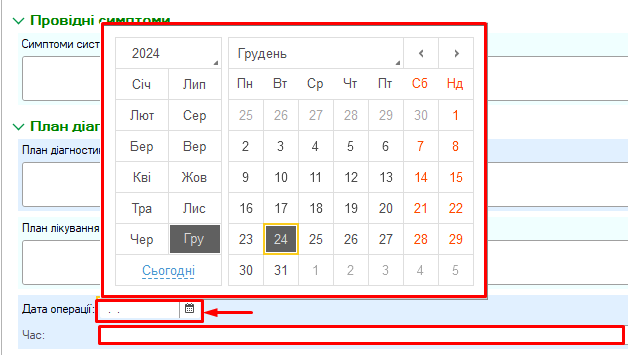
Мал. 31 Питання в анкеті з типом відповіді “Дата”
Після того, як ми додали всі потрібні питання бланка відвідування, зберігаємо його і можемо переходити до проведення відвідування за створеним шаблоном (Мал. 32)
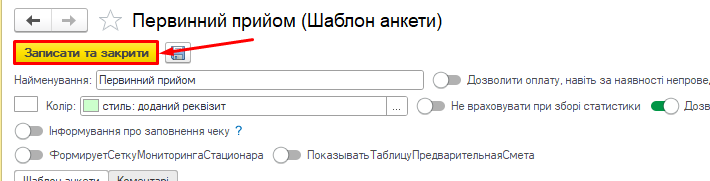
Мал. 32 Зберігаємо шаблон огляду

