Сервіс «Прапорці», як використовувати.
Зміст
Швидко перевірити проведені в програмі документи (прийоми, аналізи, грошові чеки) та внести інформацію про необхідні правки для відповідальних за документ можна за допомогою сервісу «Прапорці». Прапорці – це механізм, призначений контролю стану документів.
У програмі є шість кольорів – червоний, синій, зелений, коричневий, чорний, жовтий. Що означатиме кожен із кольорів прапорців для кожної із груп співробітників Ви вирішуєте самі. Наприклад, червоний прапорець використовується для позначення документів, у яких є проблеми з медичної частини, синій – проблеми пов’язані з грошима, а зелений колір прапорця позначає, що з документом все гаразд. Для кожного кольору прапорця можна вказати його дію на документ, який блокує, дає право на редагування, не діє.
Дія прапорця пріоритетна над можливостями наборів прав — тобто за допомогою прапорця можна надати можливість редагування документа для наборів прав, за якими воно заборонено, і навпаки — заборонити для тих, хто має такий дозвіл. Також можна додати коментар до прапорця та здійснити відбір документів за кольором встановлених прапорців.
Додаємо можливість бачити прапорці
Можливість бачити у документах усі прапорці всіх кольорів та використовувати механізм “Прапорці” за замовчуванням проставлено лише для повного набору прав. Для інших наборів прав встановити її можна за допомогою кнопки “Налаштувати права доступу” –>”Права прапорця” –> “Використовувати прапорці” (Мал. 1)
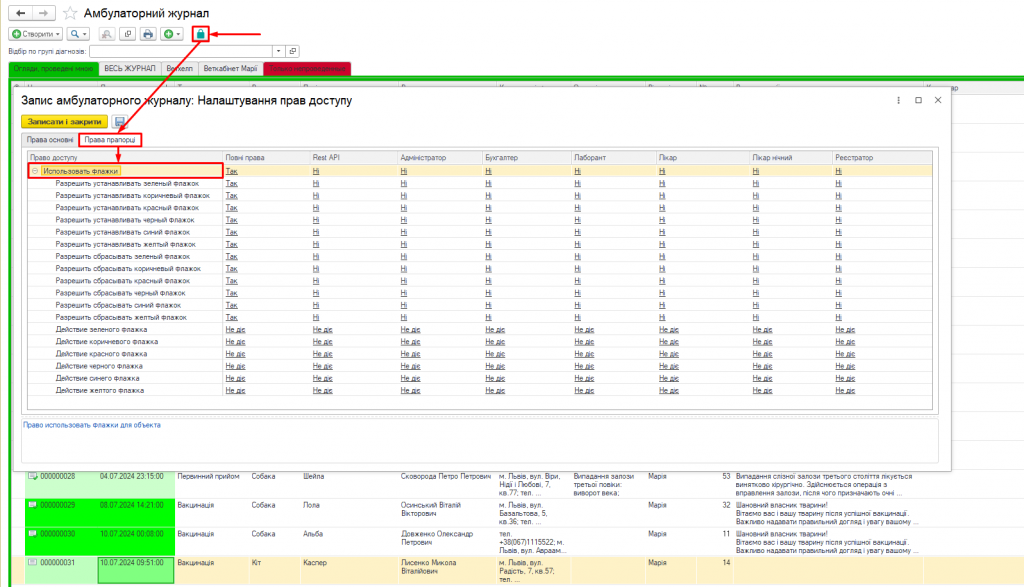
Мал. 1 Права “Прапорці”
Зверніть увагу, що для кожного розділу програми права на використання прапорців налаштовуватимуться окремо. Так, для можливості використовувати механізм “прапорці” у розділі грошових чеків права налаштовуються відповідно до розділу “Грошові чеки”, для амбулаторного журналу — у налаштуваннях прав розділу амбулаторний журнал тощо.
Налаштовуємо можливість використовувати (проставляти/знімати прапорці)
Щоб встановити права проставляти/знімати прапорці для певного набору прав, натисніть «Налаштувати права доступу» — і проставте «Так» навпроти потрібних дій/кольорів прапорців. Наприклад, ми хочемо дозволити набору прав “Лікар” проставляти і знімати прапорці зеленого кольору, що дозволяють редагувати запис амбулаторного журналу, асистенту – проставляємо “Так” навпроти “Дозволити встановлювати зелений прапорець” і “Дозволити скидати зелений прапорець” (Мал.2)
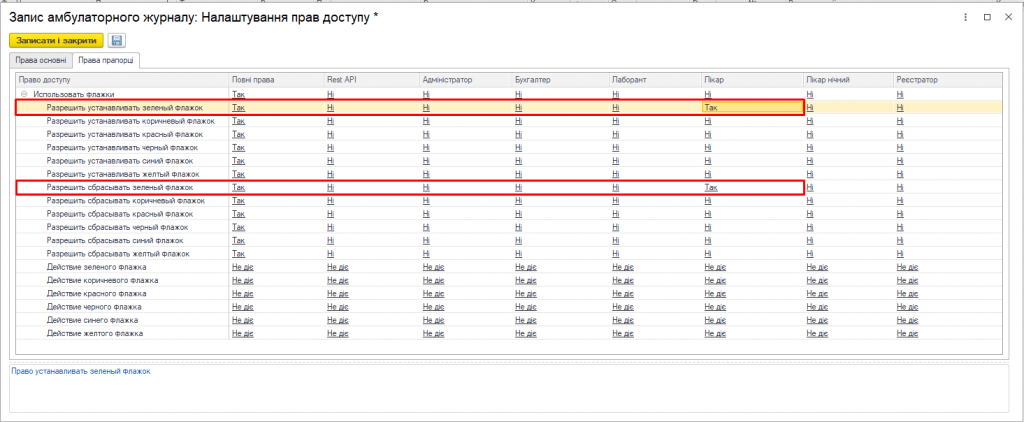
Мал. 2 Право проставляти/знімати прапорці
Налаштовуємо права доступу та дію прапорців
Для кожного кольору прапорця можна вказати його дію на документ (як прапорець впливає можливість зміни об’єкта).
Є три варіанти дій:
– Не діє (за замовчуванням) – означає, що прапорець не вплине на можливості набору прав. Наприклад, директор звертає увагу лікаря, у якого є права на редагування, на недоліки в чеку синім прапорцем (Мал. 3)
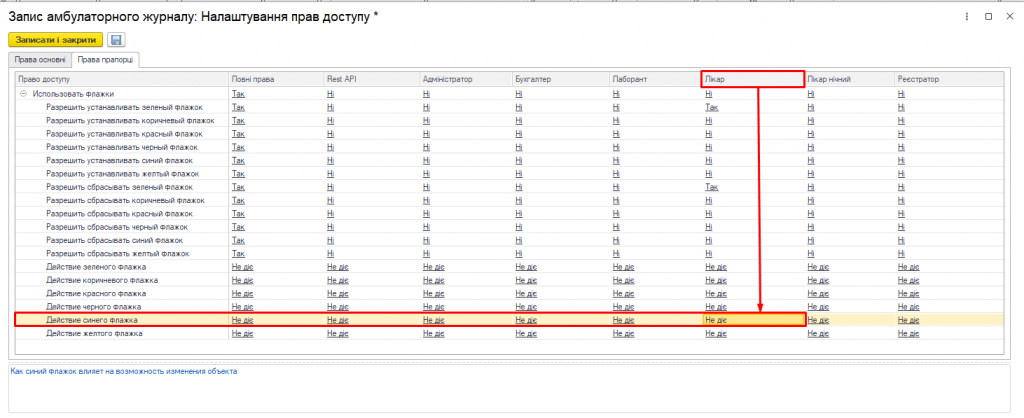
Мал. 3 Варіант “Не діє”
– Блокувати – якщо біля документа стоїть прапорець, який має дію блокувати, то для всього набору прав документ блокується незалежно від того, які права доступу (нічого змінити даний набір прав у документі не зможе). Наприклад, головлікар перевіряючи документ, проставляє чорний прапорець, який блокує можливість редагування для всіх наборів прав, навіть якщо в них дозволена зміна інформації (Мал. 4)
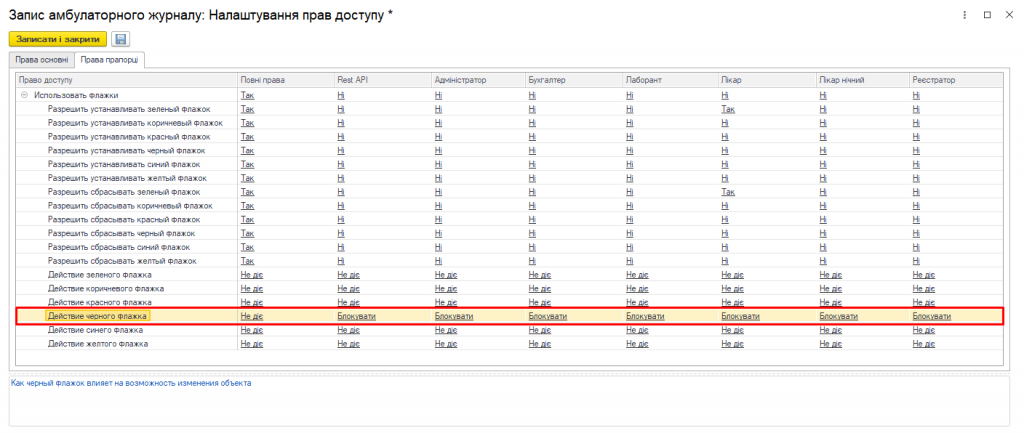
Мал. 4 Варіант “Блокувати”
– Редагувати – це означає, що якщо біля документа стоїть прапорець, який має таку дію, набір прав отримає повний доступ до редагування документа незалежно від того, які має права доступу (навіть, якщо іншими правами це заборонено). Наприклад, директор проставляє жовтий прапорець для набору прав “Лаборант”. Тепер лаборант може вносити зміни до документа, незважаючи на те, що за його набором прав це заборонено (Мал. 5)
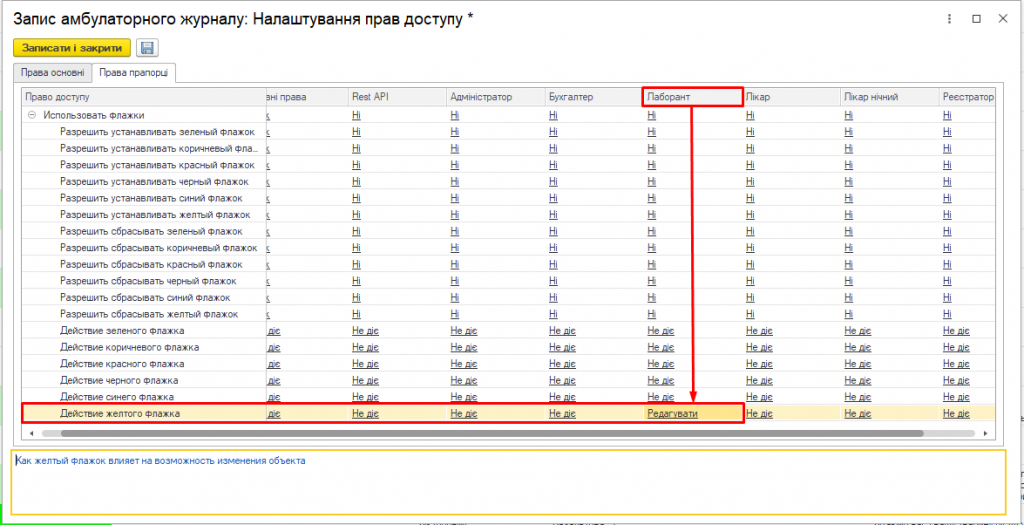
Мал. 5 Варіант “Редагувати”
Зверніть увагу! Права прапорців мають більший пріоритет ніж інші права доступу.
Додаємо прапорець та коментар до прапорця
Прапорець проставляється і відображається у відповідній колонці “Прапорець” (Мал. 6)
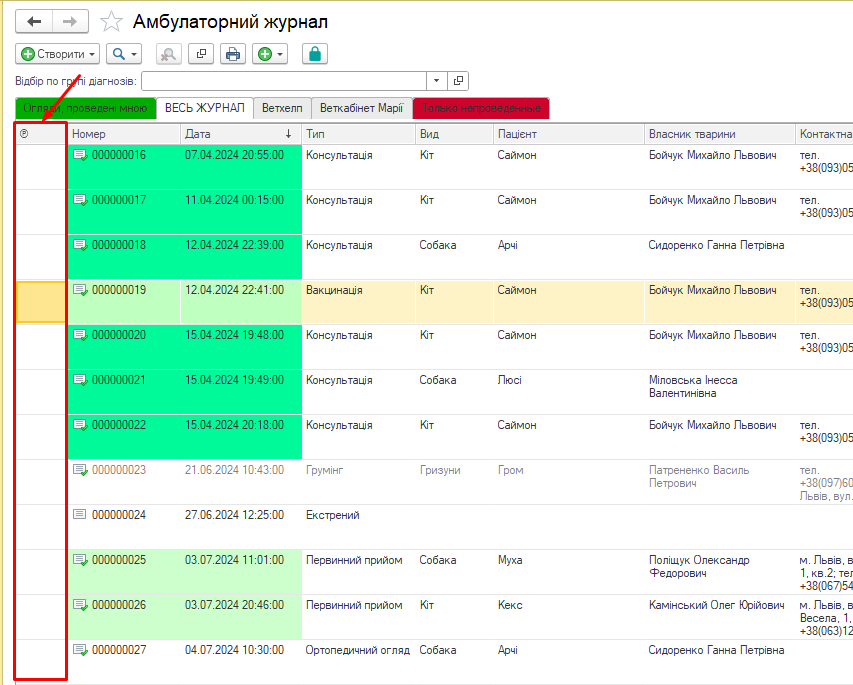
Мал. 6 Колонка для встановлення прапорців
Для встановлення прапорця правою кнопкою миші викликаємо меню дій, де вибиваємо дію “встановити/скинути прапорець” (Мал.7)
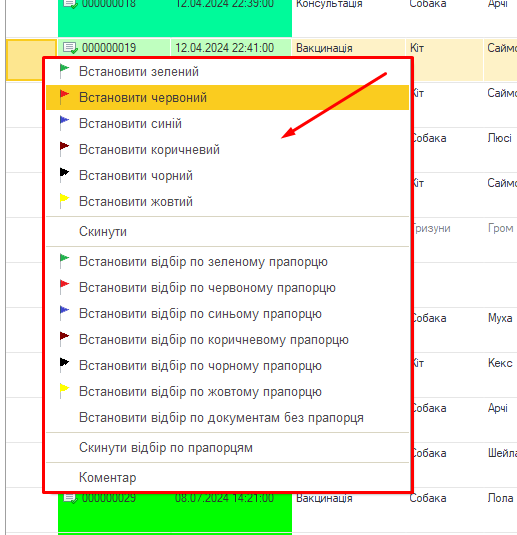
Мал. 7 Встановлюємо прапорець
Зверніть увагу! Якщо користувачеві доступне право використання прапорців, він буде бачити в меню дій пункти керування прапорцями та коментарями (встановити прапорці, скинути прапорець, відкрити коментар тощо). Інакше, якщо право на роботу з прапорцями не доступне, у контекстному меню дій будуть утримуватися стандартні команди роботи зі списком документів (створити, редагувати, пошук тощо).
До кожного встановленого прапорця можна додати коментар. При подвійному натисканні мишею по значку з прапорцем відкривається форма для внесення коментаря. Другий варіант -вибір через меню дій (права кнопка миші) -> з’являється вікно, в якому буде перелік можливих функцій щодо прапорця. Ви вибираєте функцію – “Коментар” (Мал. 8)
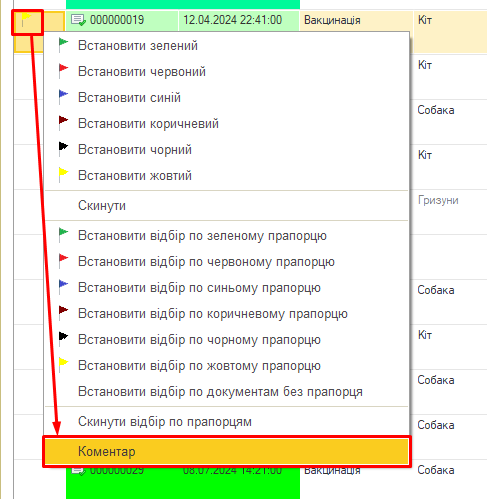
Мал. 8 Залишаємо коментар до прапорця
У вікні вводите потрібний коментар і зберігаєте його (Мал. 9)
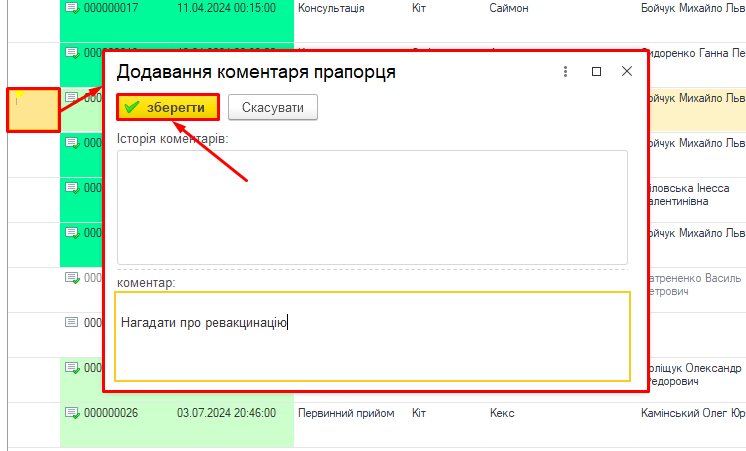
Мал. 9 Додаємо коментар до прапорця
Після цього біля документа з’явиться знак оклику, це і означитиме, що до прапорця доданий коментар. Переглянути коментар можна також вибравши функцію “Прапорець” – > “Коментар”, або подвійним клацанням миші натиснути по значку з прапорцем (Мал. 10)
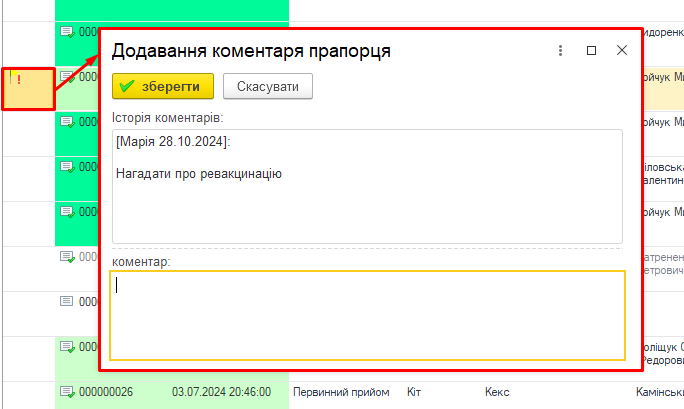
Мал. 10 Перегляд коментаря
В історії коментарів до прапорця буде інформація про те, ким був залишений коментар, дата коментаря та сам коментар (див. Мал. 10).
У програмі можна зробити вибір документів за кольором прапорця. Для цього клацніть по прапорцю правою кнопкою миші – > “Прапорець” – >”Встановити відбір по жовтому прапорцю” (синьому, зеленому тощо.). Програма відбере всі документи, де стоїть вказаний колір прапорця (Мал.11)
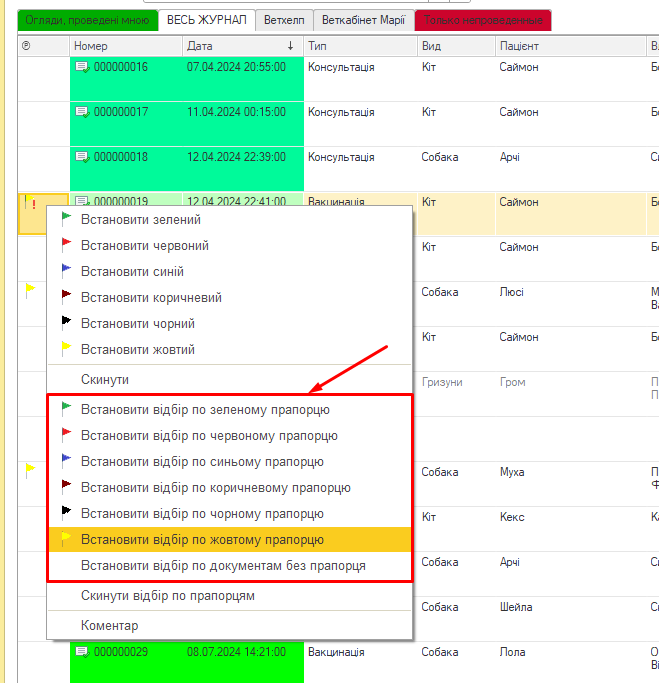
Мал. 11 Встановлення відбору за кольором прапорця
Так само в Єноті для всіх документів, які включені в історію хвороби по пацієнту, проставити прапорець і додати коментар можна прямо з карти тварини, натиснувши правою кнопкою миші на значок прапорця (Мал. 12)
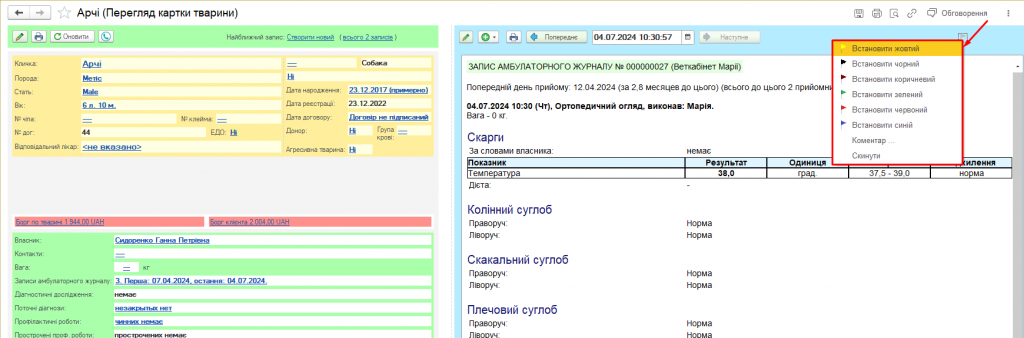
Мал. 12 Установка прапорця із картки пацієнта
Коментар також буде відображатися поряд з прапорцем – з’явиться знак оклику. Далі, в картці тварини можна побачити прапорці та усі коментарі до них в документах (прапорець буде зі знаком оклику) (Мал. 13)

Мал. 13 Коментарі в документах в картці тварини
Або натиснувши на значок прапорця та прочитати усі коментарі до нього по цьому документу (Мал. 14)
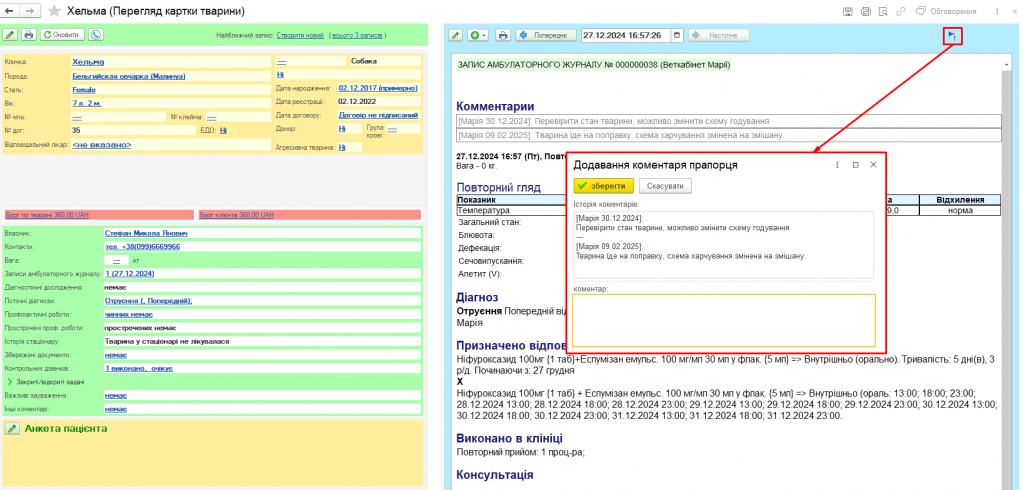
Мал. 14 Коментарі до прапорця в документі в картці тварину
Особливість коментаря до прапорця, внесеного через епікриз у тому, що такий коментар буде видно під час перегляду бланка “Епікриз службовий” (Мал. 15)
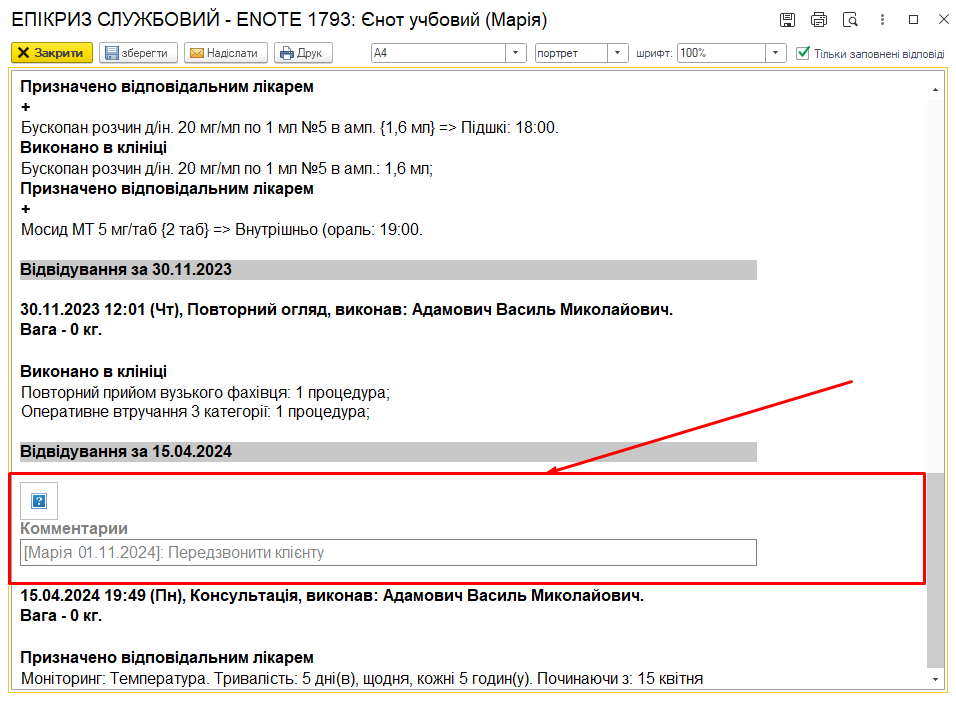
Мал. 15 Відображення коментаря у бланку “Епікриз службовий”
Всі коментар під час перегляду епікризу виводяться окремим полем та сірим шрифтом (Мал. 16)
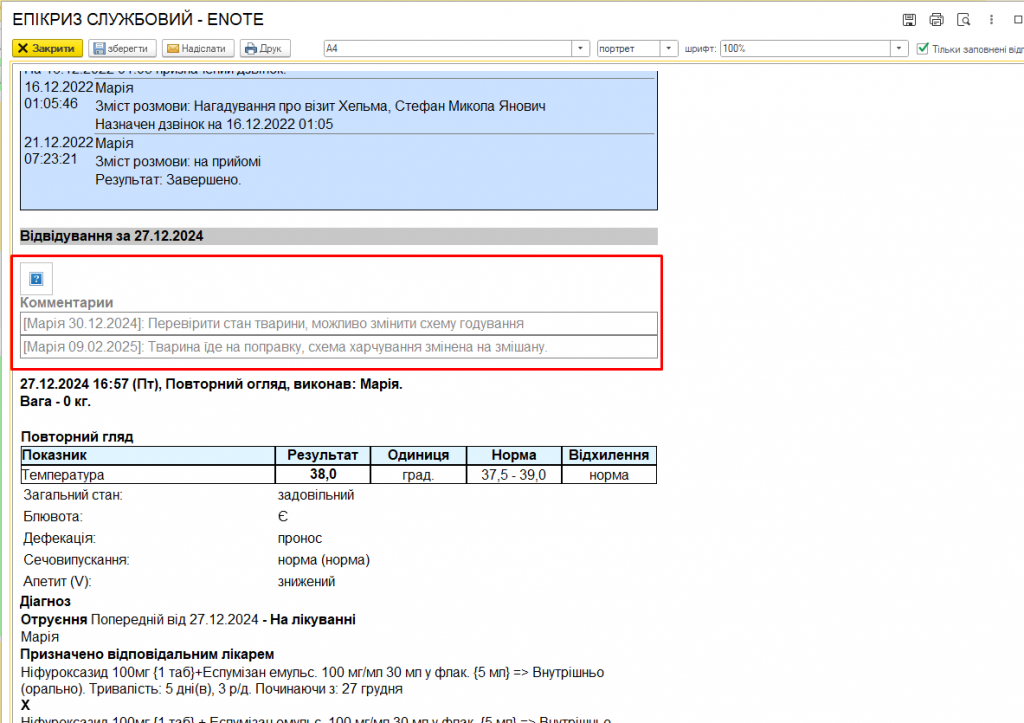
Мал. 16 Відображення коментарів к прапорцям в “Епікризі службовому”
Зверніть увагу! В інших бланках епікризу коментарі до прапорців не відображаються. Це відображення лише у бланку “Епікриз службовий” і служить для перегляду історії коментарів лікарям.

