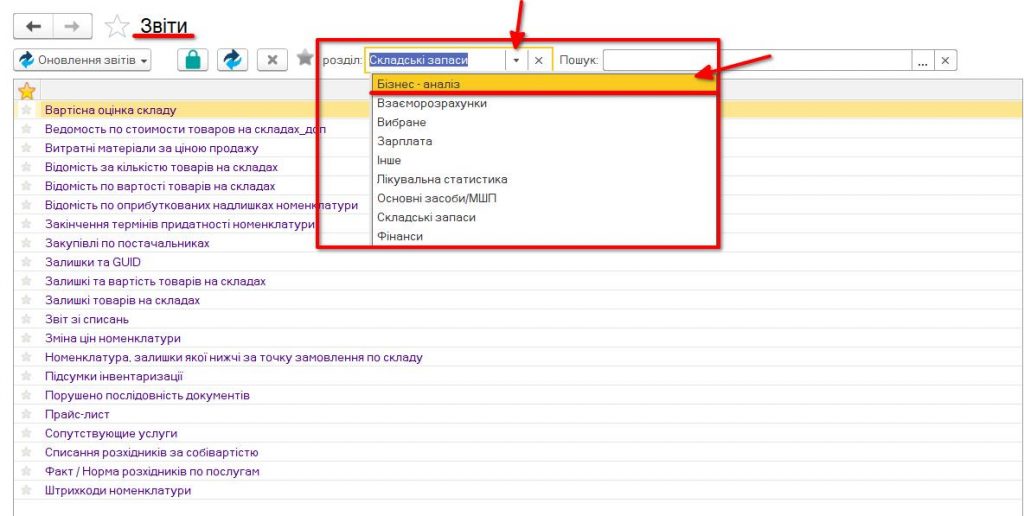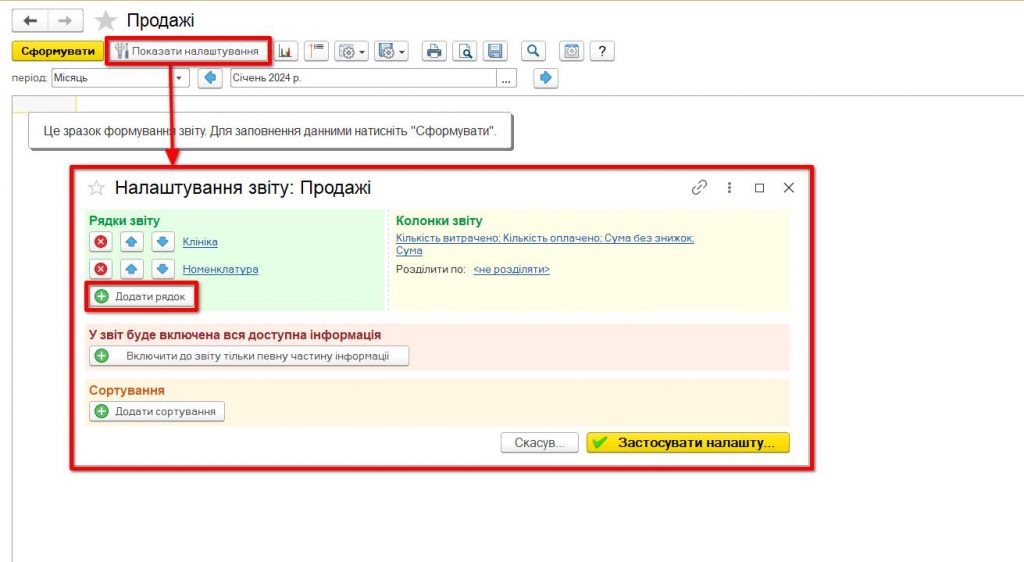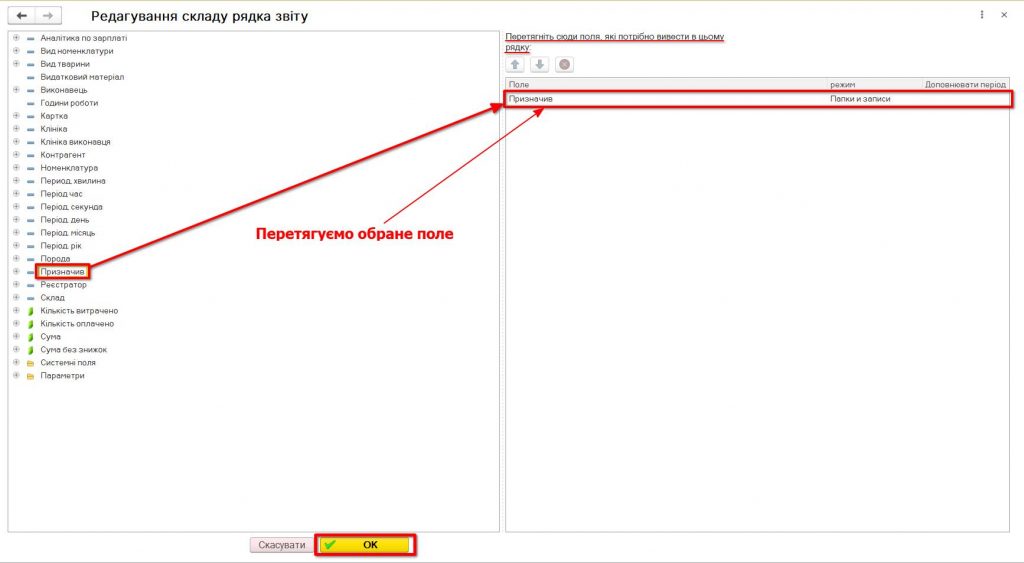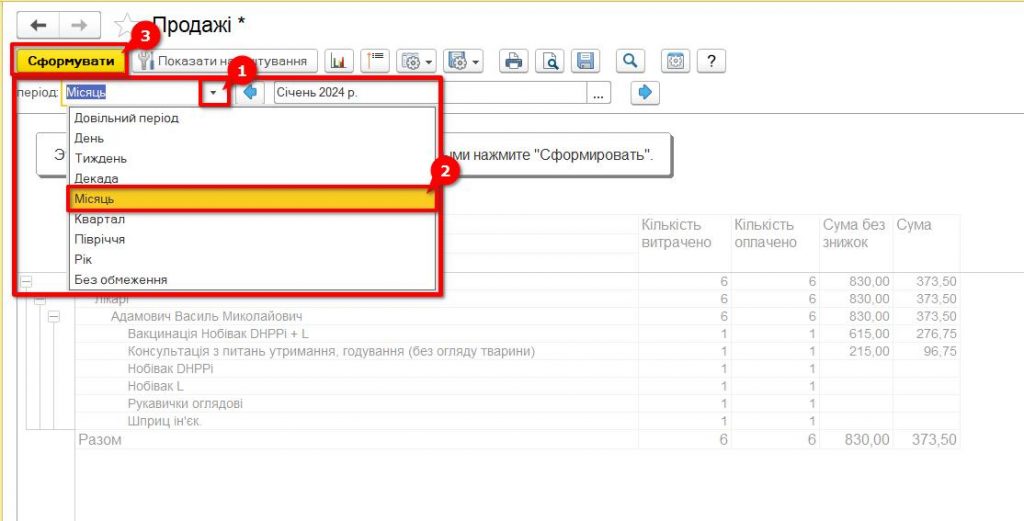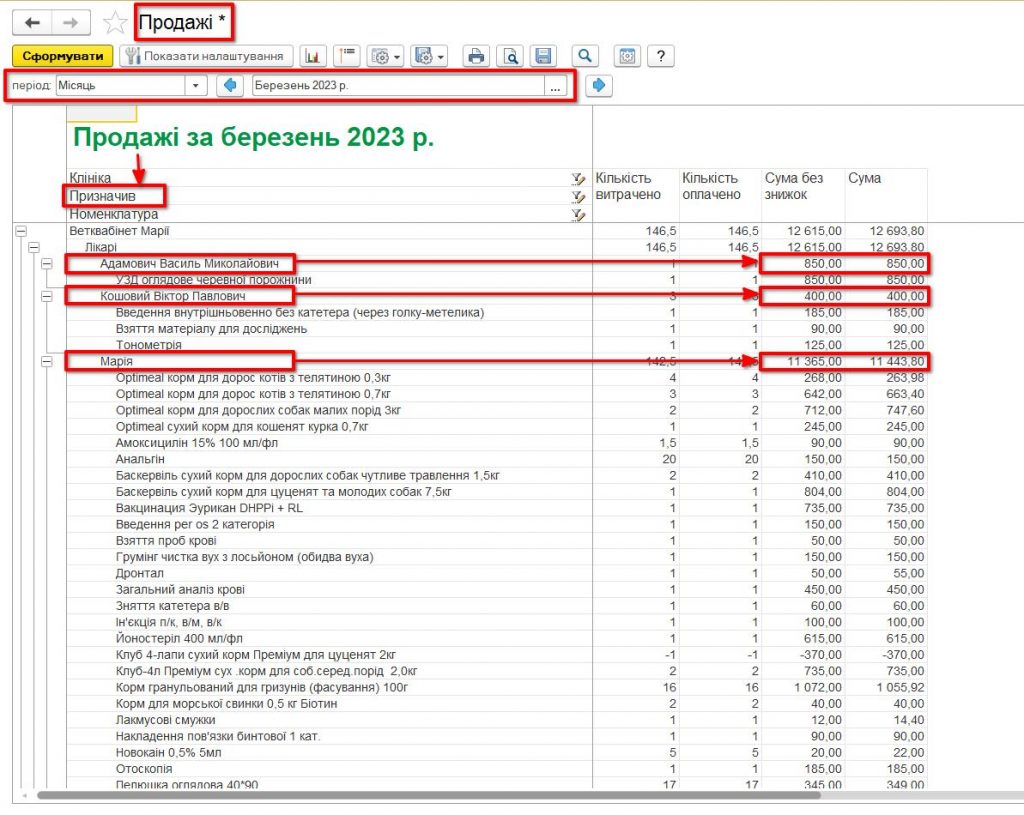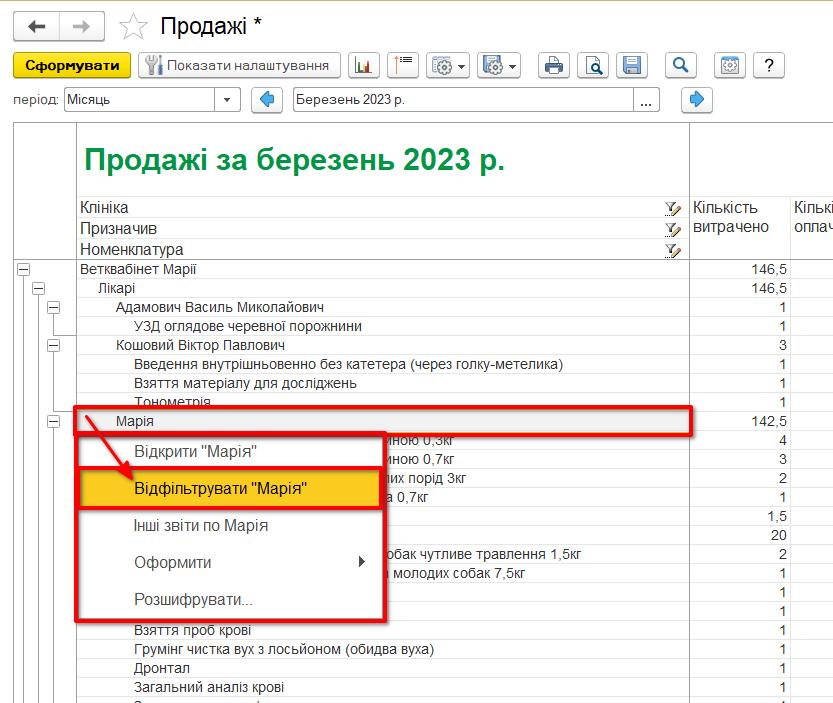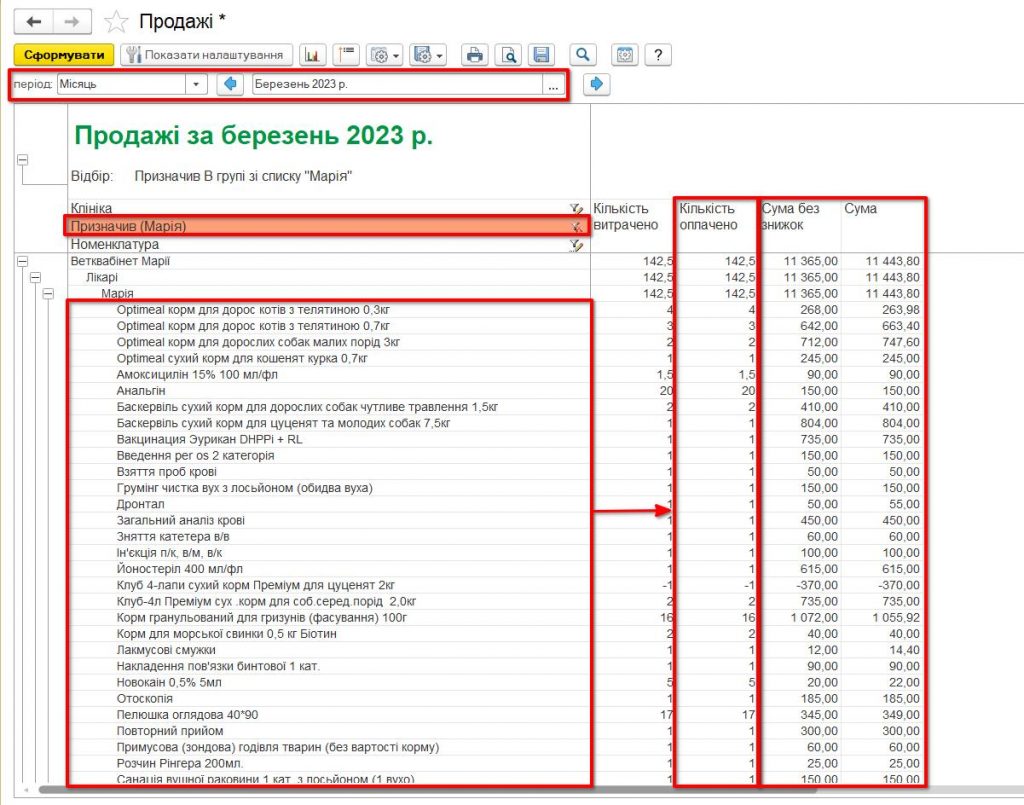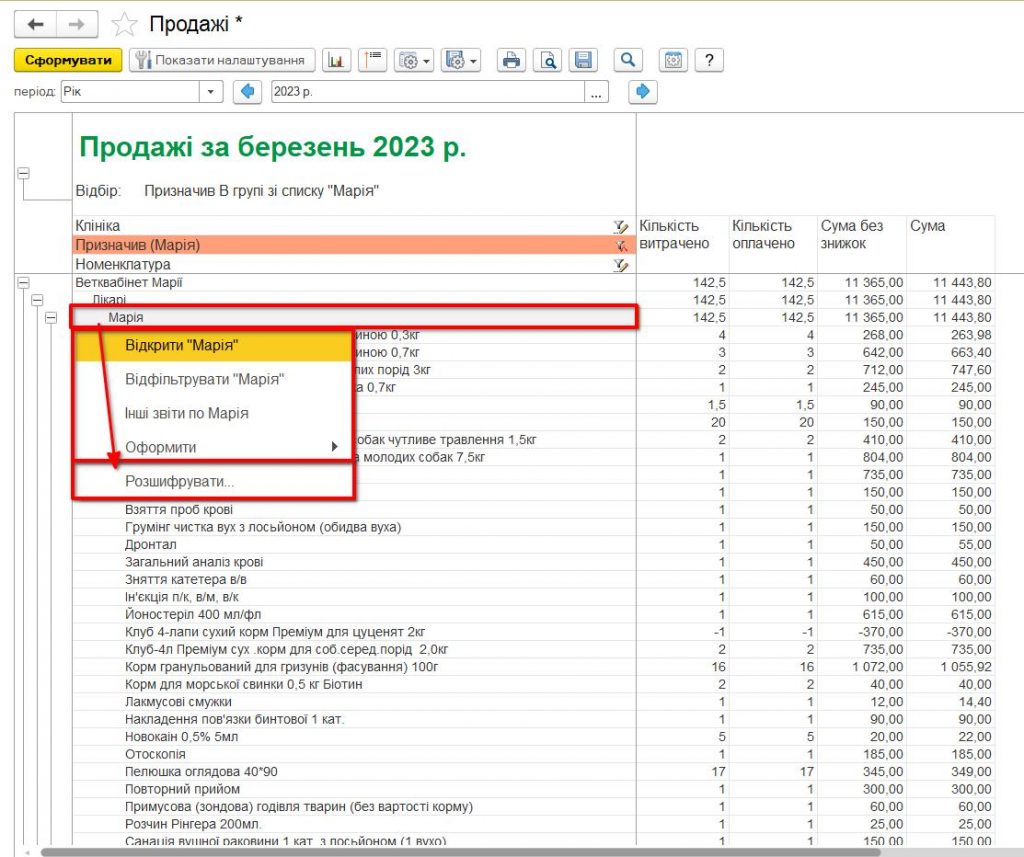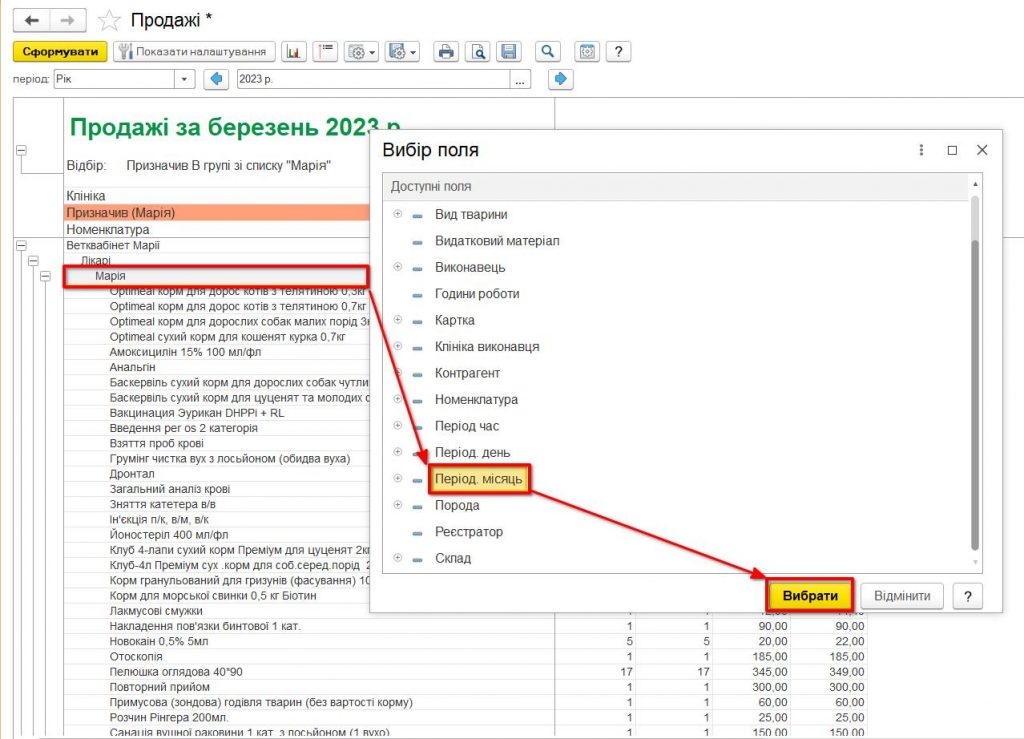Продажі лікаря за період. Як дізнатися
Щоб дізнатися, скільки і яких позицій продав лікар за певний період, використовуємо звіт “Продажі” з розділу звітів Бізнес-аналіз. Спочатку обираємо в меню Склад—>Звіти по запасах (Мал. 1)
Знаходиться цей звіт у розділі звітів Бізнес-аналіз. (Мал. 2)
У списку звітів обираємо “Продажі” та відкриваємо двічі натиснувши на нього мишкою (Мал. 3).
Увага! Ви зможете скористатися цим звітом, якщо для Вашого набору прав – він доступний.
Продажі по всіх лікарях
Щоб отримати дані про продажі лікарів, необхідно провести додаткові налаштування. Для цього натискаємо кнопку “Показати налаштування” і у вікні налаштувань, що відкрилося, додаємо Рядки звіту в такому порядку: “Клініка”, “Призначив”, “Номенклатура”. У випадку, якщо рядків не вистачає натискаємо “Додати рядок” для вибору додаткових полів. (Мал. 4)
У вікні “Редагування складу рядка звіту” перетягуємо потрібний нам рядок у праву частину поля та натискаємо “ОК” (Мал.5)
Регулюємо розташування рядків за допомогою синіх стрілок та після того, як послідовність виставлена, натискаємо кнопку “Застосувати налаштування” (Мал. 6). Аналогічним чином можна налаштувати звіт за виконавцями.
Встановлюємо період розрахунку, що нас цікавить та натискаємо “Сформувати” (Мал. 7).
Ми отримали перелік товарів і послуг, проданих за обраний період часу за лікарями, що призначили (Мал. 8).
У колонках звіту відображаються дані:
Клініка/Призначив/Номенклатура — розподіл в ієрархічному порядку по клініках, лікарях, що призначили, і номенклатурних позиціях, які були продані в цих клініках;
Кількість витрачено — кількість одиниць товарів і послуг, які були продані або використані під час прийому і проведення маніпуляцій;
Кількість оплачено — кількість одиниць товарів і послуг оплачених клієнтом;
Сума без знижок — сума оплат без урахування наданих знижок;
Сума — підсумкова сума, сплачена клієнтом.
Продажі конкретного лікаря за обраний період
Для того, щоб дізнатися на яку суму і яких товарів та послуг продав лікар – ставимо курсор у клітинку з ПІБ лікаря, натискаємо праву кнопку миші та у розкривному списку вибираємо “Відфільтрувати….” (Мал. 9).
Отримуємо дані про те, скільки і яких номенклатурних позицій було продано обраним лікарем (Мал. 10).
Вибравши триваліший період розрахунку можна, наприклад, проаналізувати динаміку продажів лікаря за місяцями. Для цього встановлюємо більш тривалий період звіту та знову формуємо звіт натиснувши “Сформувати” (щоб оновити період). Потім ставимо курсор у рядок із ПІБ лікаря, натискаємо праву кнопку миші та у розкривному списку вибираємо “Розшифрувати” (Мал. 11).
У вікні “Вибір поля”, що нам відкрилося, вказуємо “Період.місяць” (Мал. 12).
Натискаємо “Обрати” і отримуємо звіт про кількість і суми продажів за місяцями (Мал. 13).