Початок роботи з програмою.
Вхід в програму
Щоб увійти до програми, натисніть значок у два кліки на робочому столі комп’ютера (Мал. 1)

Мал. 1 Ярлик програми на робочому столі ПК
Попередньо програмне забезпечення має бути встановлене за посиланням (останнє ви можете запросити через чат у служби підтримки, а також отримати допомогу в установці в Інженерів технічної підтримки (посилання на чат звернень: Підтримка | ENOTE – автоматизація процесів та контроль для ветеринарних клінік і аптек)
Далі здійснити вхід до програми. Для цього натискання на кнопку праворуч BAF відкриє наступне вікно (Мал. 2)
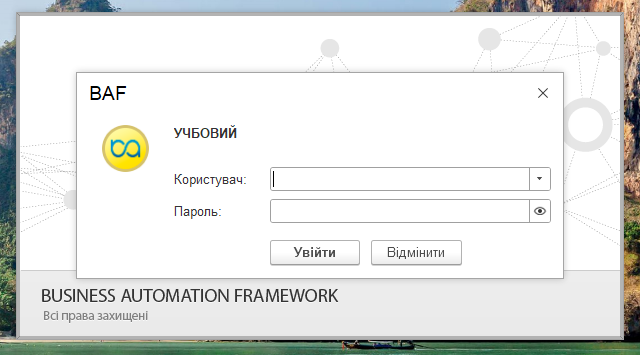
Мал. 2 Вікно вибору користувача
У рядку Користувач, потрібно вибрати ім’я користувача або ПІБ (Мал. 3)
Важливо: зробити вибір необхідно зі списку, а не шляхом вписання ПІБ/ім’я в рядок.
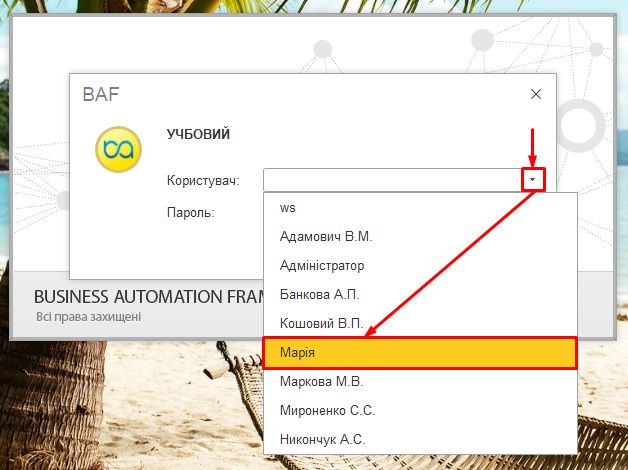
Мал. 3 Обираємо користувача із списку
Далі, у полі Пароль відбувається вписання пароля облікового запису, який було видано раніше. Дане поле залишиться анонімним – ніхто не знатиме пароль, крім Вас (Мал. 4)
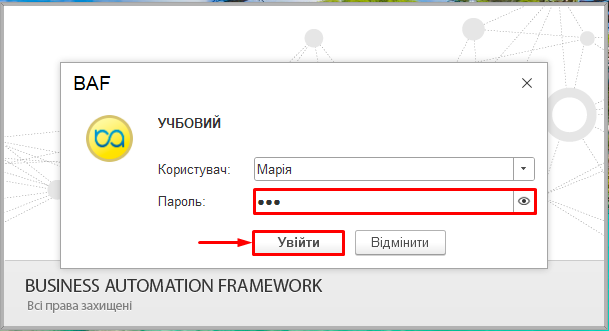
Мал. 4 Вводимо пароль
Інструкція з переліком способів зміни пароля: https://enote.vet/e4doc/iak-zminyty-parol-korystuvacha/
Готово! Відкриється Початкова сторінка входу (Мал. 5)
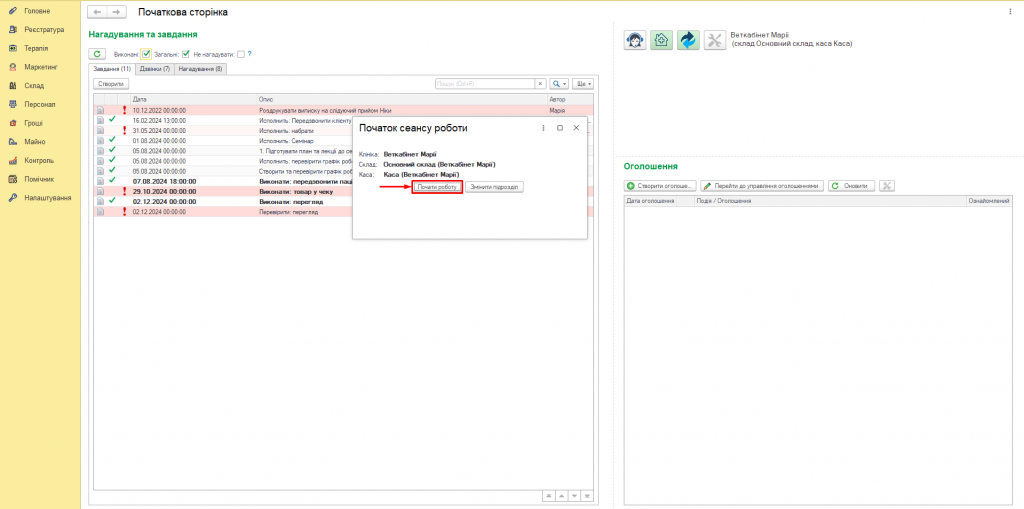
Мал. 5 Початкова сторінка
Вихід з програми
Якщо необхідно здійснити вихід із програми — натискаємо на ПІБ праворуч, у віконці, що з’явилося, вибираємо “Завершити роботу” (Мал. 6)
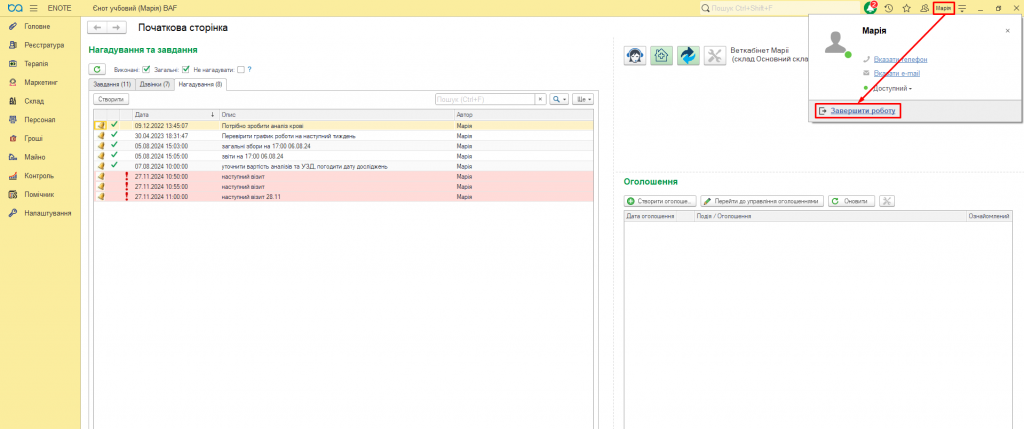
Мал. 6 Завершення роботи
Програма видасть повідомлення “Завершити роботу?” Необхідно натиснути “Завершити роботу”. Якщо вихід потрібно скасувати, необхідно натиснути “Продовжити роботу” (Мал. 7)
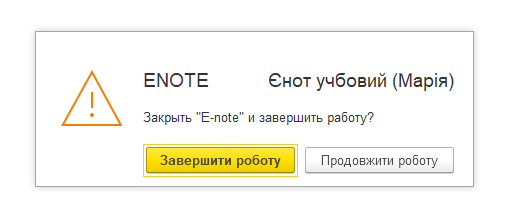
Мал. 7 Вікно завершення роботи
Важливо: якщо закрити програму через “хрестик” (у правому верхньому кутку) — Ваш сеанс у програмі не буде завершено і займе вільну ліцензію. На моніторі з’явиться вікно “Немає вільних ліцензій” під час спроби співробітників увійти до програми. У цьому випадку необхідно писати в чат технічної підтримки для того, щоб відновити коректну програму.
Щоб уникнути такого припинення роботи через неправильне закриття програми — просимо оповістити всіх співробітників про правила використання облікових записів.
Важливо!Під одним обліковим записом може працювати лише один співробітник.
Це необхідно з двох причин:
- зручність у побудові звітів та збору статистики за співробітниками, їх заробітними платами, продажами та ін. ;
- для коректної роботи програми — якщо 2 і більше осіб одночасно працюють під одним обліковим записом — у програмі з великою ймовірністю відбуватимуться зависання, внаслідок чого знову доведеться звертатися на підтримку;
- заповнення документів — якщо кілька осіб працюють в тому самому документі — зміни, які внесені одночасно, не будуть збережені. Таким чином, корективи вимушено потрібно буде вносити заново і всередині колективно домовлятися хтось коли працює з якимось документом, а також про виправлення останнього.

