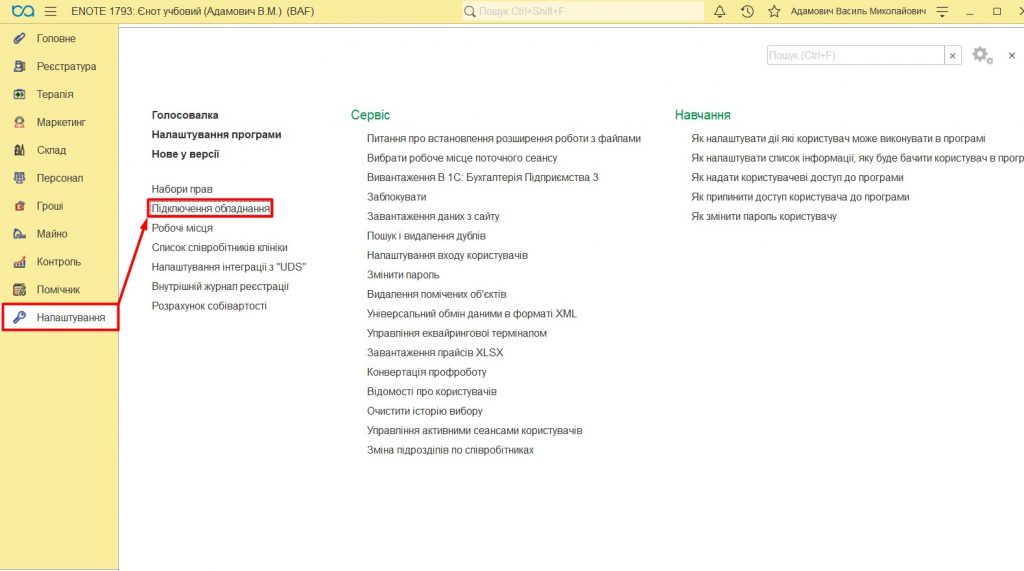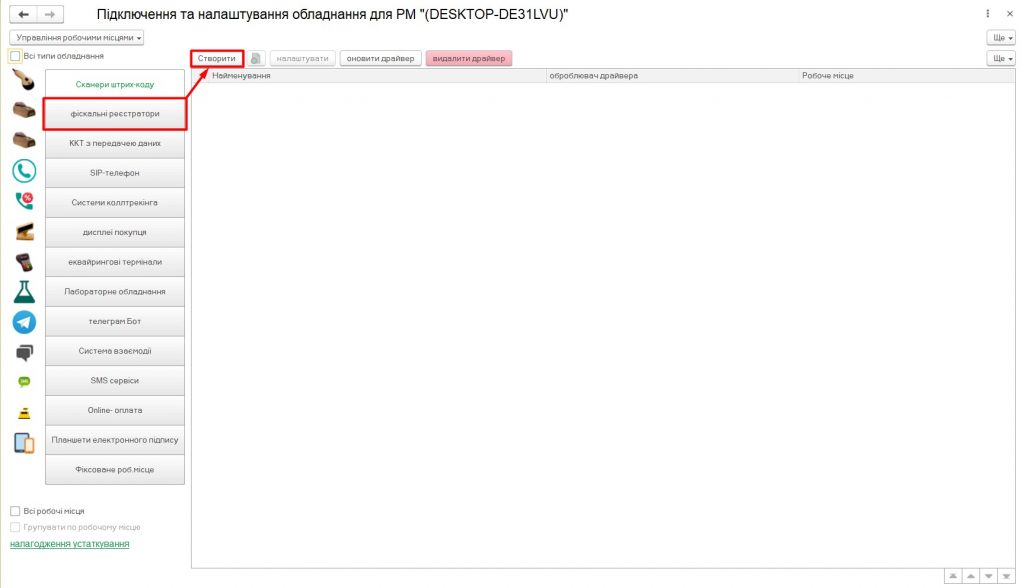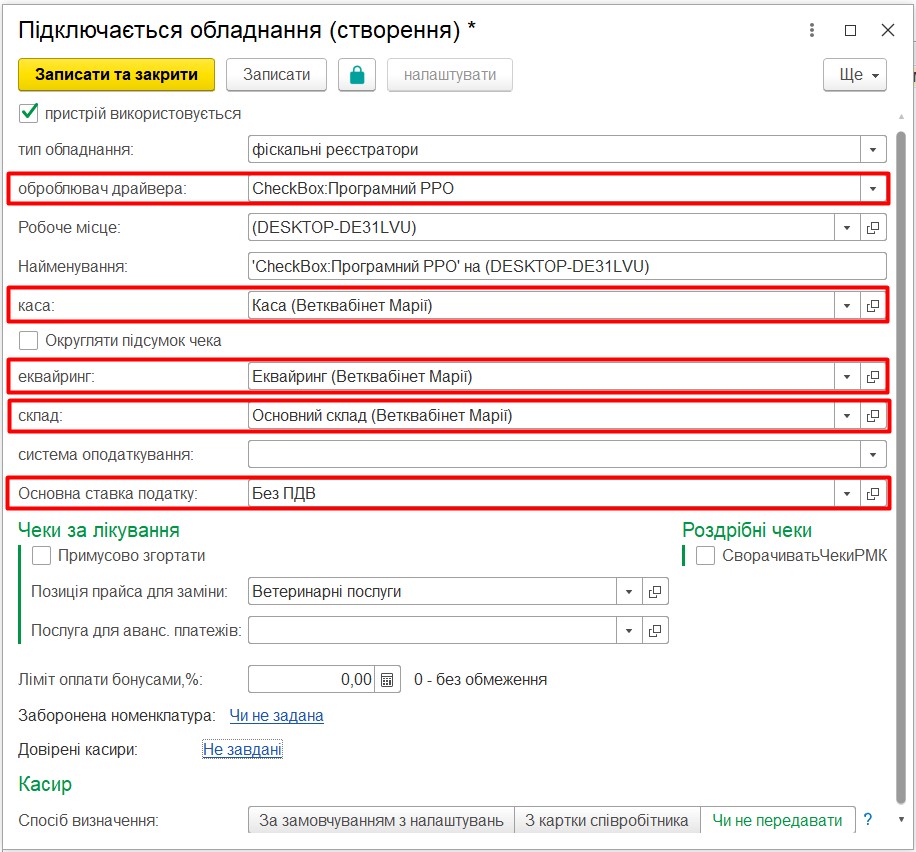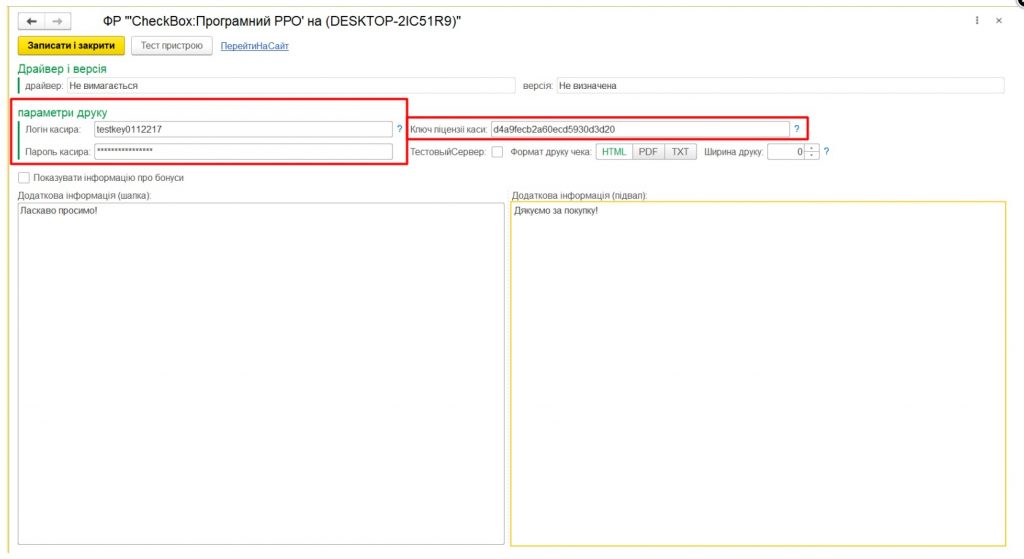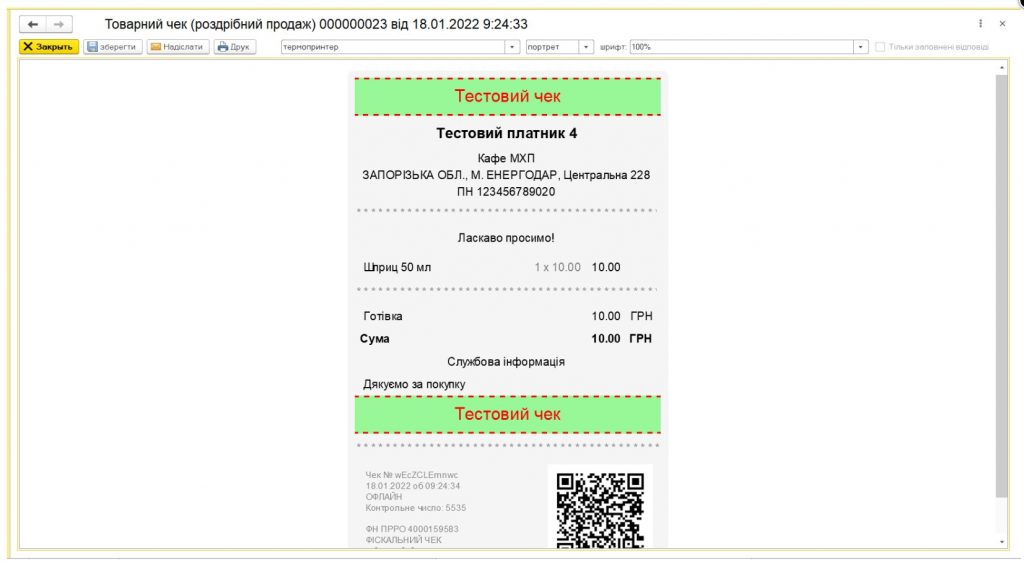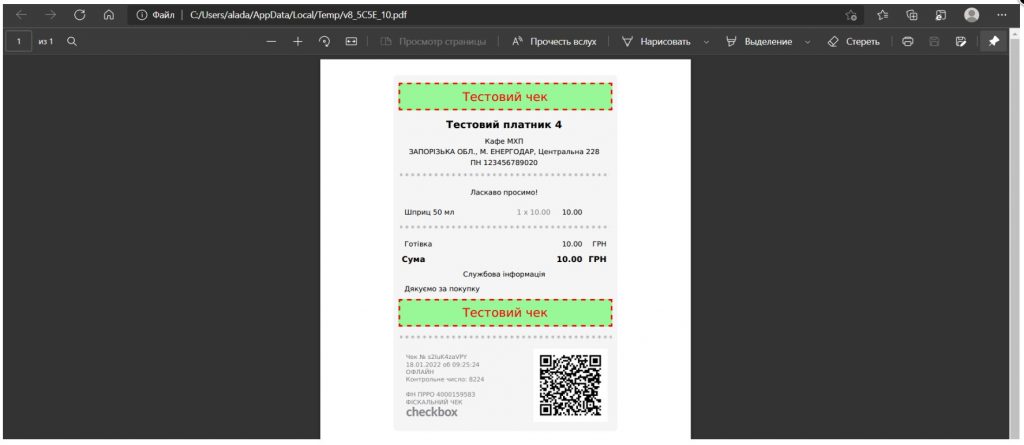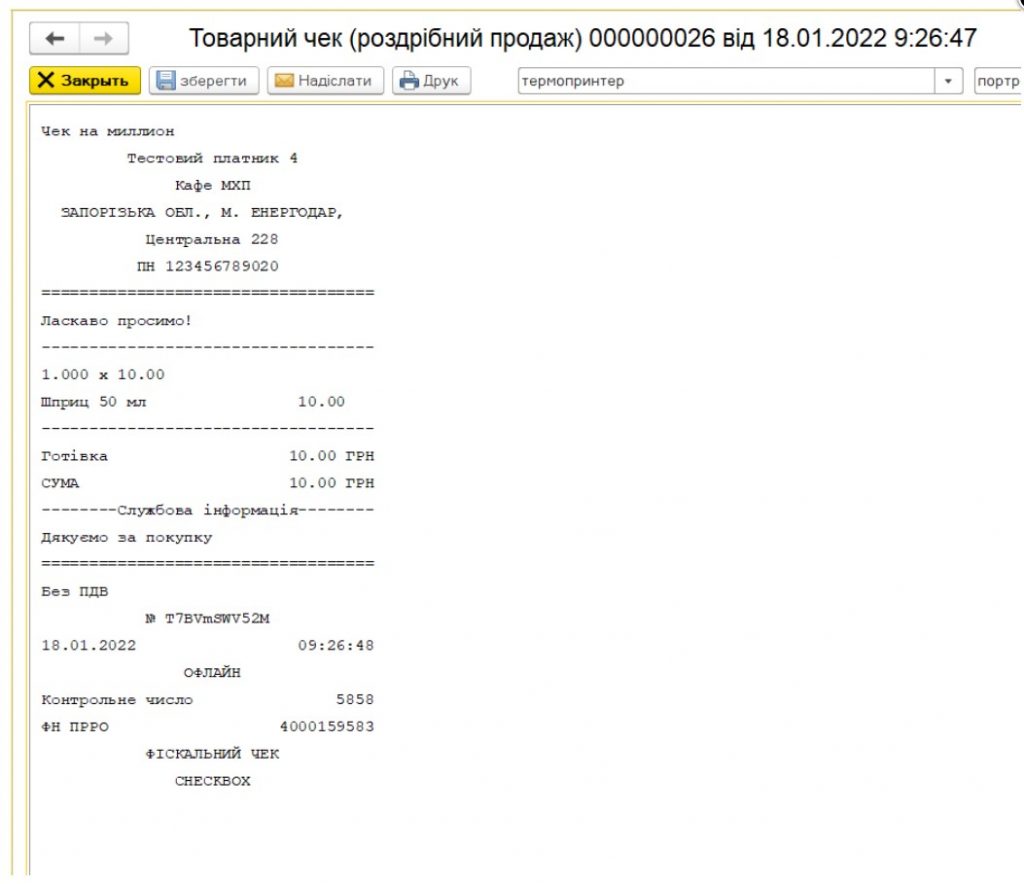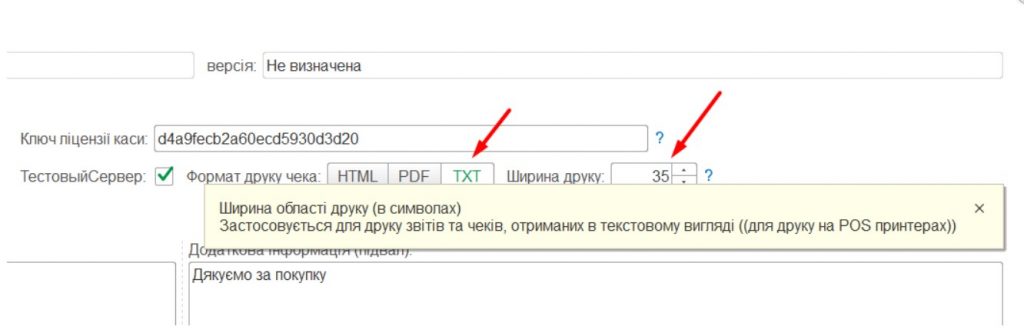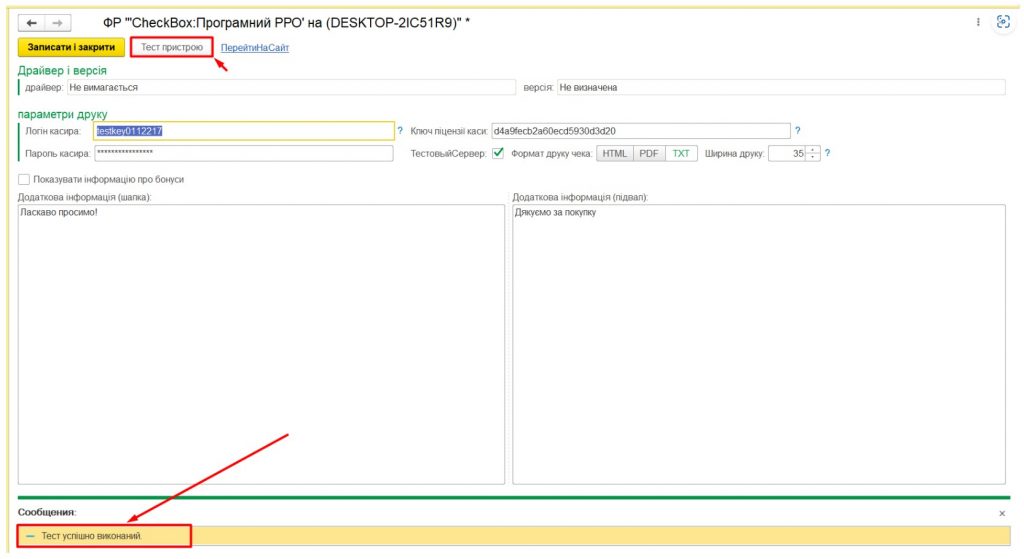Підключення Чекбокс в Єноті
Перед підключенням Чекбокс в Єноті, будь ласка, пройдіть реєстрацію на сайті: http://my.checkbox.ua/ Інструкція з реєстрації на порталі Чекбоксу доступна за цим посиланням: Початок роботи з програмною касою — Google Документы
Після успішної реєстрації через функції порталу вам потрібно зареєструвати свою ветеринарну клініку як торгову точку та зареєструвати касу. Портал автоматично реєструє вашу касу в ДПС та видає ключ ліцензії.
Також не забудьте встановити ключ ЕЦП на сервер Чекбоксу. У випадку, якщо ключ на сервер не завантажений, потрібно встановити програму Чекбоксу: Агент.Підпис. Знайти її можна тут: https://checkbox.ua/api-integration
Після встановлення програми необхідно пройти в ній авторизацію, заповнивши дані (мал.1):
ВАЖЛИВО! Агент.Підпис встановлюється на кожному робочому місці, де буде налаштовано Чекбокс.
Без підвантаженого на сервер ключа ЄЦП або встановленої програми Агент.Підпис інтеграція в Єноті не працюватиме! Якщо у вас виникли проблеми з підвантаженням ключа на сервер або з встановленням програми, зверніться до підтримки Чекбоксу.
Підключення Чекбокс в Єноті
Відкриваємо Єнот. Переходимо в розділ Налаштування — обладнання, що підключається (мал.2)
В обладнанні натискаємо на вкладці ФР і натискаємо на кнопку Створити. (мал.3)
Далі заповнюємо основні поля налаштувань. Вказуємо драйвер. Вказуємо рахунок каси, еквайрінгу, через які будуть проходити оплати. Вибираємо склад. Також вказуємо ставку податку. Якщо ви не сплачуєте ПДВ, вказуйте ставку податку -1. (мал.4)
Якщо нам потрібно передати дані касира на чек, ми можемо скористатися цим налаштуванням:
Якщо передача касира на чек не потрібна, залишаємо перемикач в положенні «не передавати»:
Тепер натискаємо кнопку Записати. Ви можете перейти до налаштування обладнання. Для цього натискаємо кнопку Налаштувати і переходимо в нове вікно. (мал.7)
Тут потрібно заповнити виділені на скріншоті поля: логін та пароль касира, а також ключ ліцензії каси. Ці дані можна знайти на порталі Чекбокса в таких розділах, як “Касири” і “Каса”.
Також у налаштуваннях є можливість вибрати формат друку чека: htmll, pdf і txt.
Давайте подивимося, як виглядають чеки кожного формату. Почнемо з HTML. (мал.8)
А так виглядає чек у форматі pdf:
І так у форматі txt:
Якщо нам потрібно змінити ширину друку чека або х та z-звіту, зробити це можна лише для формату txt. Ставимо перемикач у цей формат і вказуємо ширину друку, виходячи з налаштувань вашого термопринтера (мал.11)
ВАЖЛИВО! Якщо ширина друку не вказана, за замовчуванням Єнот друкує чек шириною 42 символи.
Після заповнення налаштувань можна перейти до тестування обладнання. Натискаємо на кнопку «Тест обладнання». Якщо всі налаштування заповнені вірно, отримаємо таке повідомлення: (мал.12)
Тепер можна записати та закрити налаштування. Щоб зміни набули чинності, оновіть Енот на початковій сторінці.
Інтеграція налаштована та готова до роботи. 🙂
Зверніть увагу!! В зв’язку з відключеннями світла можуть виникати ситуації з несвоєчасним вилученням коштів перед закриттям зміни. Щоб уникнути цього ВИМКНІТЬ АВТОМАТИЧНЕ ЗАКРИТТЯ ЗМІНИ в налаштуваннях Чекбокса!