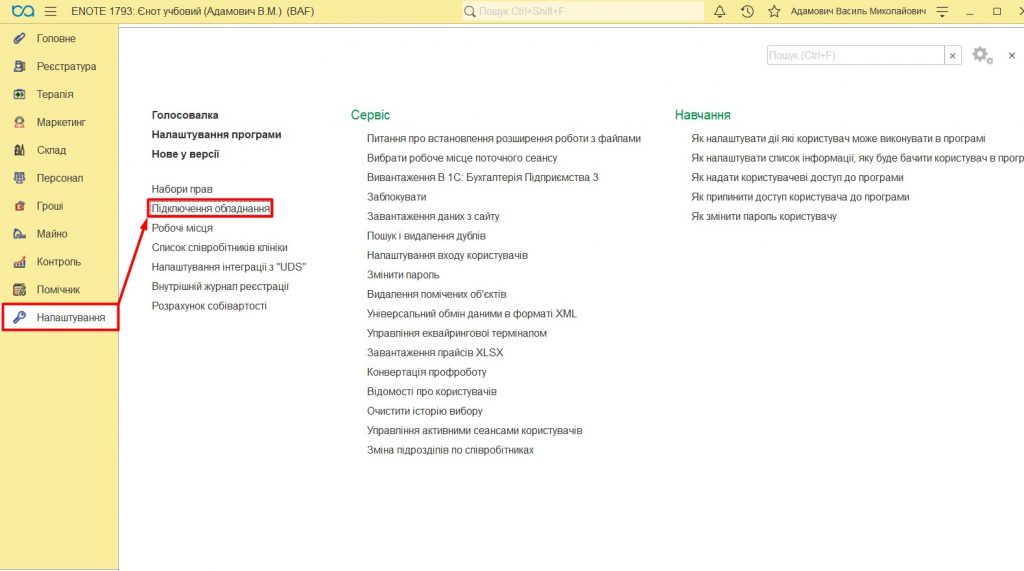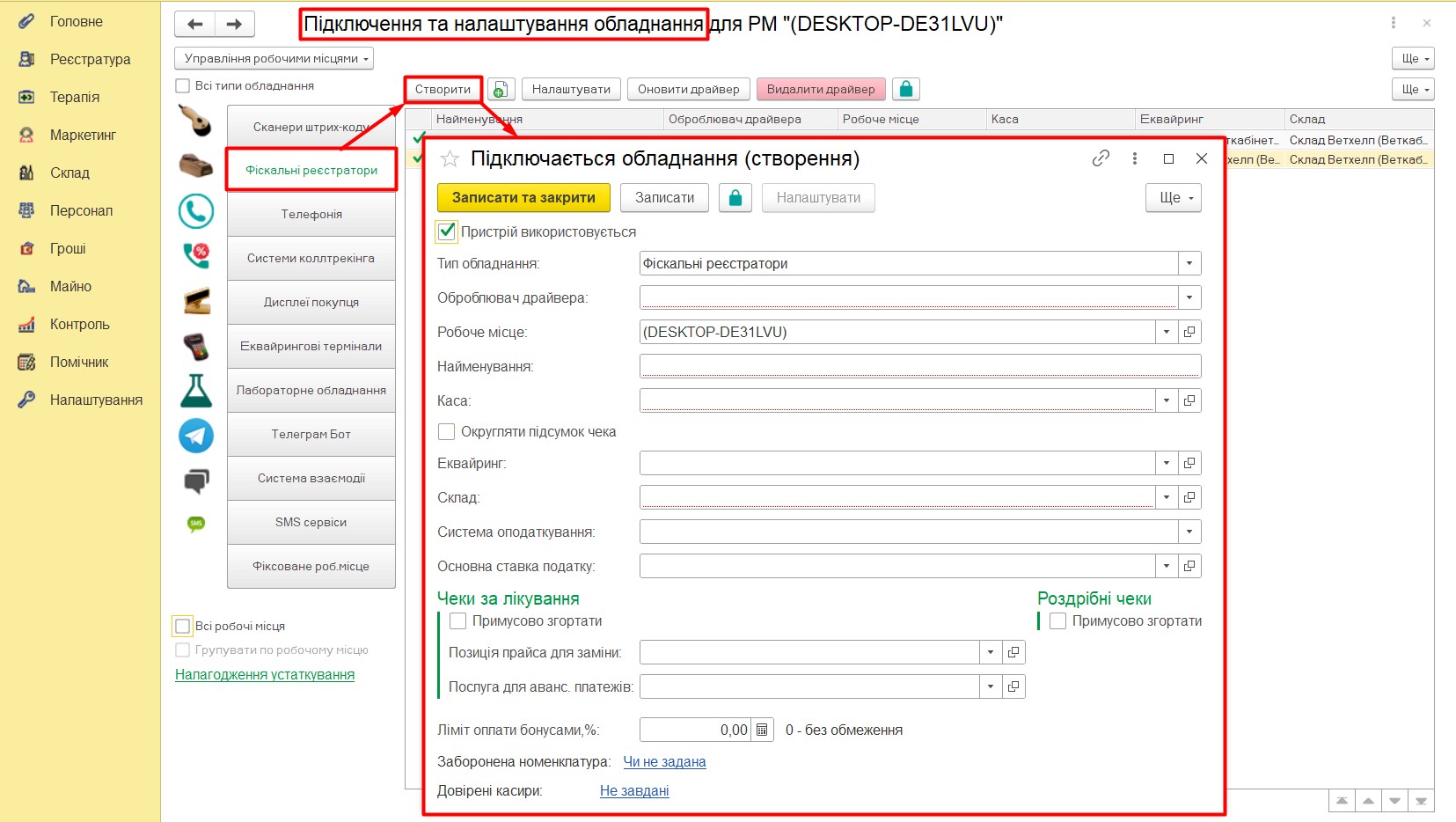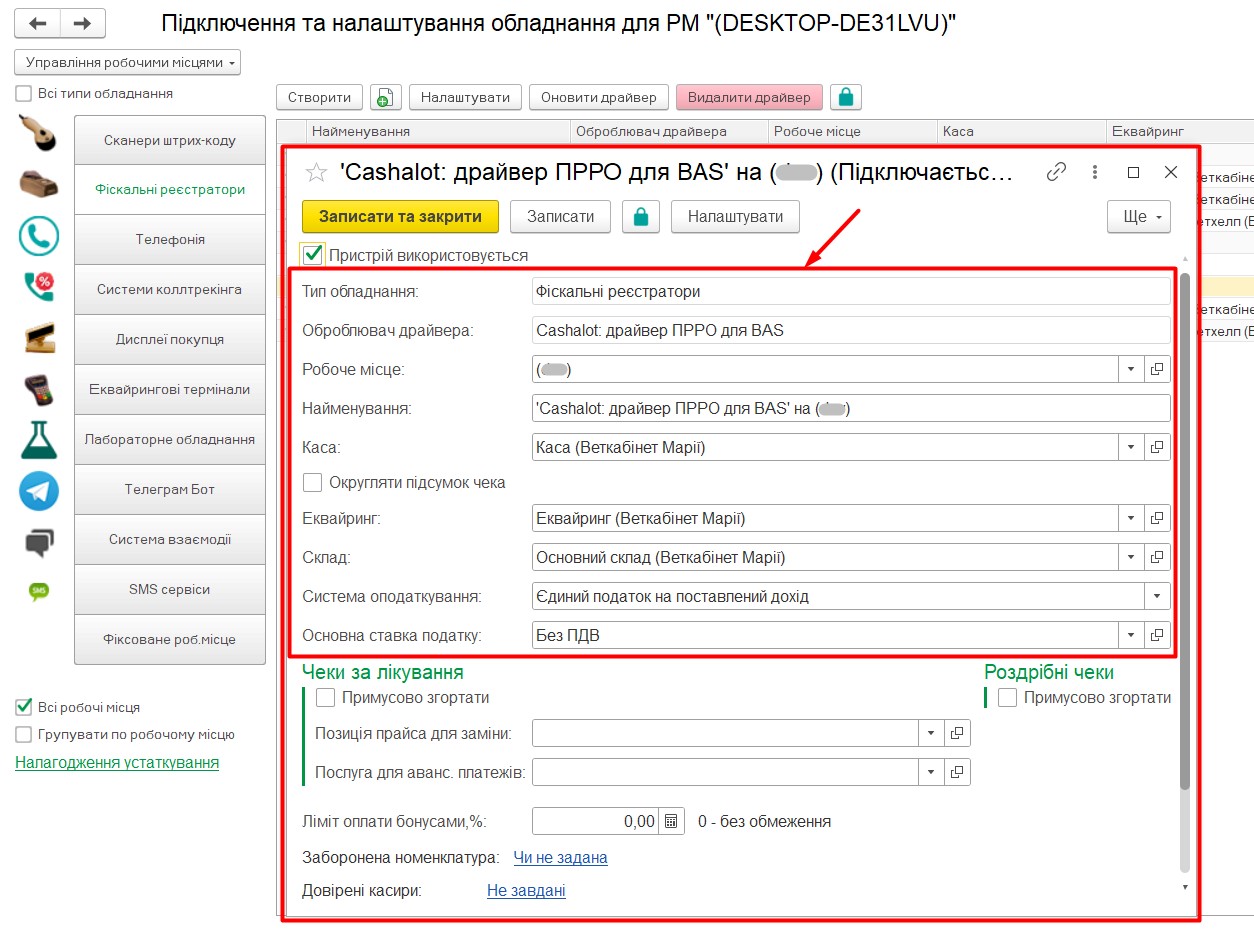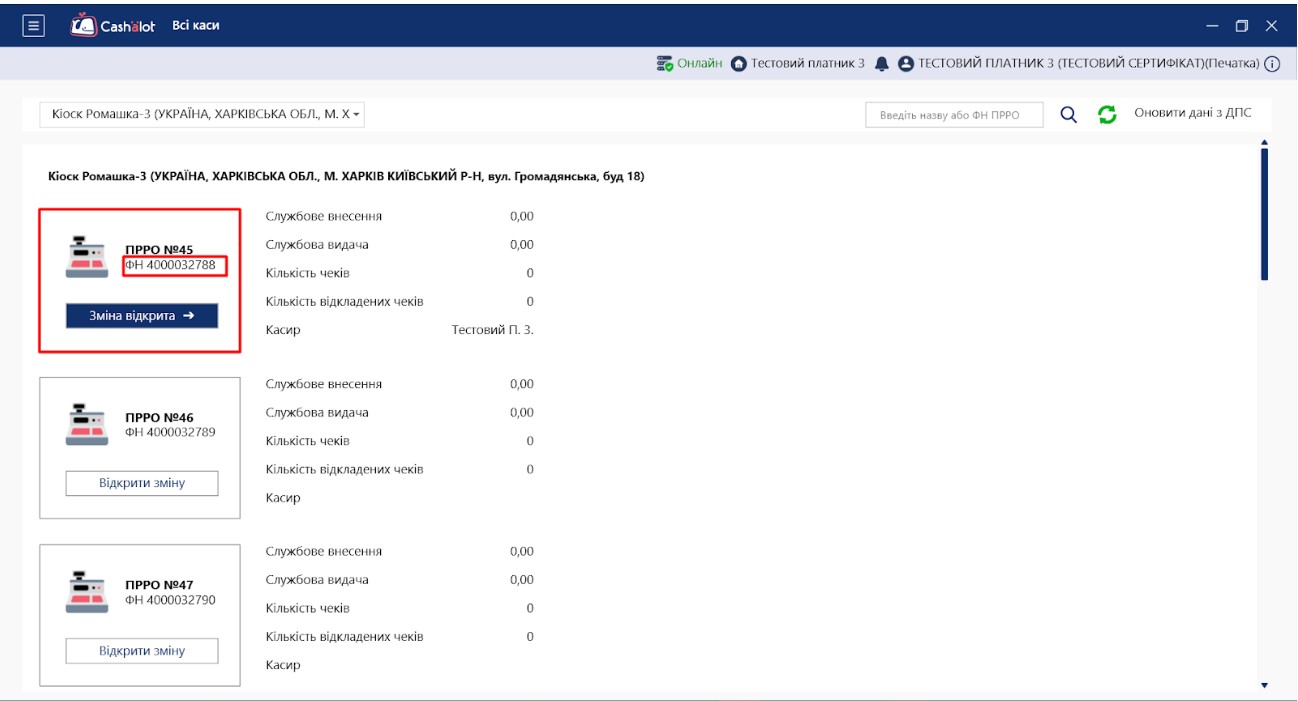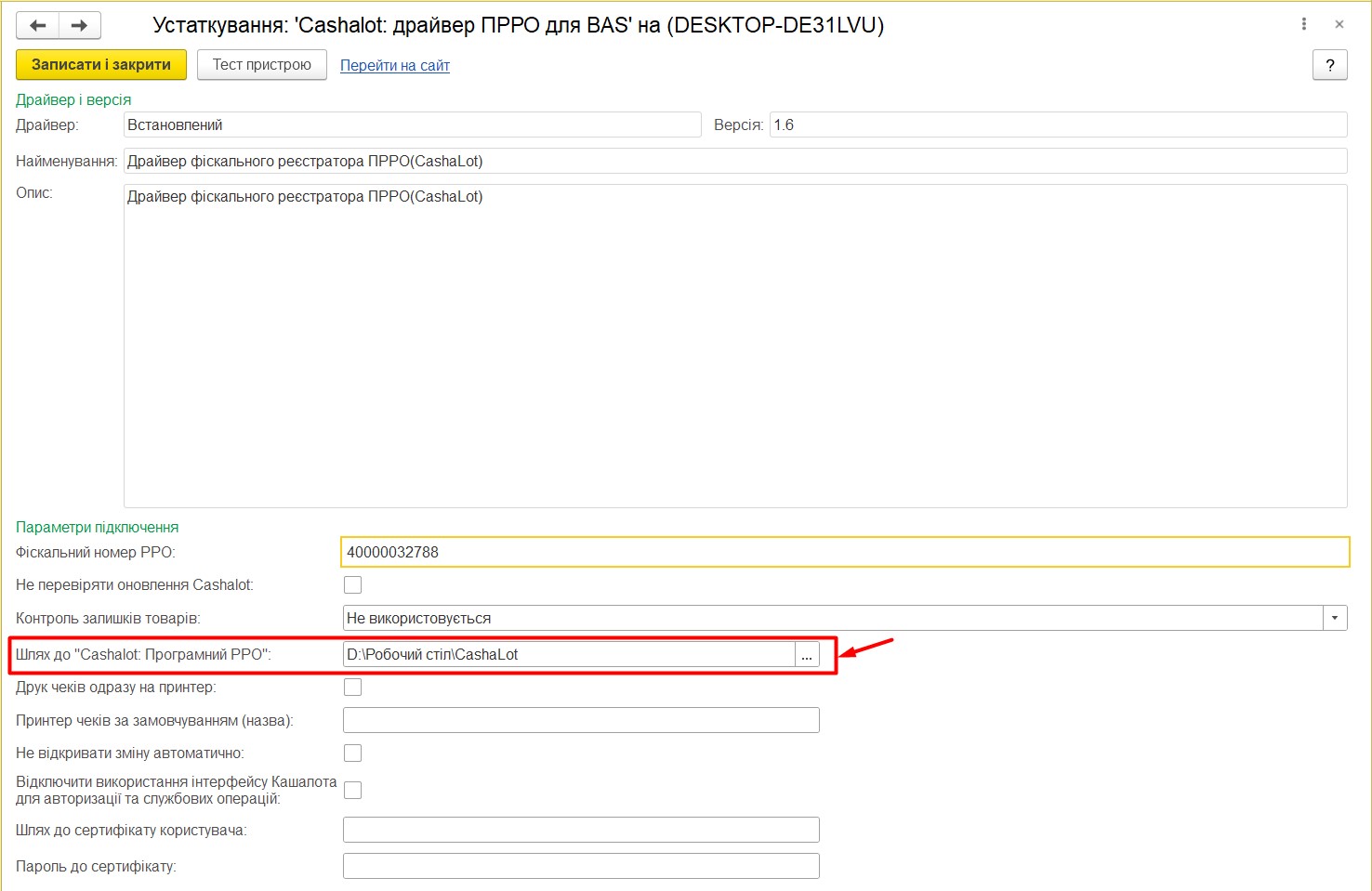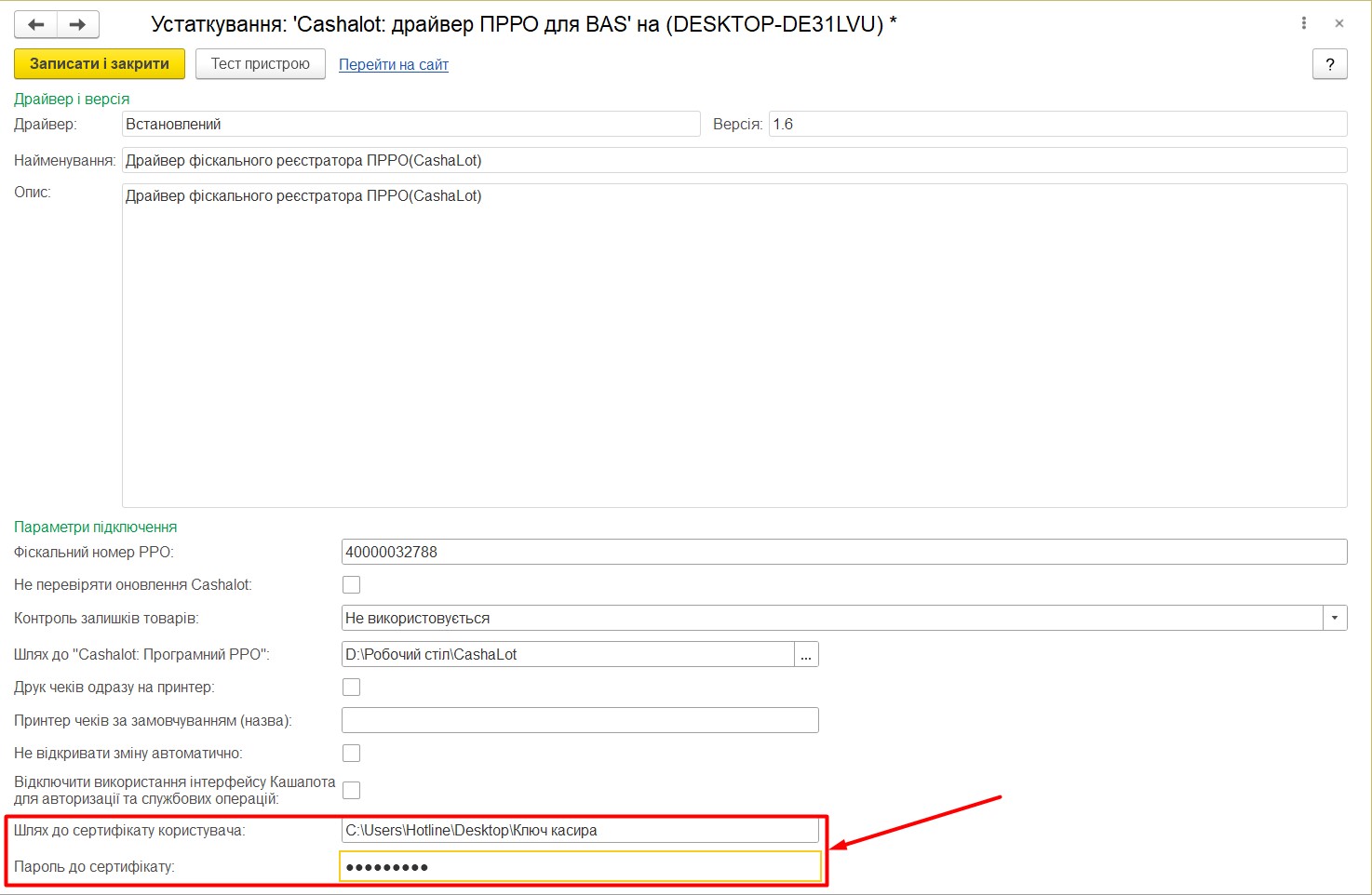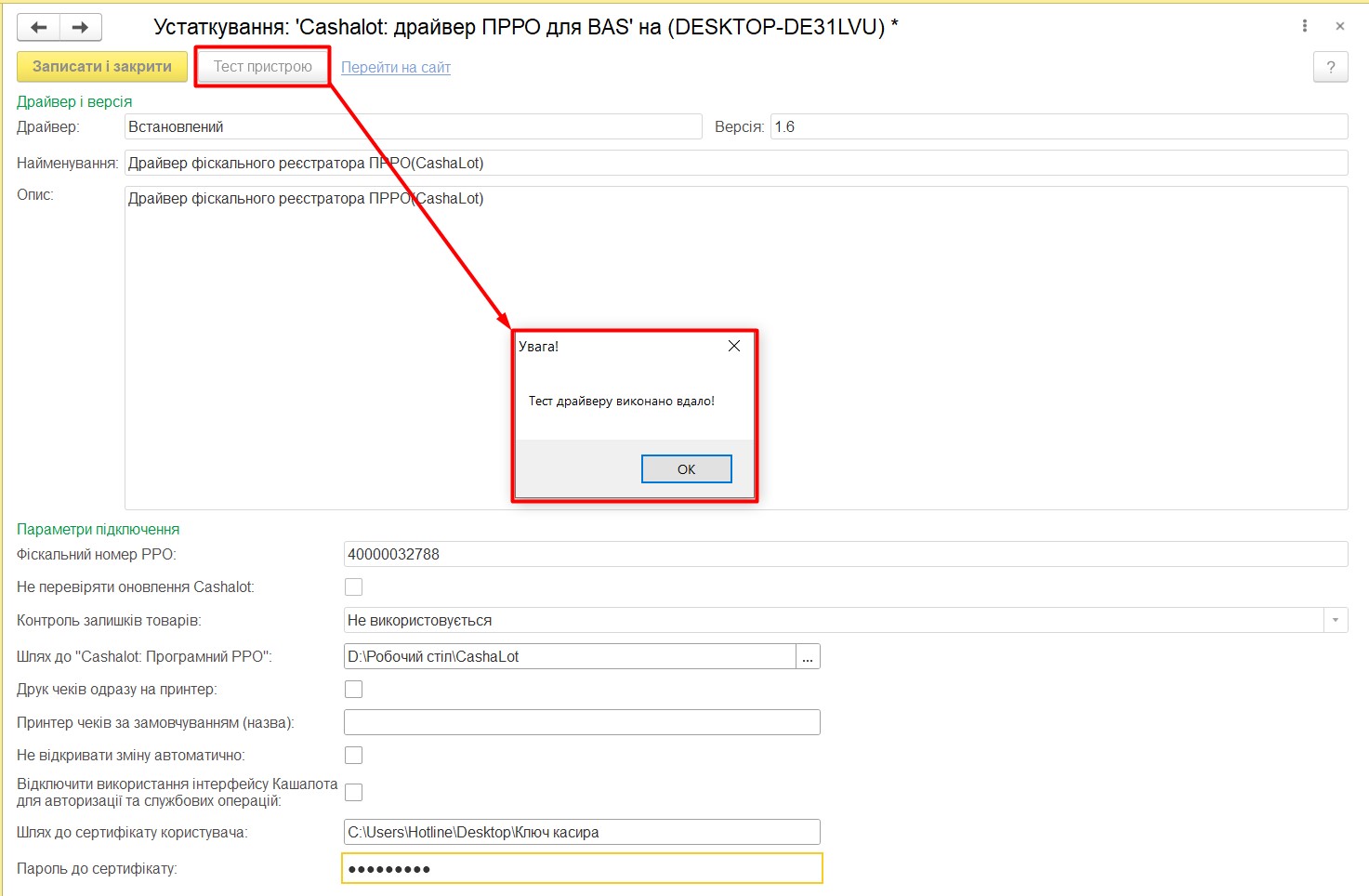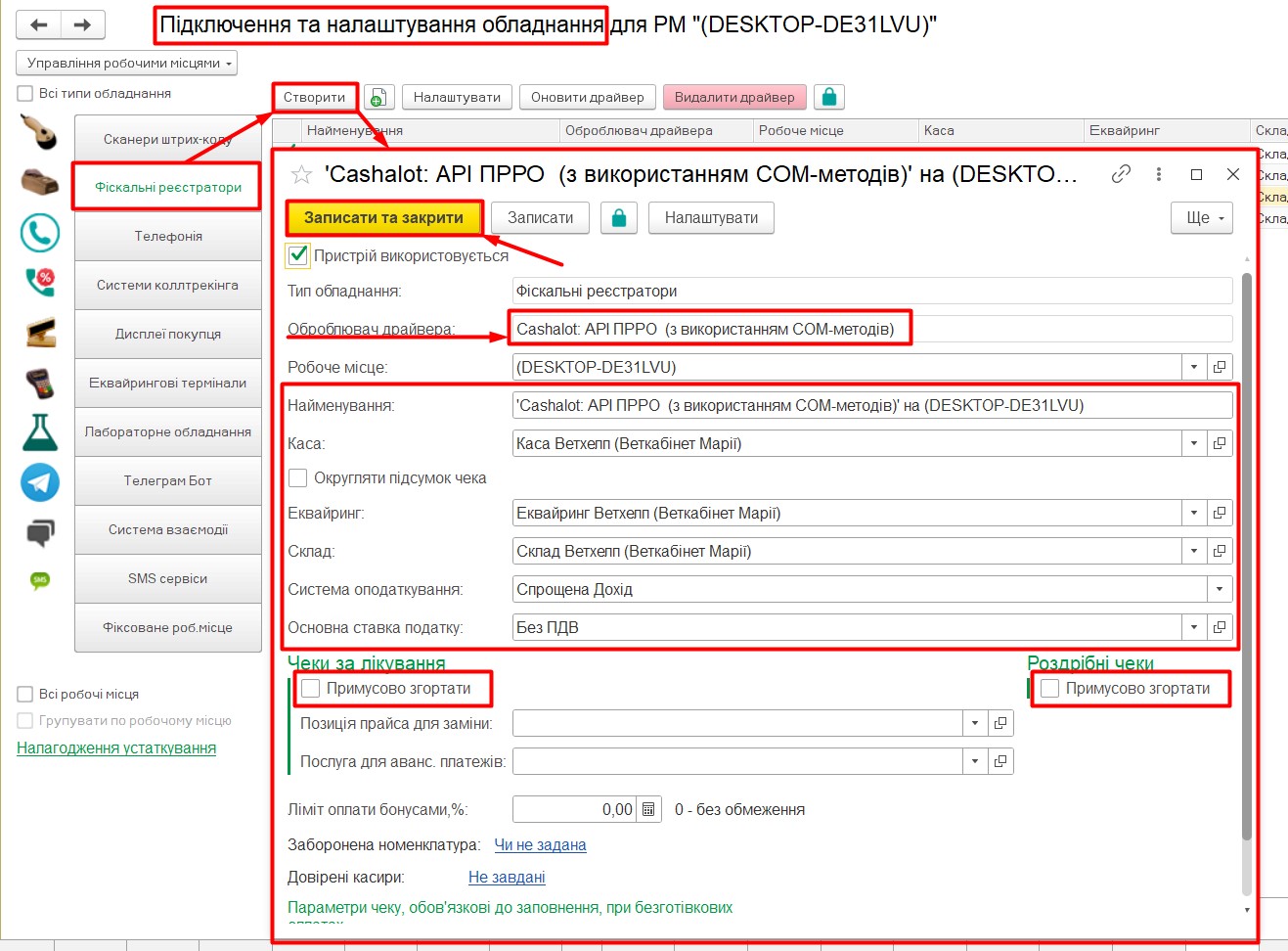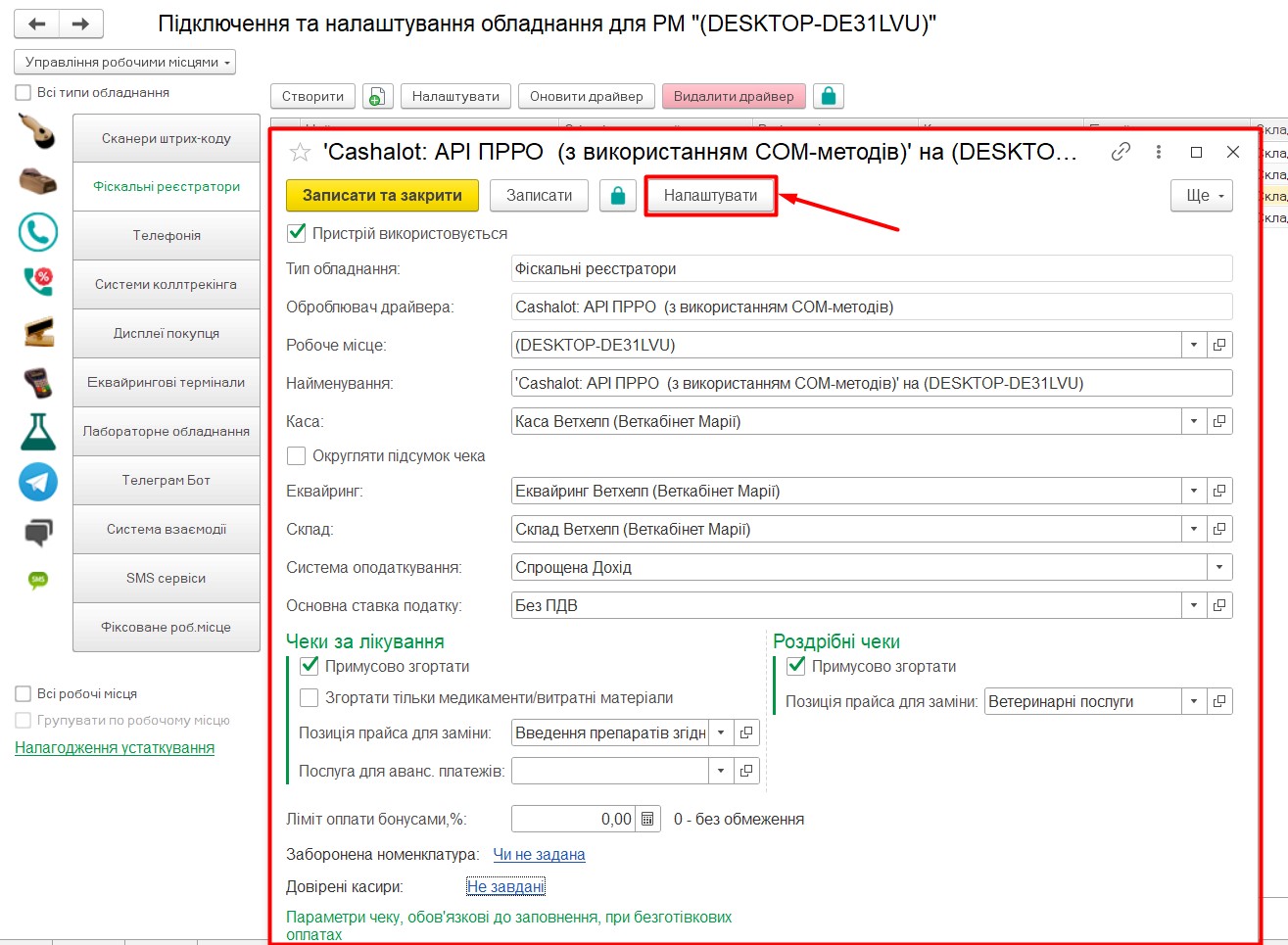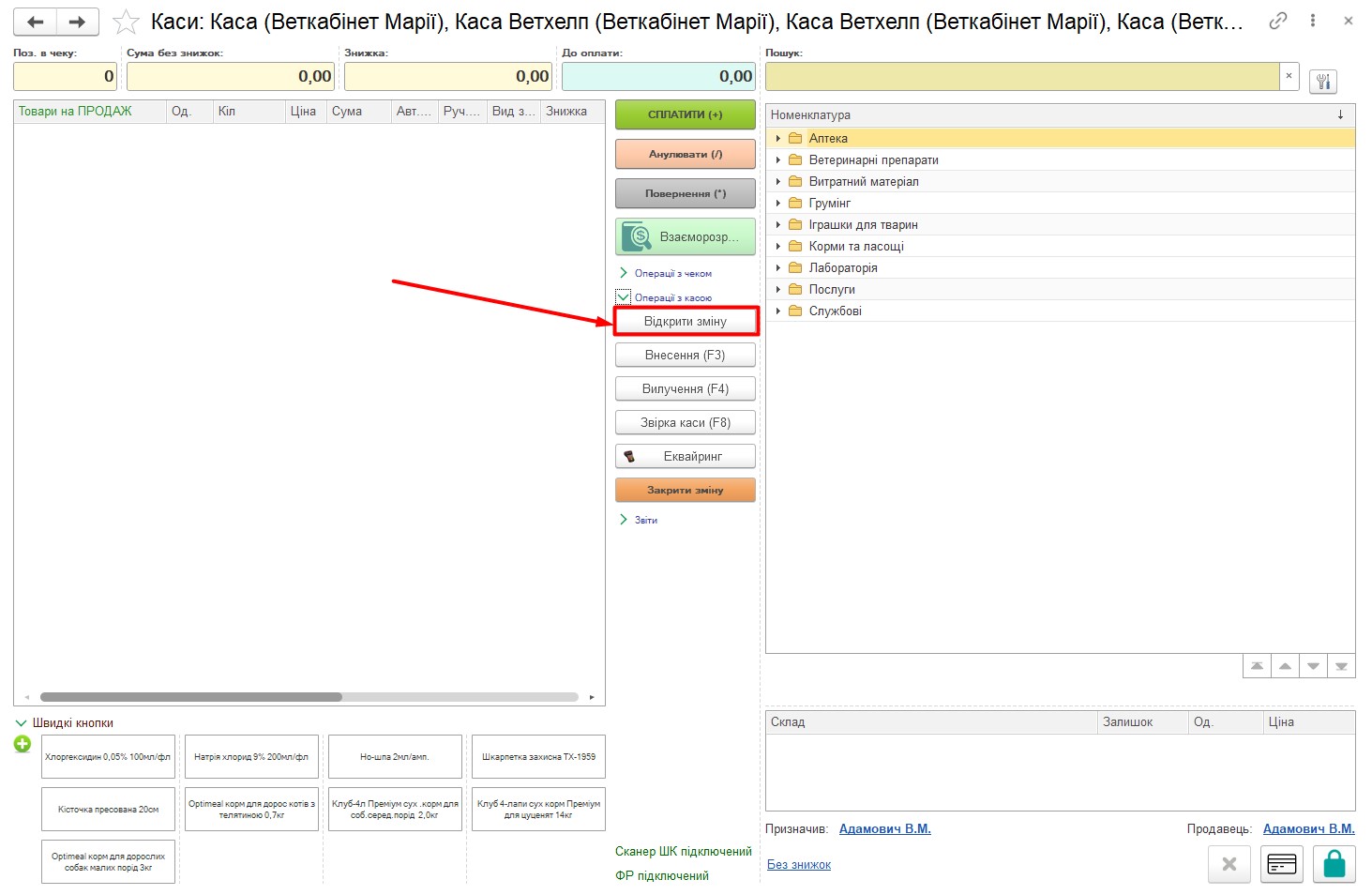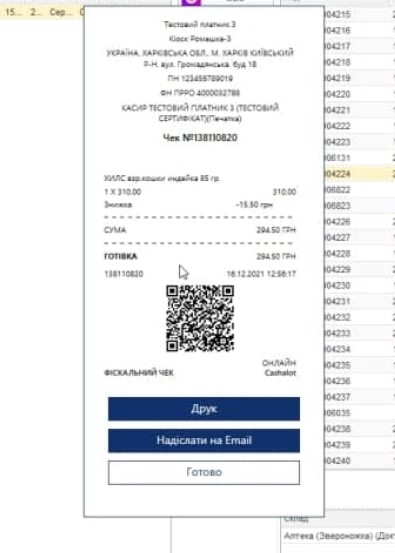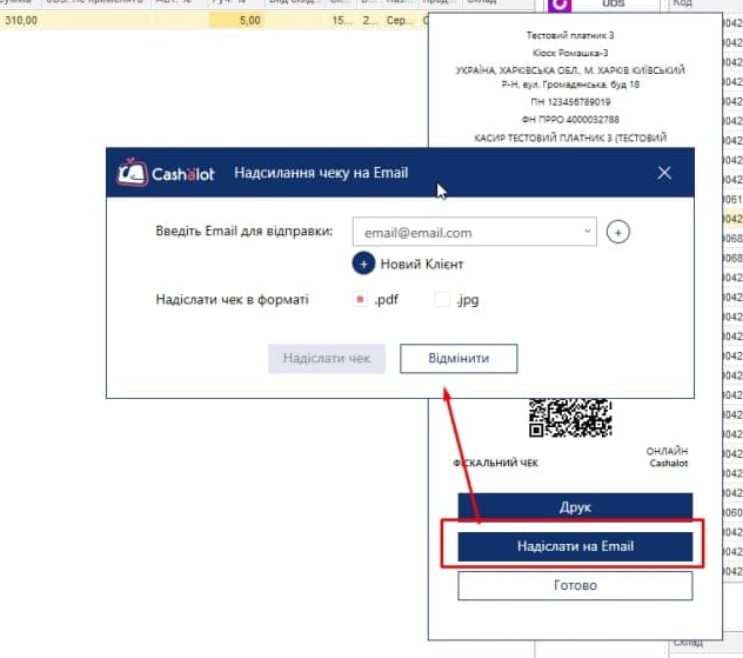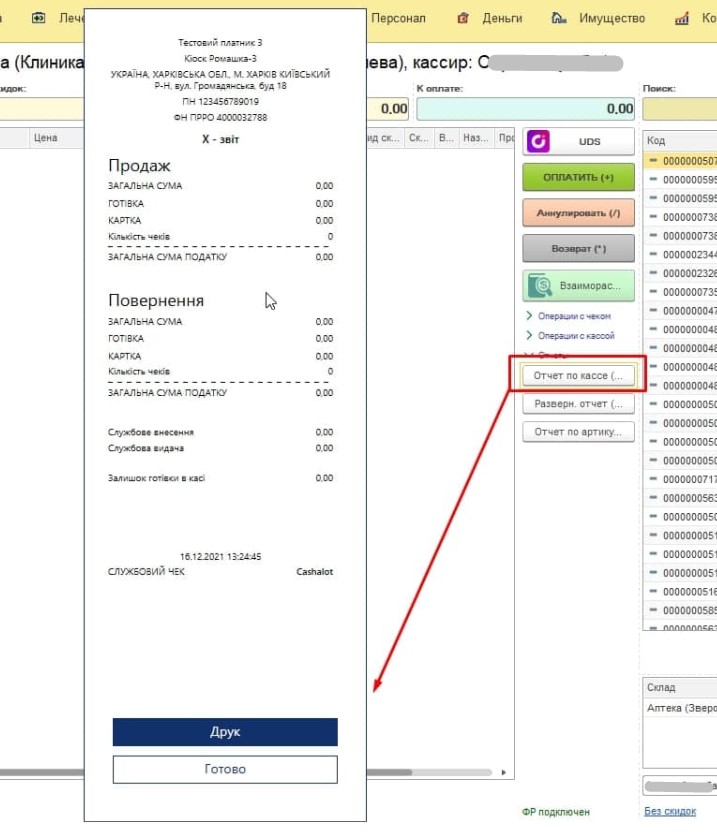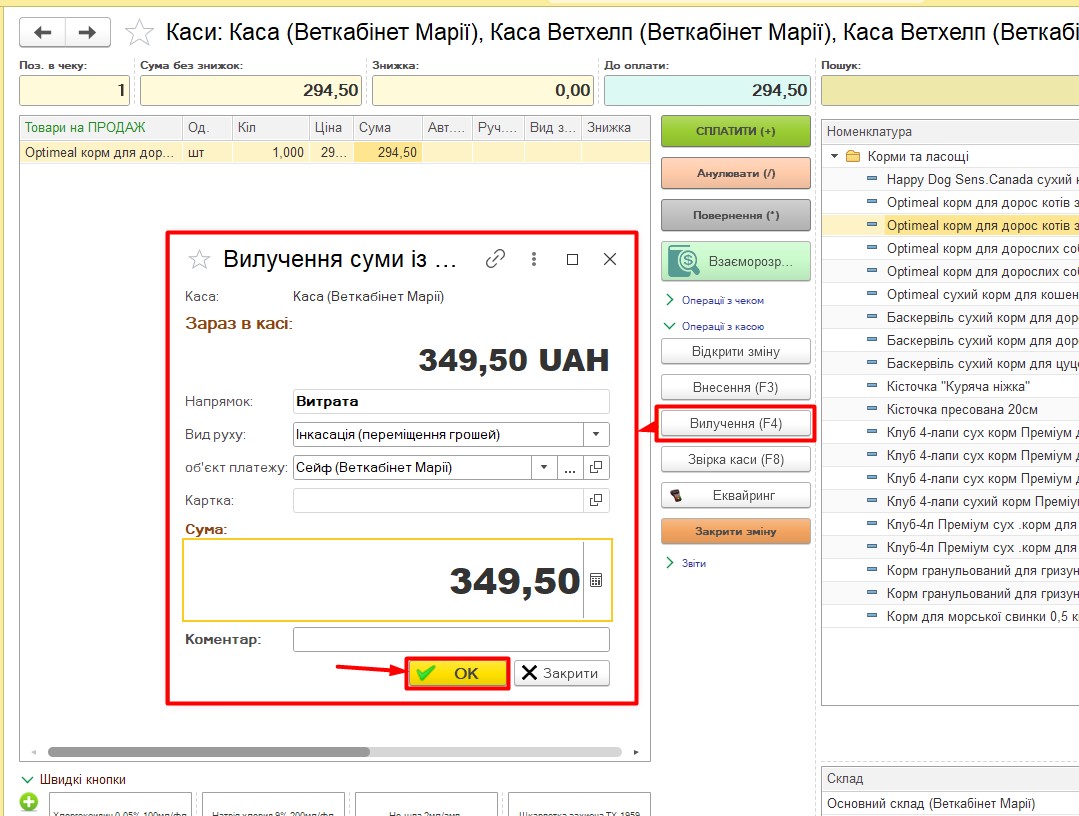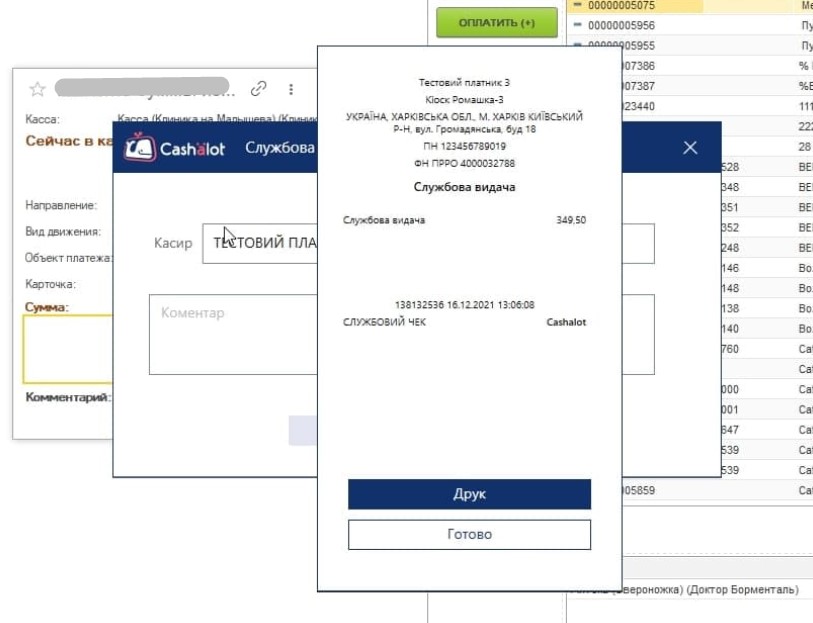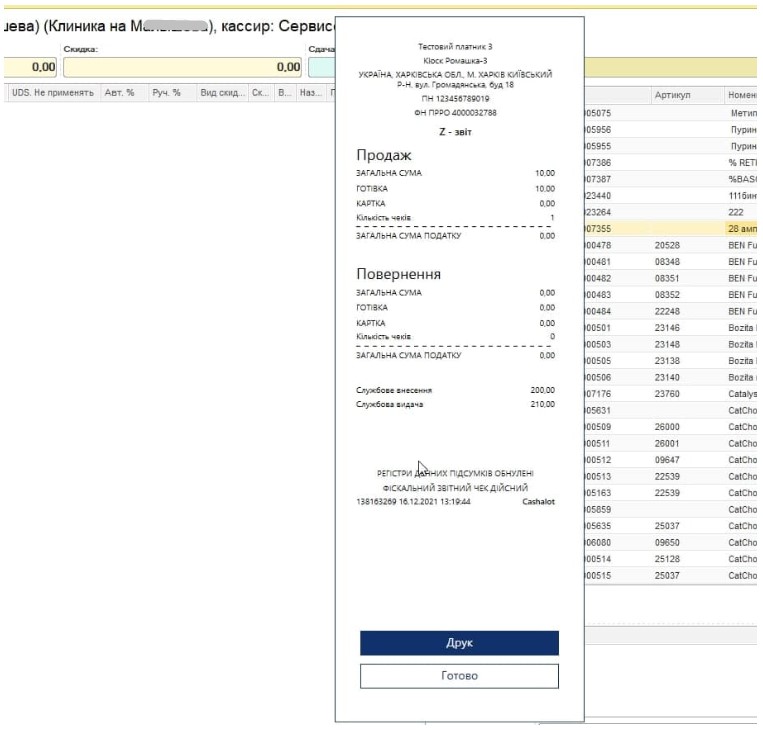Підключення Cashalot в Єноті
Перед підключенням системи всередині Єнота ви повинні бути зареєстровані на порталі Cashalot: https://cashalot.org.ua/
Інструкція з реєстрації доступна на сайті за посиланням: https://cashalot.org.ua/files/uploads/cashalot_instruction.pdf
Після успішної реєстрації на сайті через функції порталу, вам потрібно зареєструвати свою ветеринарну клініку як торгову точку і після цього зареєструвати касу. Портал автоматично реєструє її в ДПС та надає сертифікати та ключі доступу.
Після реєстрації на порталі потрібно завантажити та встановити на свій ПК ПРРО з дистрибутива за посиланням: https://load.cashalot.org.ua/distr/cashalot.zip
Зверніть увагу! Перед підключенням ПРРО в Єноті обов’язково зведіть залишки до 0 (нуля). Якщо на ПРРО 0,00, то і в Єноті на залишку також має бути 0.
Важливо! Програма має бути встановлена в окремий каталог або той, який запропонує програма за замовчуванням. Ключі доступу, які надав сервіс Кашалот, також потрібно помістити в окрему папку на ПК.
Налаштування та підключення Кашалот в Єноті
Відкриваємо Єнот і переходимо в розділ Налаштування — обладнання, що підключається (Мал. 1)
В обладнанні відкриваємо вкладку Фіскальні реєстратори та натискаємо на кнопку Створити. (Мал. 2)
Далі заповнюємо основні поля налаштувань. Вказуємо оброблювач драйвера. Вибір драйвера залежить від того, яку ліцензію ви придбали. Якщо у вас ліцензія з драйвером для BAS – вибираємо його у списку. Далі вибираємо грошовий рахунок, за яким у Єноті будуть проходити оплати. Вказуємо склад. Вибираємо систему оподаткування та вказуємо для неї ставку податку. (Мал. 3)
Також, якщо необхідно, ви можете включити опцію згортання чеків до однієї позиції, поставивши позначку “Примусово згортати” і вибравши позицію прайсу для заміни. (Мал.3.1)
І натискаємо кнопку “Записати”. Тепер можна перейти до налаштувань обладнання. Натискаємо кнопку “Налаштувати”. При першому відкритті цієї форми Єнот запропонує встановити драйвер. Встановлюємо. І переходимо до наступного вікна налаштувань (Мал. 4).
Тут нас цікавлять параметри підключення:
– Фіскальний номер РРО. Після реєстрації каси на порталі, Кашалот надасть фіскальний номер разом із сертифікатами. Або ви можете переглянути цю інформацію в програмі, яку ви заздалегідь встановили на ПК. (Мал. 5)
Шлях до CASHALOT — тут ви вказуєте шлях до каталогу, куди було встановлено програму на вашому ПК. (Мал. 6)
Та вказуємо шлях до сертифіката користувача (касира) та пароль до сертифіката (Мал. 6.1)
Щоб перевірити правильно підключення, натискаємо кнопку “Тест пристрою”. Якщо тест виконано успішно, налаштування записуємо та закриваємо. (Мал. 7)
Обов’язково оновлюємо Єнот на початковій сторінці, попередньо закривши всі відкриті вкладки.
Якщо у вас ліцензія драйвера API-COM, налаштування Кашалота в Єноті виглядатиме так:
Аналогічним чином заходимо в Налаштування —> Обладнання, що підключається —> вкладка “Фіскальні реєстратори”. Натискаємо кнопку “Створити”. У вікні налаштувань вибираємо драйвер CASHALOT API ПРРО. Також заповнюємо дані каси, складу, вказуємо систему оподаткування та ставку податку, згортання чеків – при потребі. Після заповнення даних їх слід записати. (Мал. 8)
Тепер натискаємо на кнопку “Налаштувати”. Переходимо у вікно налаштувань обладнання. (Мал. 9)
Спочатку вводимо фіскальний номер каси. Потім вказуємо шлях до папки, в яку у нас встановилася програма і потім вказуємо шлях до папки, в якій лежать ключі та сертифікати. Також, не забуваємо вказати пароль касира. (Мал. 10)
Важливо! Пароль касира – це не пароль для входу в Єнот! Пароль для касира створюється на етапі реєстрації даних на порталі Кашалот. Не плутайтесь!
Тепер поговоримо про функціональні налаштування Кашалота.
— Не відчиняти діалогові вікна Кашалот. Якщо проставити прапорець, програмне забезпечення Кашалота не відкриватиметься кожного разу, коли ми відкриваємо зміну, вносимо готівку в касу, вилучаємо гроші та закриваємо зміну.
— Не відкривати автоматично зміну – коли касир приходить на своє робоче місце, йому потрібно відкрити зміну. При пробитті першого чека продажу, зміна автоматично відкриється на Кашалоті. Якщо це налаштування нам не потрібне, його можна вимкнути. У такому разі потрібно буде вручну відкривати зміну за допомогою кнопки «Відкрити зміну» у Реєстратурі або на столі роздрібного продажу
Також у налаштуваннях є можливість вказати принтер за замовчуванням, на який йтиметься друк фіскального чека.
Після заповнення всіх налаштувань натискаємо на кнопку Записати та закрити. Оновлюємо Єнот на початковій сторінці.
Інтеграція готова. 🙂
Робота з Cashalot в Єноті
Як тільки касир приходить на своє робоче місце, він має відкрити зміну.
У Кашалоті при пробитті першого чека зміна відкриється автоматично, проте якщо щось пішло не так, відкрити зміну можна наступним чином: (Мал. 11)
Після відкриття зміни можна проводити оплати, внесення, вилучення, друк X-звіту.
Розглянемо проведення оплати.
У реєстрації роздрібного продажу вибираємо будь-яку позицію товару зі списку. Натискаємо кнопку Сплатити. (Мал. 12)
Далі натискаємо на кнопку Сплатити. І проводимо чек. Після успішної оплати Єнот виводить чек у такому форматі: (Мал. 13)
Якщо під час розрахунку клієнт відмовився від друку паперового чека, його можна надіслати клієнту на пошту (Мал. 14)
Електронну адресу клієнта доведеться вводити вручну. За необхідності чек можна роздрукувати та зберегти собі.
Щоб подивитися поточний звіт по касі та вивести X-звіт (звіт без гасіння), потрібно натиснути кнопку “Звіт по касі” (Мал. 15)
Звіт можна також надрукувати.
Перед закриттям зміни обов’язково потрібно зробити вилучення грошей з каси. Для цього натискаємо на кнопку «Вилучення», у вікні вказуємо «Вид руху» і «Об’єкт платежу» — те, куди ми переміщуємо гроші з каси. І натискаємо кнопку “ОК”. (Мал. 16)
Вилучення зробили. Можна закрити зміну. Для цього натискаємо кнопку «Закрити зміну» і отримуємо Z-звіт. (Мал. 18)
Зверніть увагу!!В зв’язку з відключеннями світла можуть виникати ситуації з несвоєчасним вилученням коштів перед закриттям зміни. Щоб уникнути цього ВИМКНІТЬ АВТОМАТИЧНЕ ЗАКРИТТЯ ЗМІНИ в налаштуваннях Кашалот!
Важливо! Якщо ви захочете змінити ліцензію, ключі та сертифікати зберігаються. Переналаштовувати Кашалот в Єноті не буде потрібно.