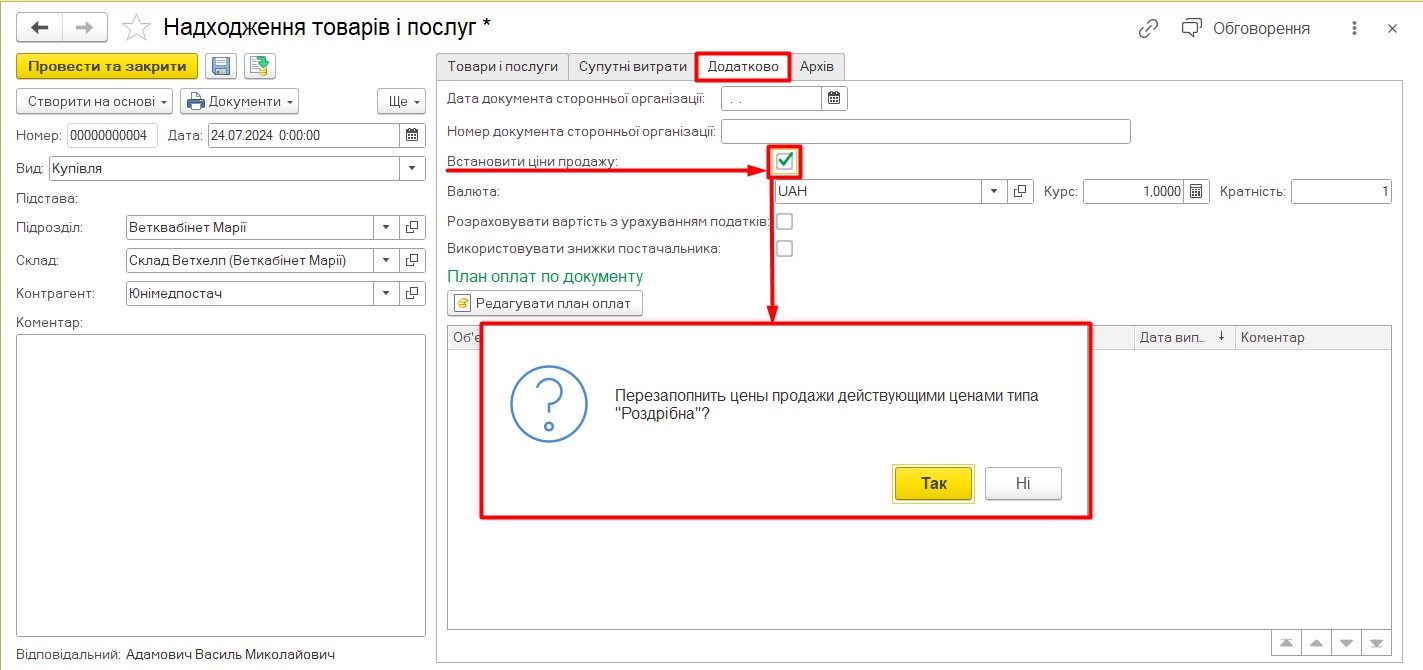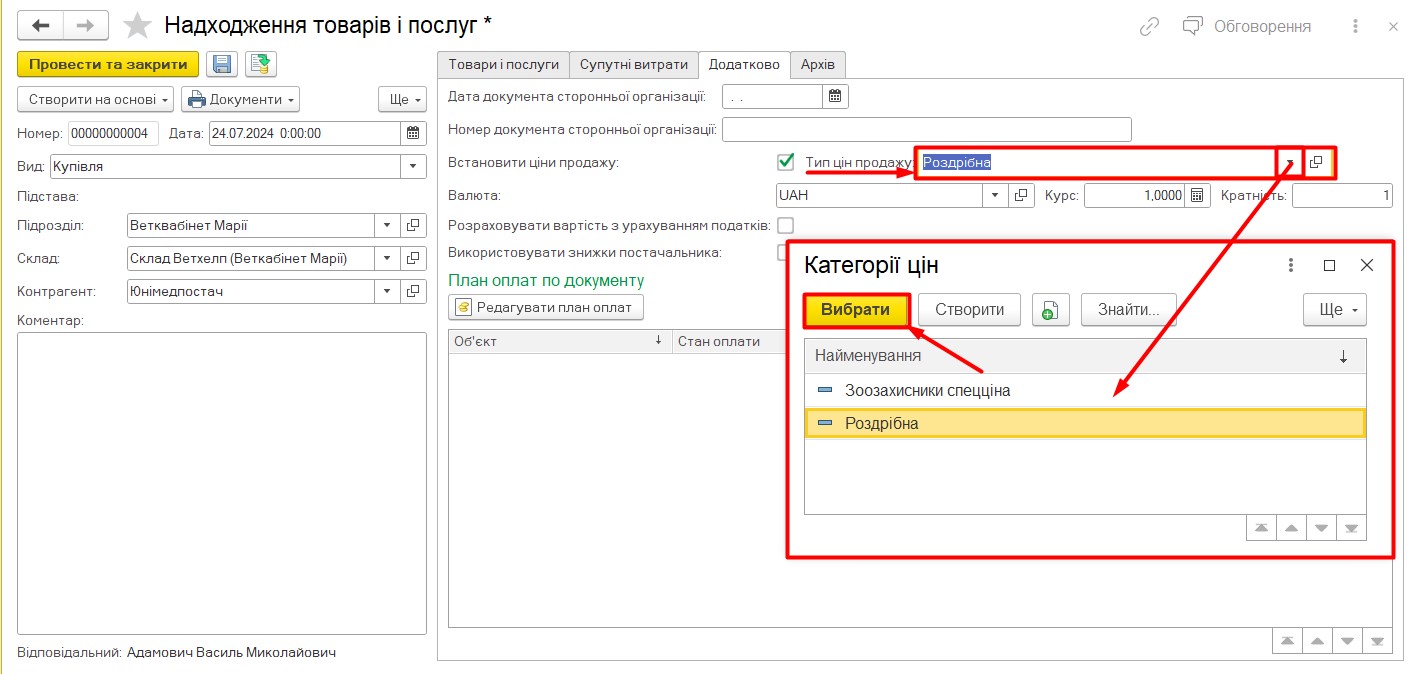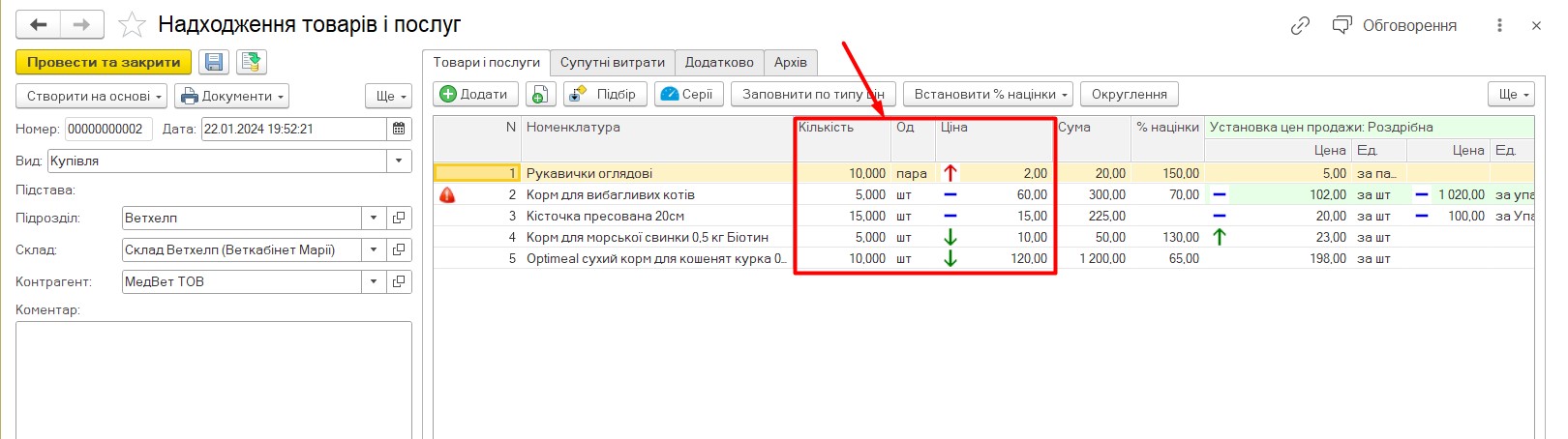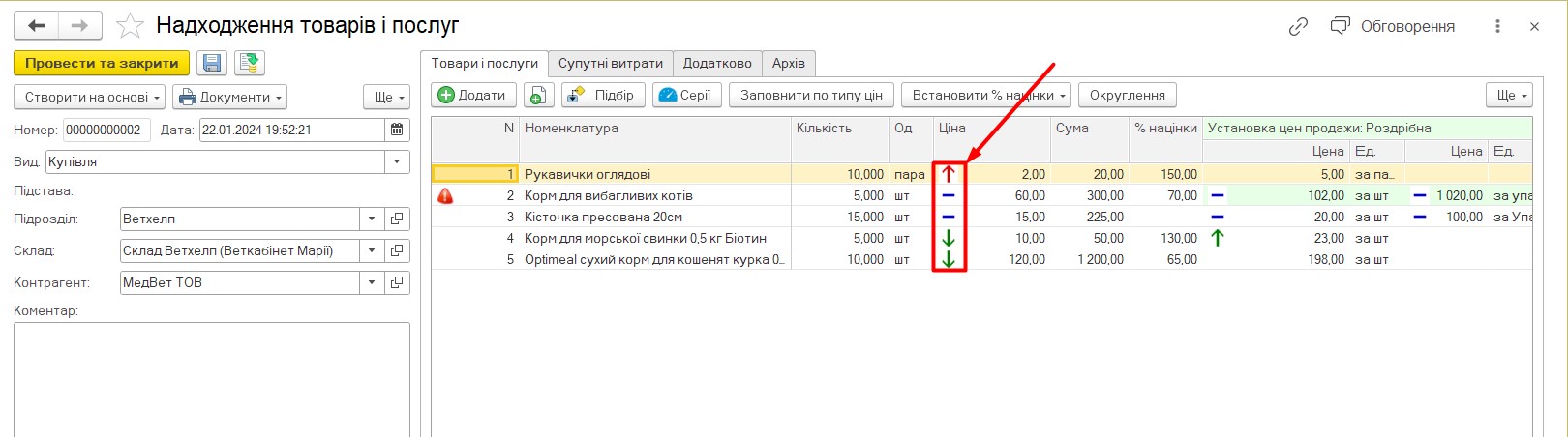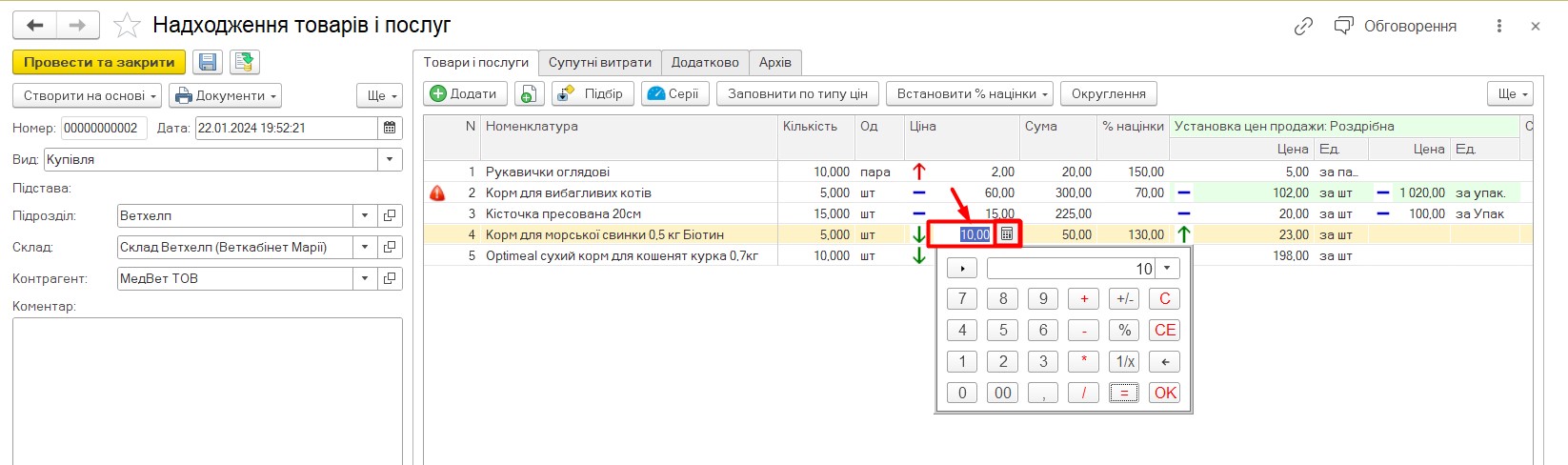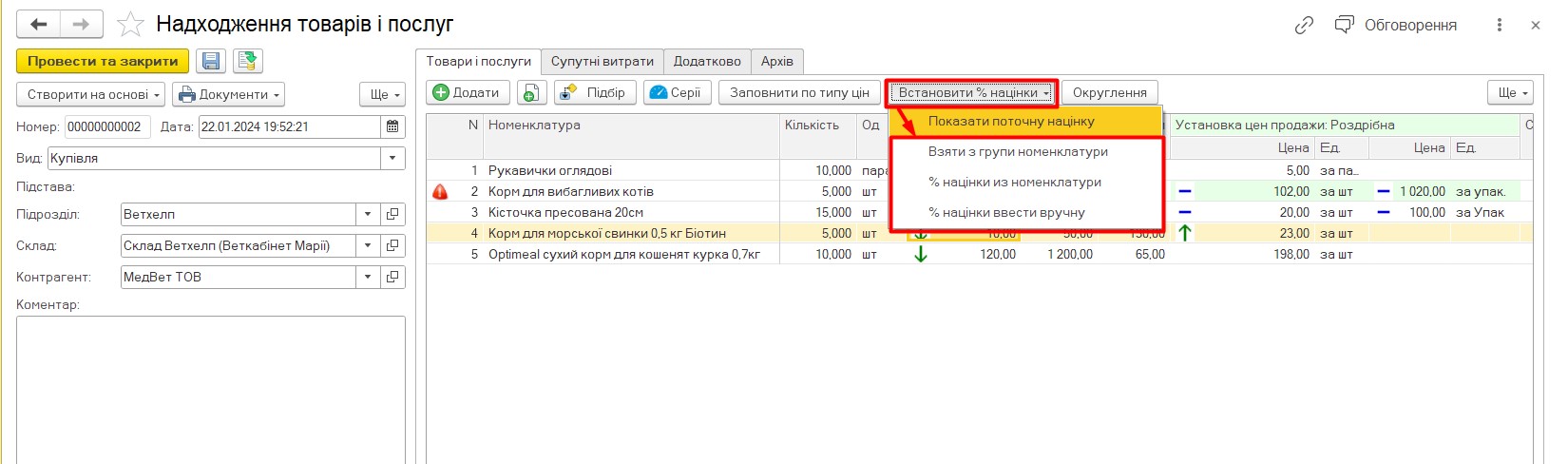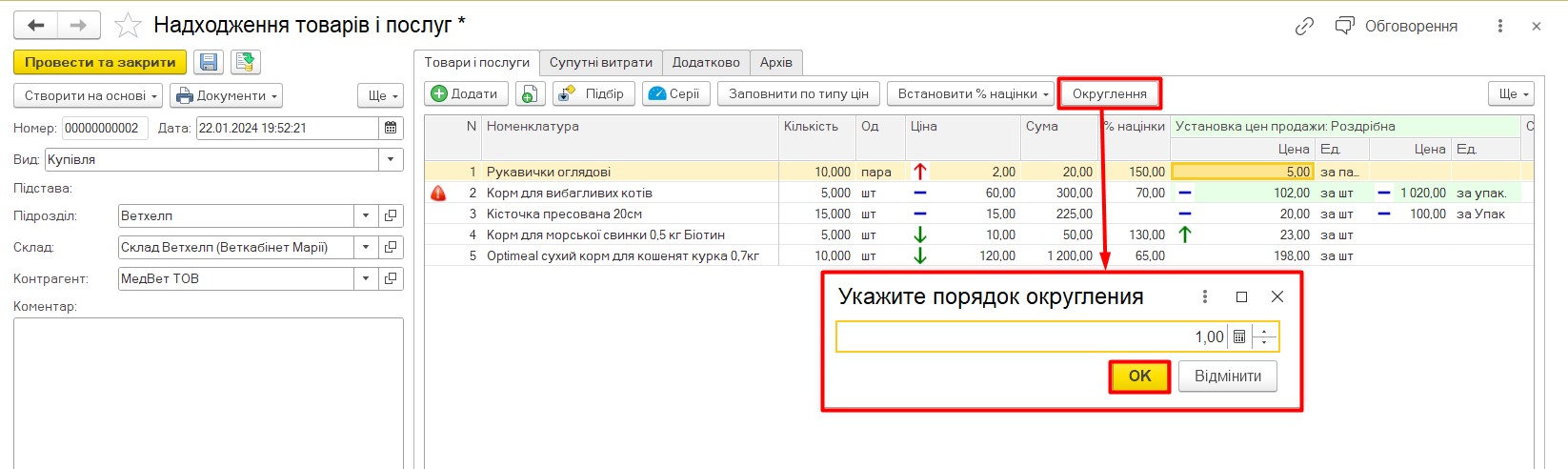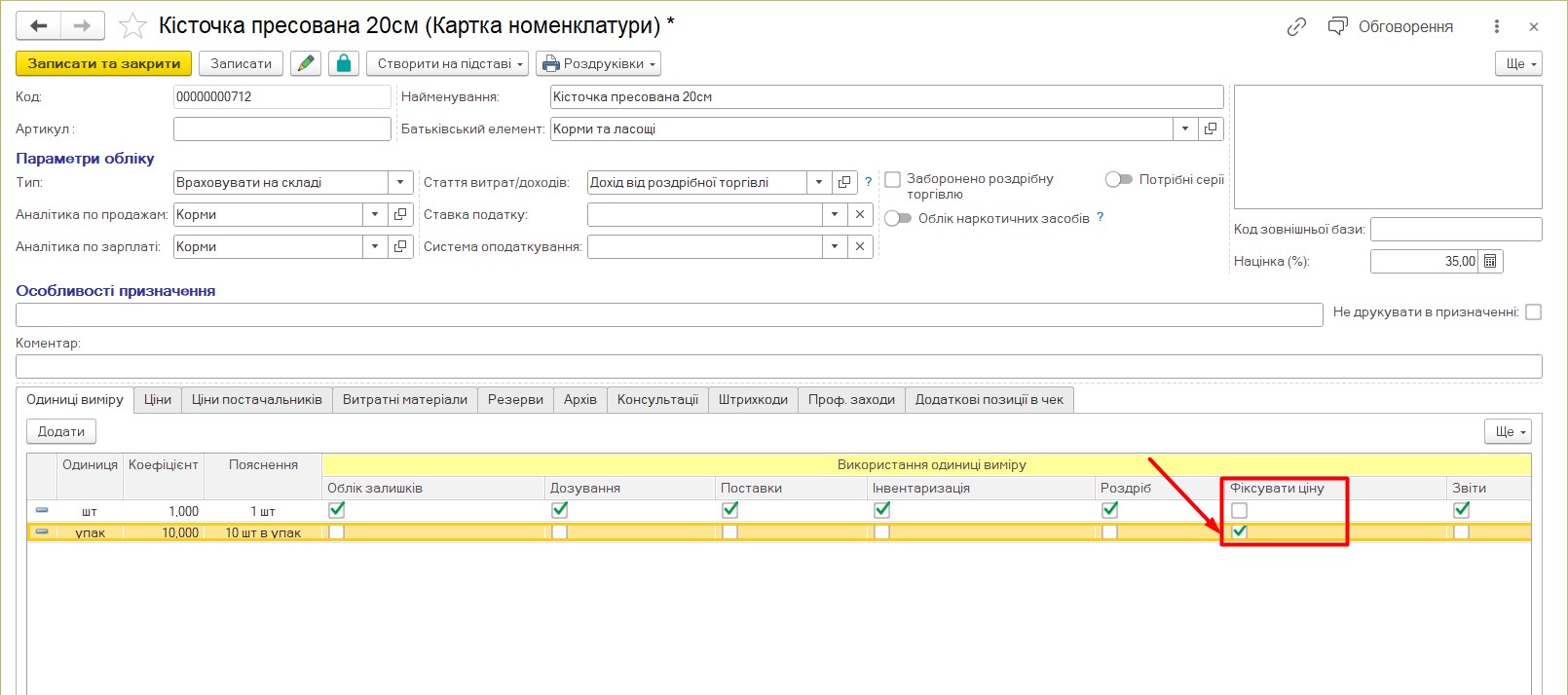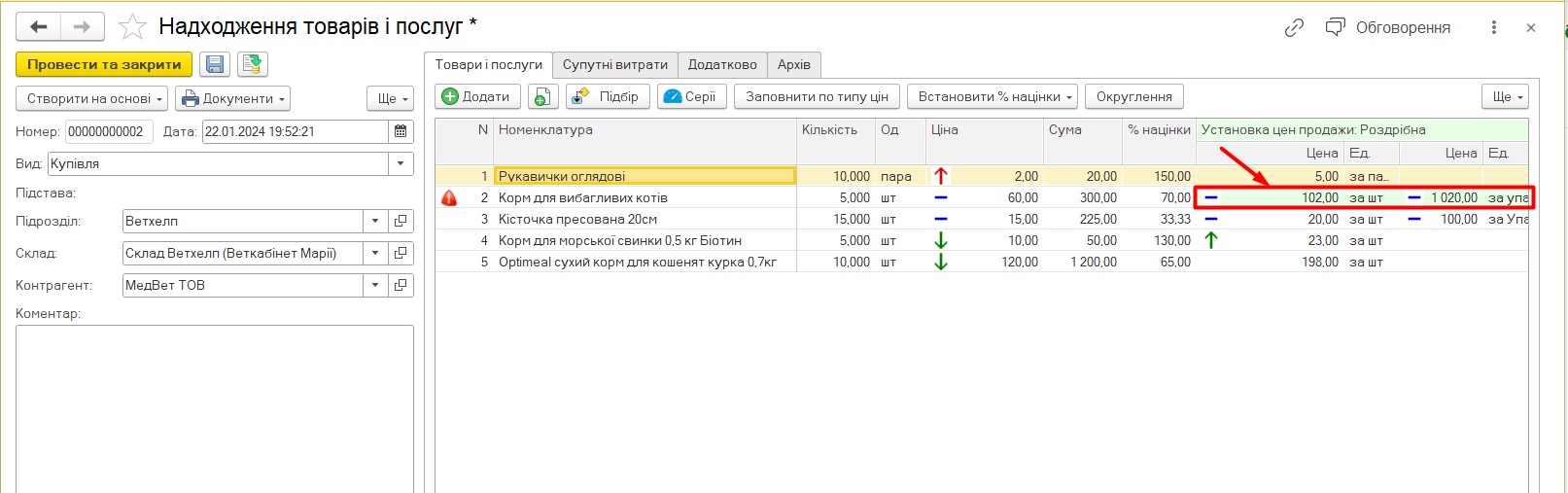Переоцінка під час закупівлі. Як призначити ціну продажу під час оформлення закупівлі товару
Зміст
Отримавши партію нових товарів та медикаментів на склад, їх необхідно перевірити, розцінити та поставити на прихід. Це можуть бути нові номенклатурні позиції, закуплені вперше, або товари, що вже закуповувалися раніше.
Встановлюємо ціну
Ми можемо задати ціну продажу для товарів, що надійшли, прямо в прибутковій накладній. Для цього, у документі «Надходження товарів та послуг», у вкладці «Додатково» ставимо галочку у рядку «Встановити ціни продажу» (Мал. 1). Тип цін продажу автоматично береться із вибраного у документі складу. Тобто який тип цін встановлено до складу обраного в документі, за таким типом цін і буде заповнена продажна ціна.
При необхідності тип цін можемо переобрати. Це може бути роздрібна ціна складу або будь-яка інша ціна типу “Роздріб” (Мал. 2):
Заповнення документа. Інформування про підвищення чи зниження закупівельних, чи цін продажу під час закупівлі
Заповнюємо документ номенклатурними позиціями, при цьому вказуємо лише кількість та ціну закупівлі (Мал. 3):
На проти кожного товару документа надходження у колонці “Ціна” є значок (Мал. 4):
- зелена стрілка вгору-вниз;
- червона стрілка вгору-вниз;
- синій прочерк;
Зверніть увагу!Значок стерлочки або прочерку – інформативне відображення аналізу цін товару. Значок вручну не змінюється і не видаляється. Ніяк не вплине на встановлену ціну товару документа надходження.
Ці позначки служать для інформування, про підвищення або зниження як закупівельних так і продажних цін у документі надходження товарів та послуг. Надає можливість одразу при оформленні документа провести аналіз за цінами. Важливо, що окремо аналізується ціна закупівлі та ціна продажу.
Порівняння йде автоматично від поточних цін, встановлених у картці товару/послуги, що знаходиться в документі:
- Якщо поточна закупівельна ціна в документі більша за попередню закупівельну – червона стрілочка вгору.
- Якщо поточна закупівельна ціна менша за попередню закупівельну — зелена стрілочка вниз.
- Якщо поточна продажна ціна вища за попередню — зелена стрілочка вгору.
- Якщо поточна продажна ціна нижча за попередню — червона стрілочка вниз.
- Відсутність ціни попередньої – синій прочерк.
- Якщо не змінюється – порожньо.
Так, поточна закупівля може бути нижчою за попередню — тоді поруч із ціною буде «зелена стрілка вниз», а ціна роздрібу, наприклад, вища за попередню ціну, відповідно поряд з нею буде зелена стрілочка вгору (Мал. 5):
Призначаємо ціни продажу та аналізуємо їх
1-й варіант
Якщо при виборі типу цін було обрано «Заповнити по типу цін», то колонка «Установка цін продажу» відобразить ціни, які були раніше занесені для товару до його картки товару (Мал. 6):
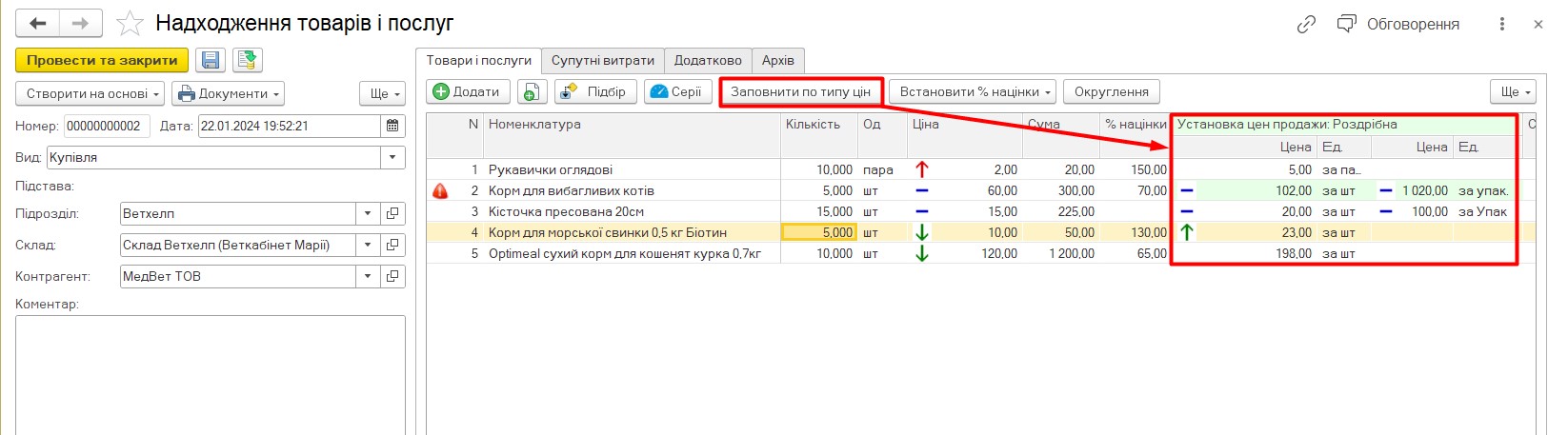
Мал. 6 Колонка «Встановлення цін на продаж» автоматично заповнюється існуючими цінами зазначеного типу
Якщо ціна закупівлі чи продажу на якийсь із товарів змінилася — можна змінити ціну вручну. Для цього, ставимо курсор в комірку з потрібною ціною, двічі клікаємо мишею і вносимо нову ціну, або відсоток націнки, якщо змінюється ціна продажу товару (Мал. 7). При цьому відсоток націнки у відповідній колонці перераховується автоматично, а відображення «стрілочок» покаже, як змінюється ціна в цьому документі.
2-й варіант
Встановлюємо націнку (% націнки) передбачений для товару, що надійшов.
Встановити % націнки та роздрібну ціну можна у 3 варіантах:
- Взяти з групи номенклатури;
- % націнки із номенклатури;
- % націнки ввести вручну.
% націнки автоматично розраховує роздрібну ціну закупівельної ціни. При необхідності отримані ціни продажу можна округлити. Для цього на верхній панелі інструментів натискаємо кнопку «Округлення» і у вікні вказуємо порядок округлення і натискаємо «Ок» (Мал. 9):
Робимо аналіз отриманих цін, аналізуємо порівняно з попередніми цінами (для цього і створено механізм із відображенням “стрілочок”), за потребою їх одразу можна змінити як на весь список товарів у документі, так і на окремий товар.
Відображення цін на різні одиниці виміру
У прибутковому документі можна встановити ціни продажу для різних одиниць виміру товару.
Якщо у товару, вказана одиниця ціни (у карті номенклатури, навпроти однієї з од.виміру стоїть галочка «Фіксувати ціну») (Мал. 10)
то всі ціни взаємопов’язані та перераховуються автоматично за коефіцієнтом. У цьому випадку націнка відображається лише на першу позицію. Для таких позицій встановлені ціни продажу виділені світло-зеленим кольором (Мал. 11):
Якщо у товару кілька одиниць виміру, але одиниця ціни не зафіксована — тоді можна вручну встановлювати різні ціни продажу кожної з одиниць виміру (Мал. 12). У такому разі % націнки не відображається, т.я. на кожну з одиниць виміру він може бути різний.
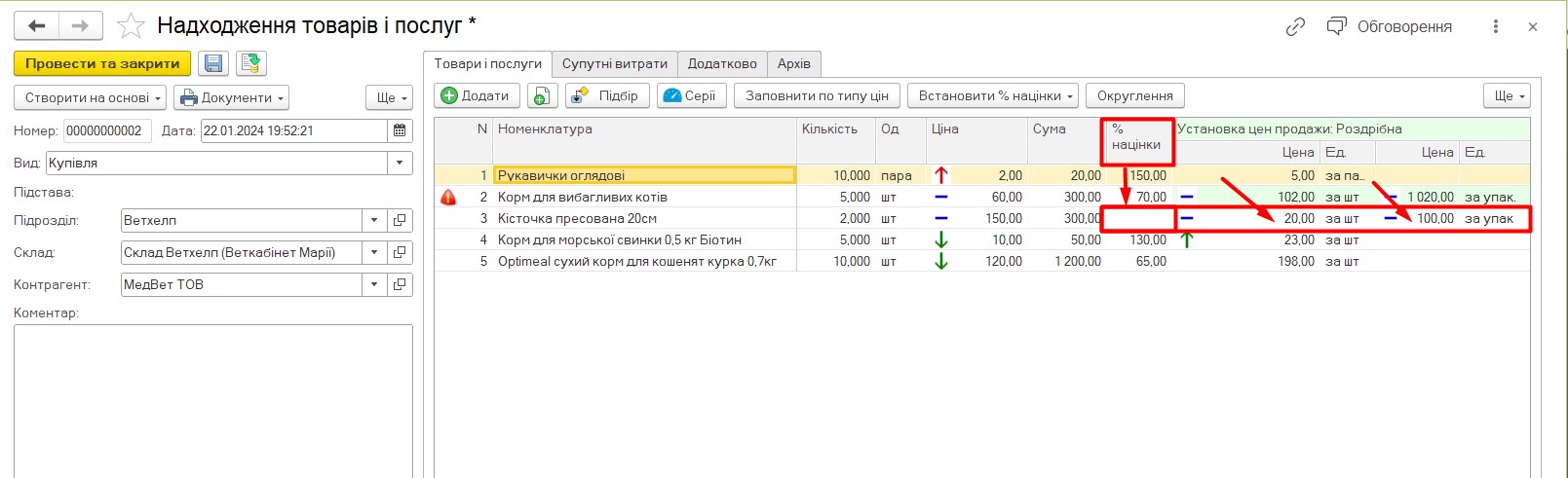
Мал. 12 Товар із кількома одиницями виміру дозволяє вручну встановлювати різні ціни продажу для кожної з одиниць виміру.
Перевіряємо коректність внесення даних та проводимо документ. Відразу після проведення документа нові ціни відобразяться у картці товару, який був присутнім у цьому документі.