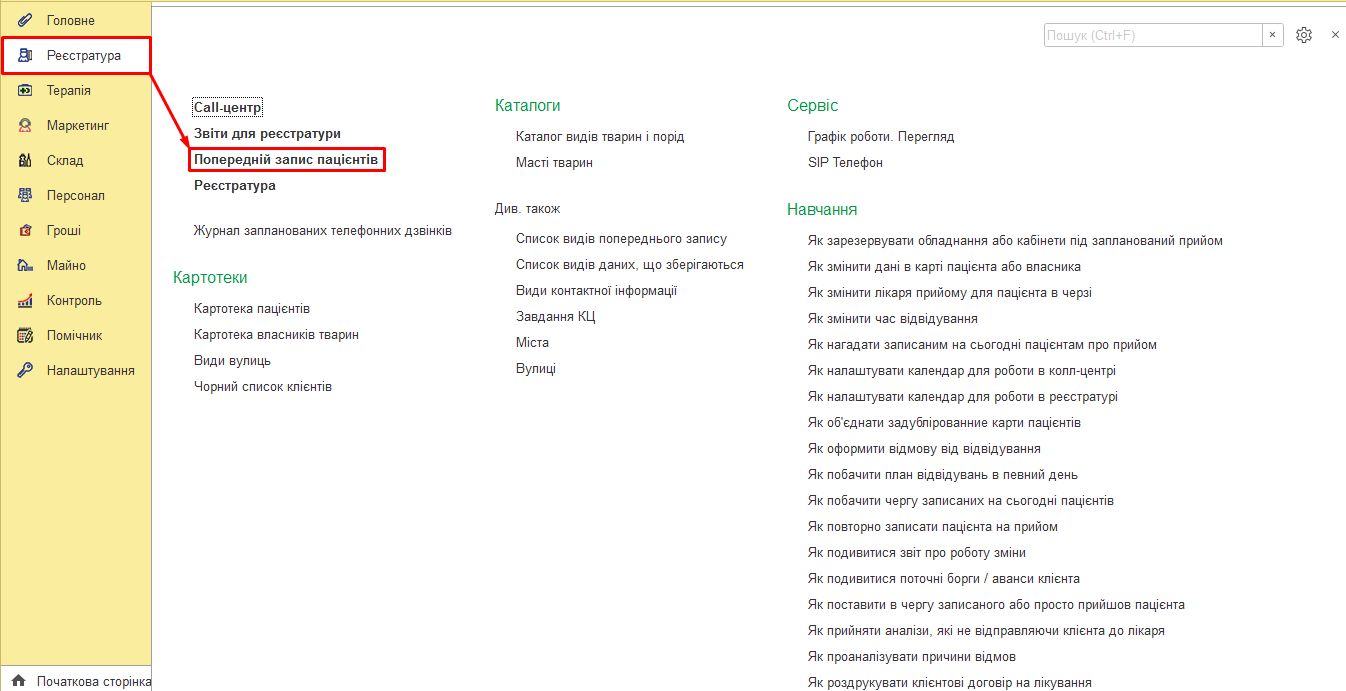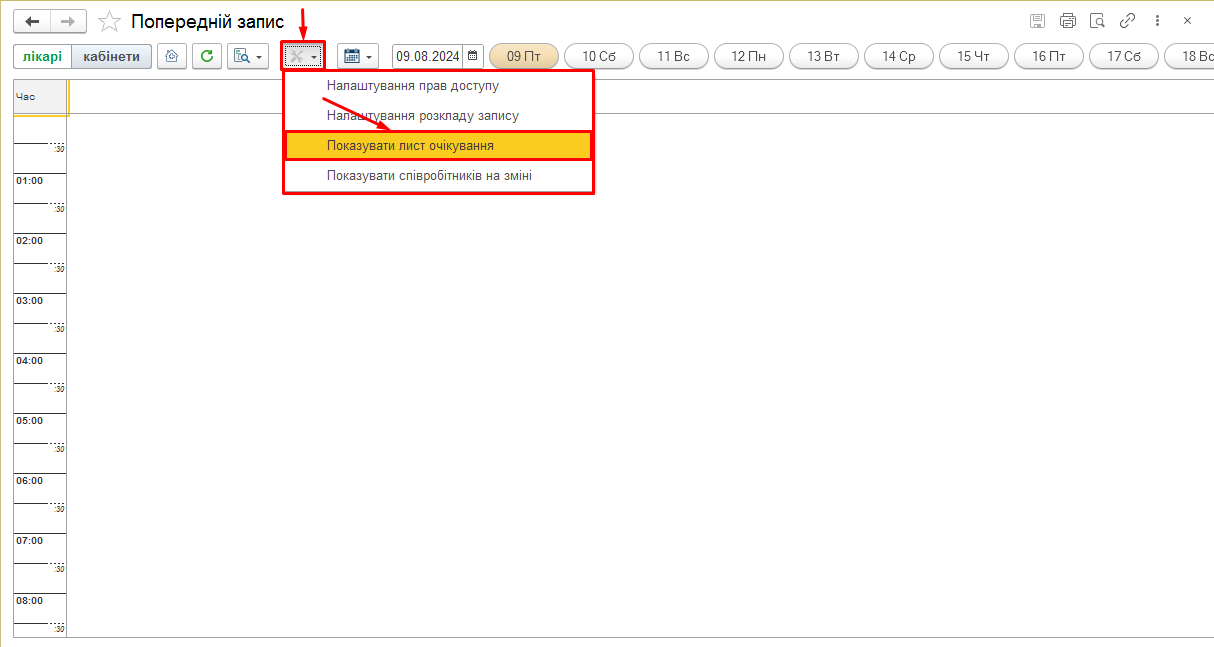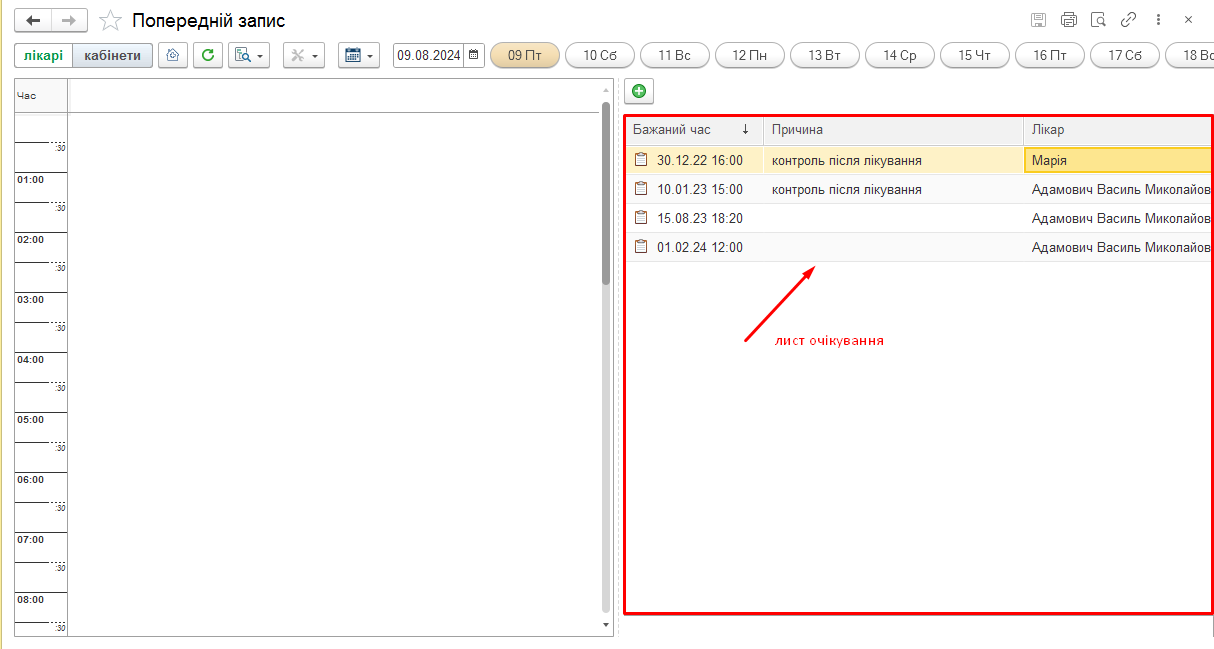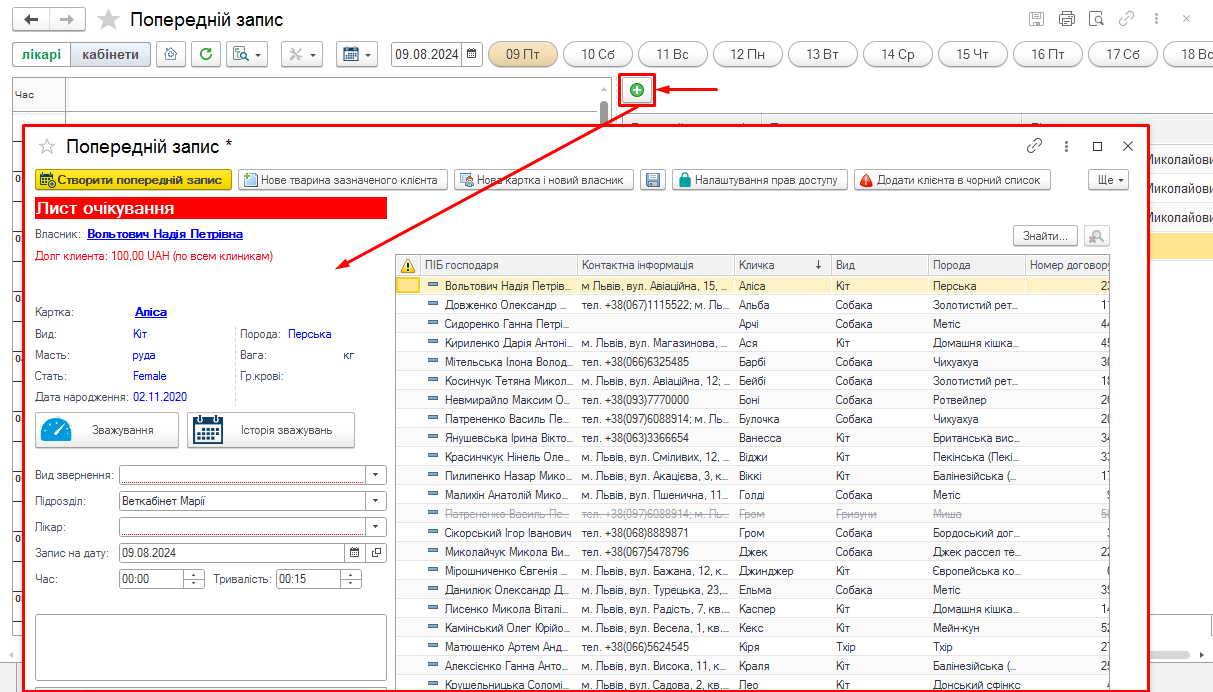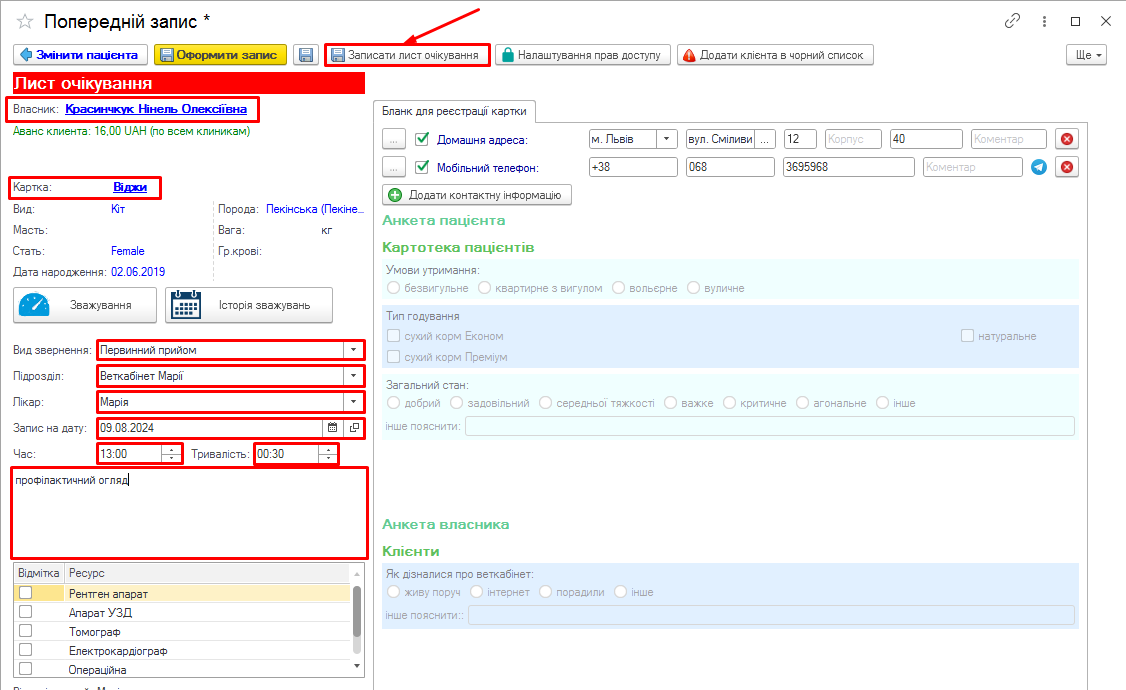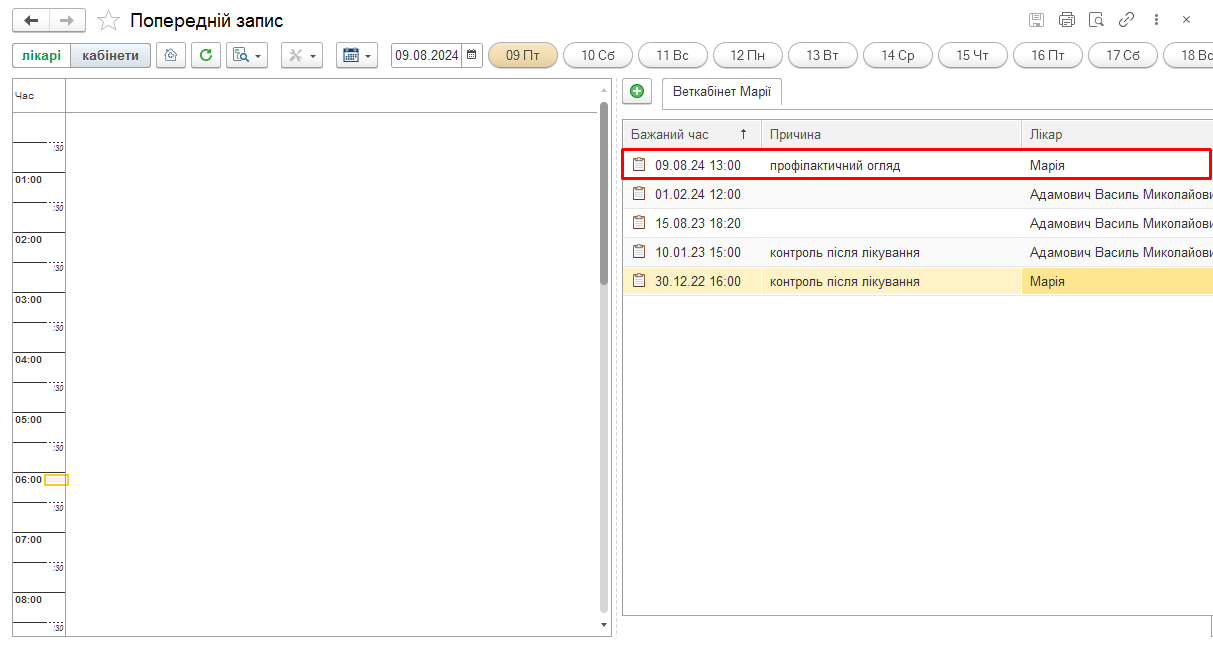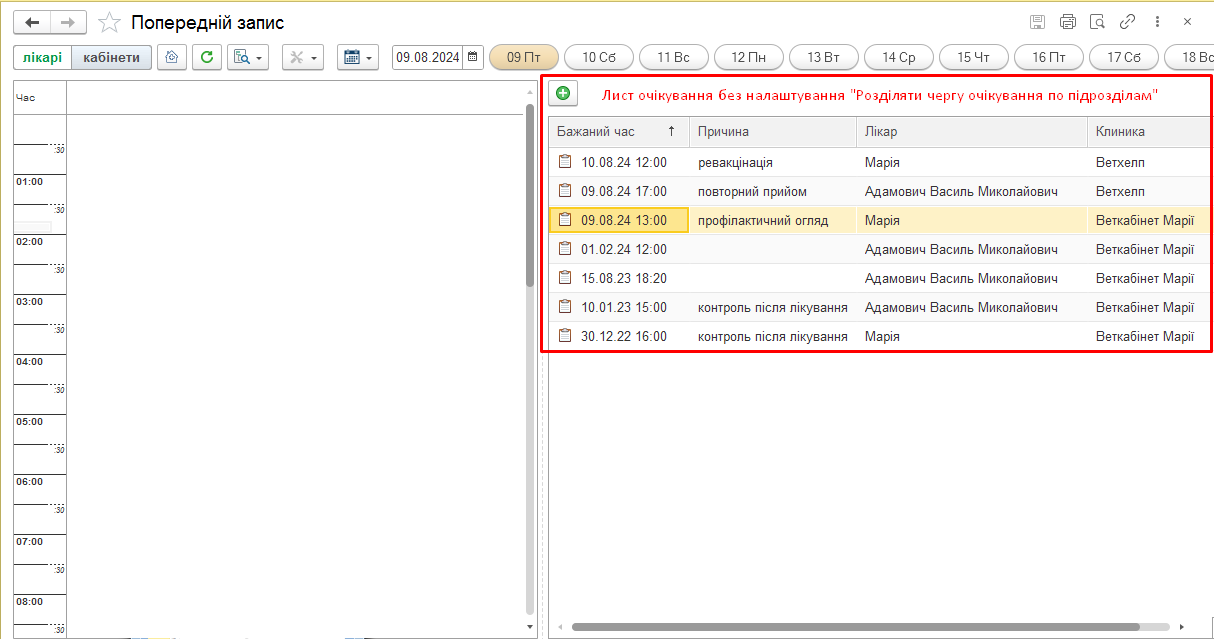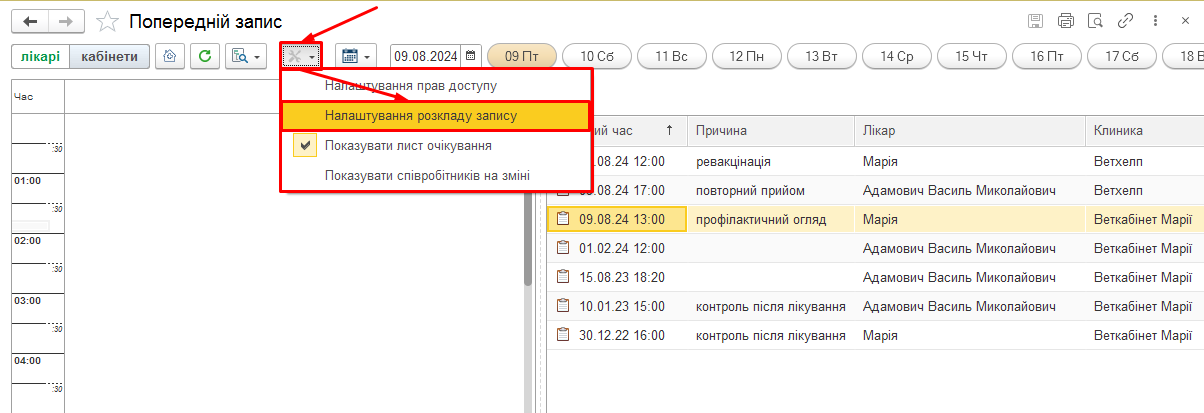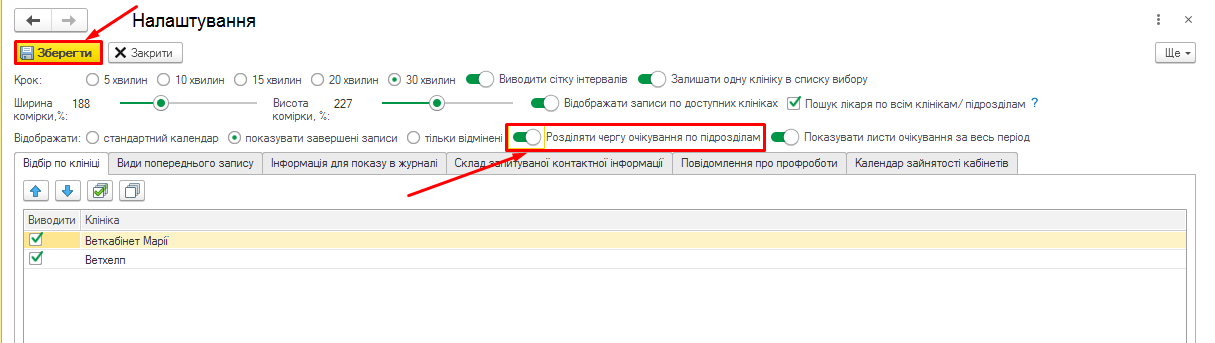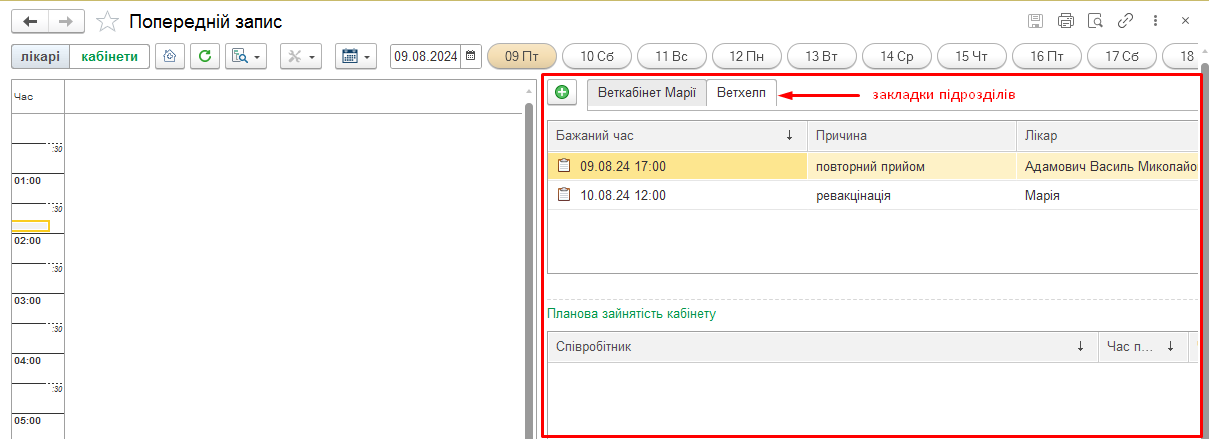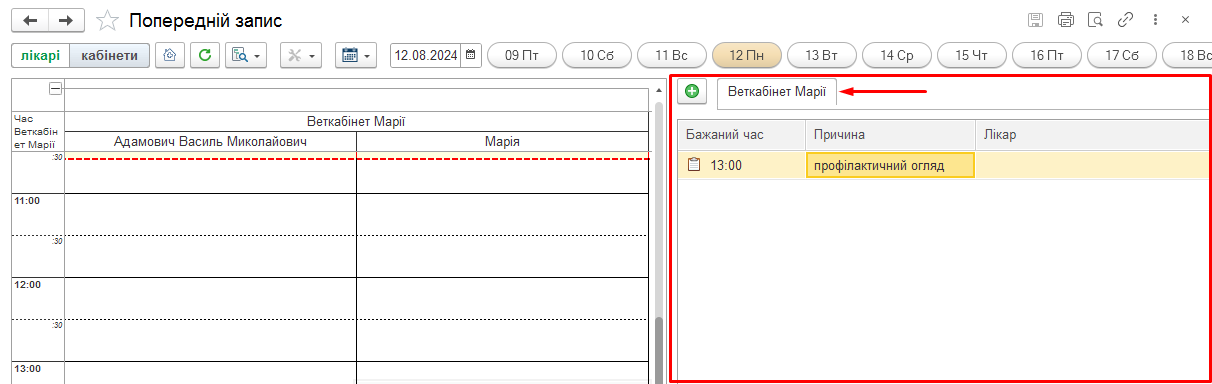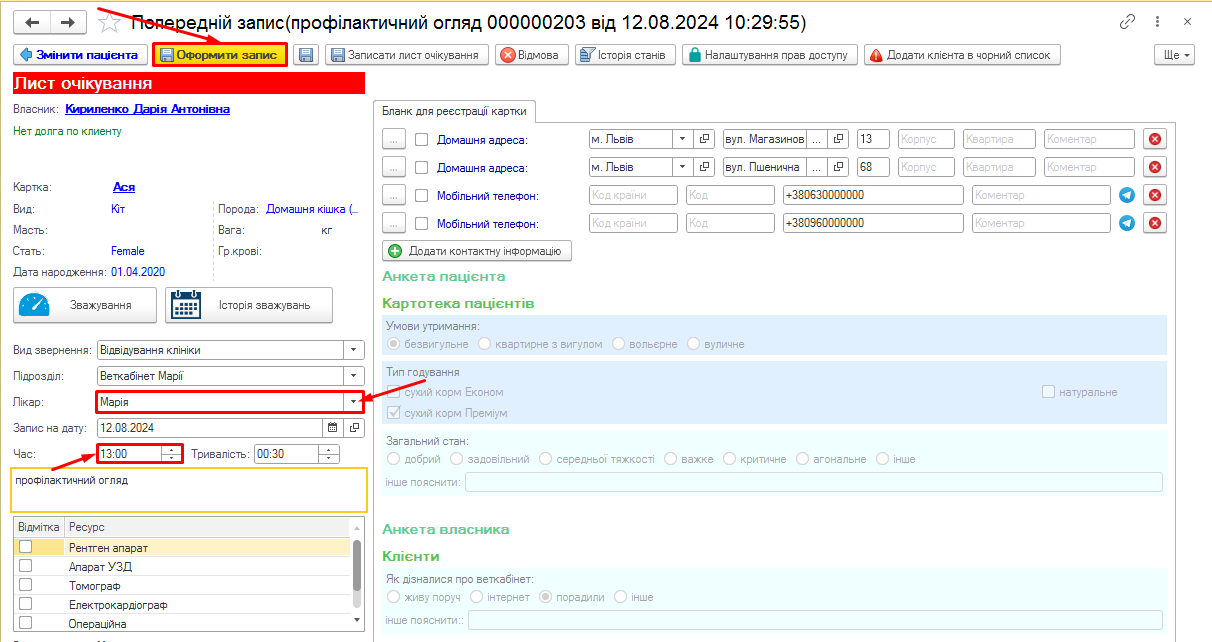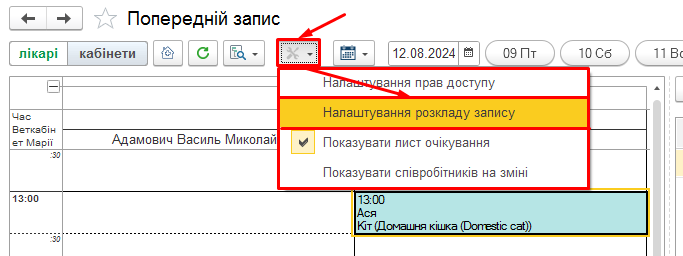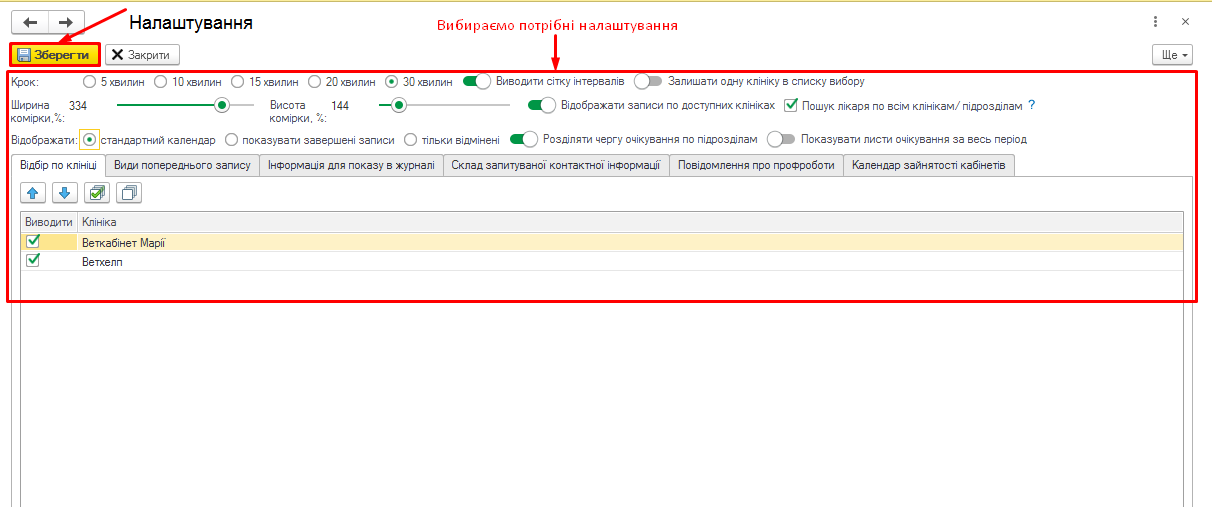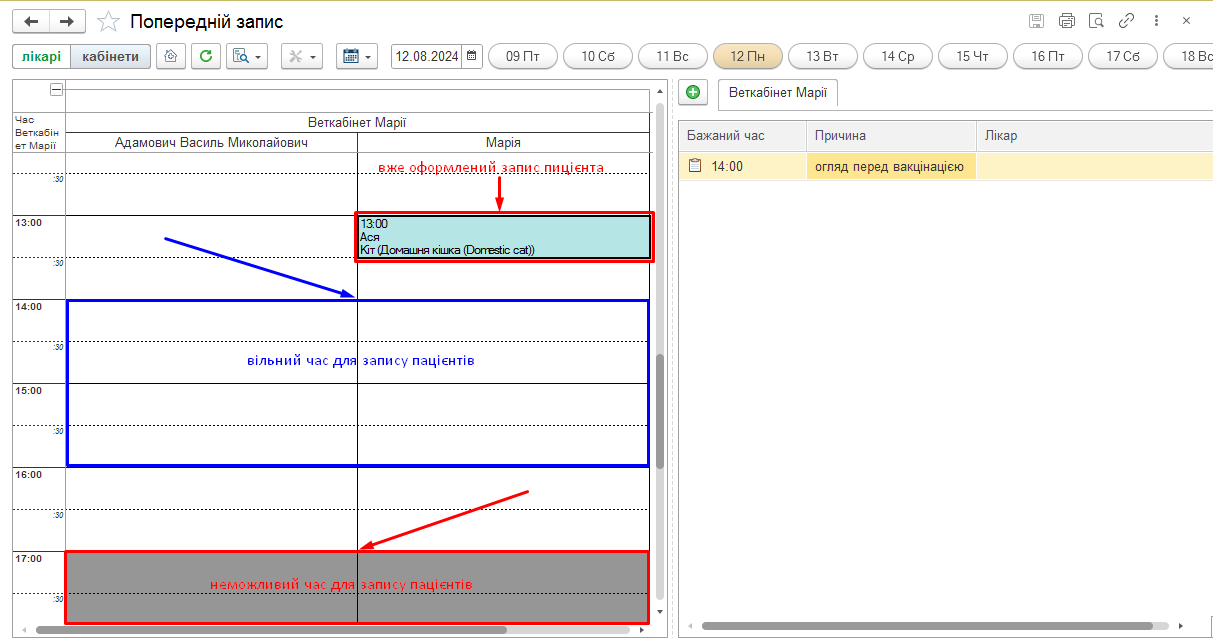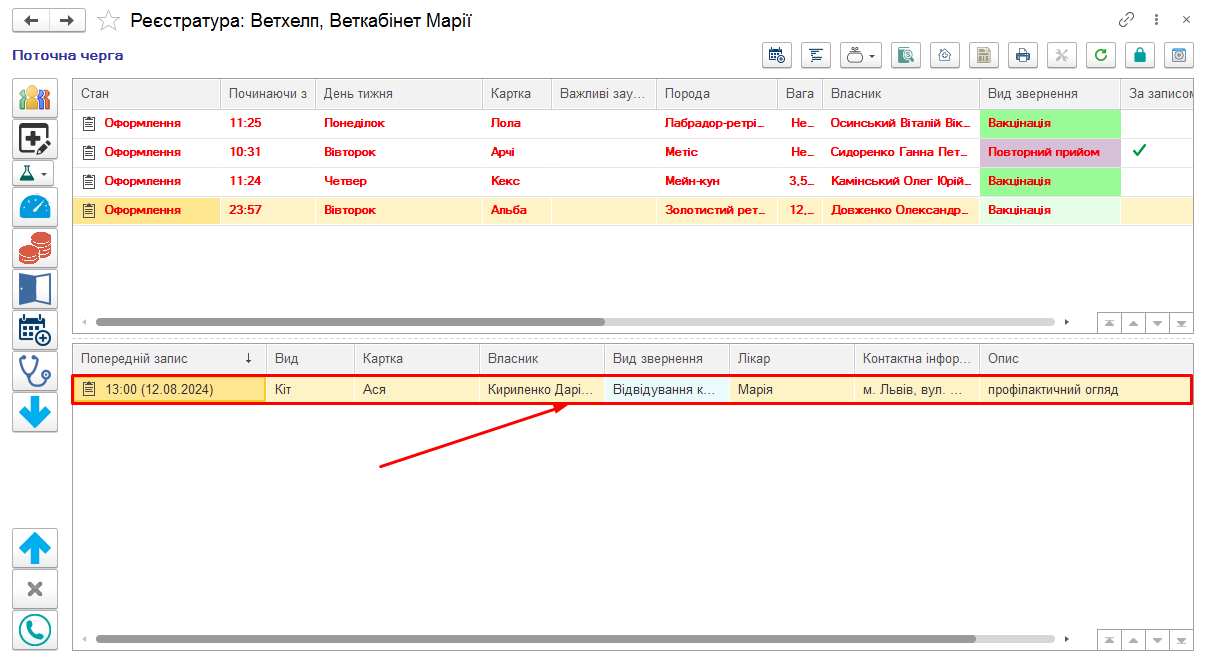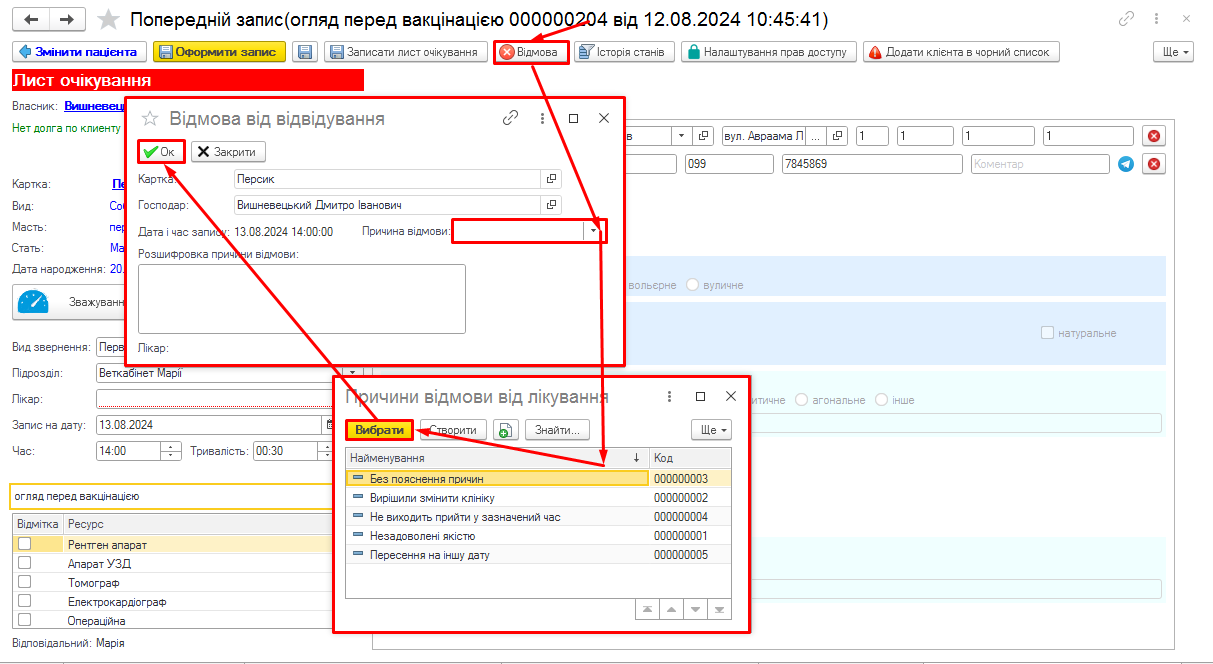Лист очікування.
Для початку потрібно зайти в попередній запис, для цього відкрийте розділ Реєстратура – >Попередній запис (Мал. 1)
Для того, щоб з’явився ліст очікування, треба натиснути на кнопку налаштувань, далі вибираємо “Показувати лист очікування” (Мал. 2)
Ось так виглядає вікно, де будуть відображатися клієнти, які чекають на свою чергу для запису до лікаря (Мал. 3)
Щоб записати клієнта в лист очікування, потрібно клікнути по кнопці ![]() та заповнити все, як при попередньому записі (Мал. 4)
та заповнити все, як при попередньому записі (Мал. 4)
Заповнюються всі необхідні пункти: вибираєте клієнта, вказуєте вид звернення, запис на час, тривалість і т.п. Після заповнення натискаєте на кнопку “Записати лист очікування” (Мал. 5)
Після цього клієнт з’являється у списку листа очікування, відповідно, коли працює call-центр, вони завжди поряд з календарем і завжди бачать клієнтів, які хотіли потрапити до лікаря на прийом. Якщо в процесі дня хтось відмовляється від запису до лікаря або з’являються вільні вікна, call-центр відразу дзвонить клієнту та інформує, що з’явилося віконце, можемо зробити запис до лікаря (Мал. 6)
Також, для вашої зручності було створено окреме налаштування «Розділяти чергу очікування по підрозділам». Якщо налаштування увімкнено, при створенні запису в лист очікування, відображаються закладки з назвою Клінік (Підрозділів), яке було вибрано під час створення запису.
Ось так лист очікування виглядає без потрібного налаштування (Мал. 7)
Вмикаємо налаштування. Для цього натискаємо на кнопку
Вмикаємо налаштування. Для цього натискаємо на кнопку налаштувань, зі списку вибираємо “Налаштування розкладу запису” (Мал. 8)
В вікні налаштувань перетягуємо повзунок та вмикаємо “Розділяти чергу очікуваня по підрозділам”, далі натискаємо кнопку “Зберегти” (Мал. 9)
І при використанні режиму загального балансу та режиму внутрішніх підрозділів — поділ черги очікування можна отримувати як за підрозділами, так і лікарями. Ось так виглядає лист очікування з налаштуванням (Мал. 10)
У випадку, якщо в листі очікування буде заповнено лише підрозділ (лікар не заповнений) — відображається вкладка з назвою підрозділу та запис буде відображатися у цій вкладці (Мал. 11)
Щоб записати клієнта на звільнене віконце, потрібно в листі очікування у списку вибрати клієнта, який хотів записатися на прийом до лікаря, натиснути на рядок зі списку. Відобразиться вікно попереднього запису. У ній вже заповнюєте лікаря, дату і час, що звільнився (Мал. 12)
Також в Єноті додали вибір вільного часу через календар, який ви можете зробити за скріншотом (Мал. 13, 14)
та
Після цього з’явиться табличка із заповненими та вільними віконцями лікаря, де ви зможете підібрати зручний час для клієнта (Мал. 15)
Після оформлення запис потрапляє до звичайного вікна попереднього запису зі списку листа очікування.
Також відображається в реєстратурі (Мал. 16)
Якщо з якихось причин клієнт з листа очікування більше не потребує попереднього запису до лікаря, то від запису можна відмовитись. Для цього заходимо в попередній запис, або запис листа очікування, натискаємо кнопку “Відмова”, вибираємо причину відмови, та натискаємо “Ок” (Мал. 17)