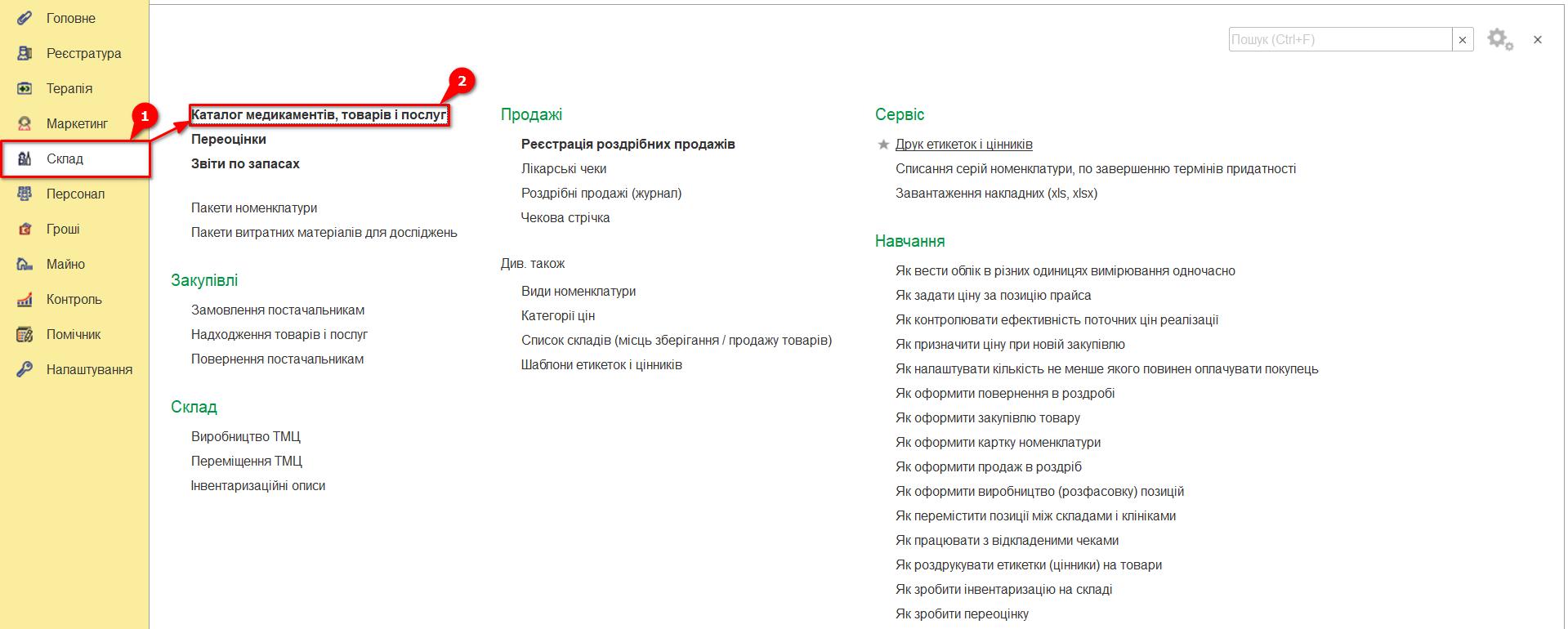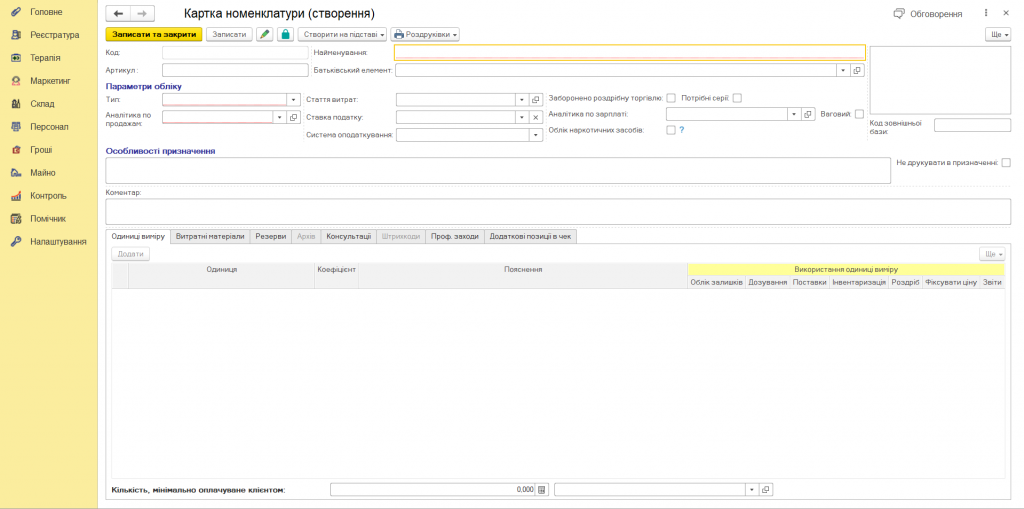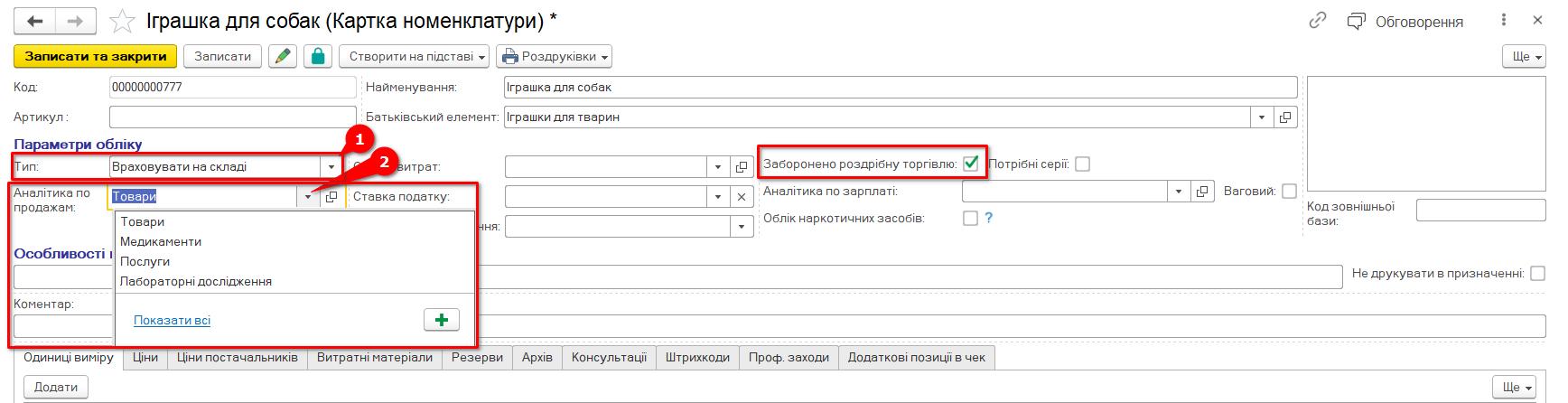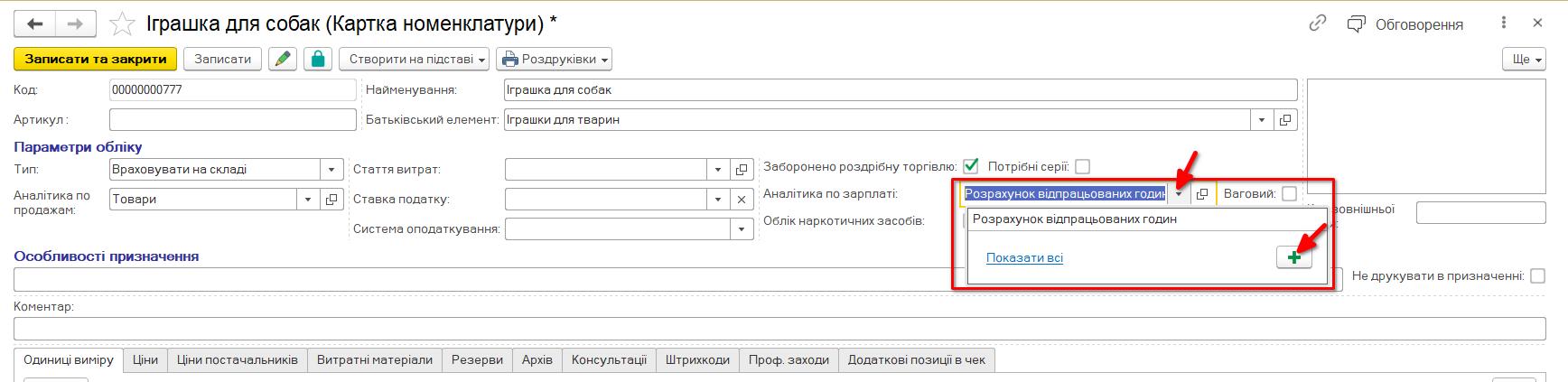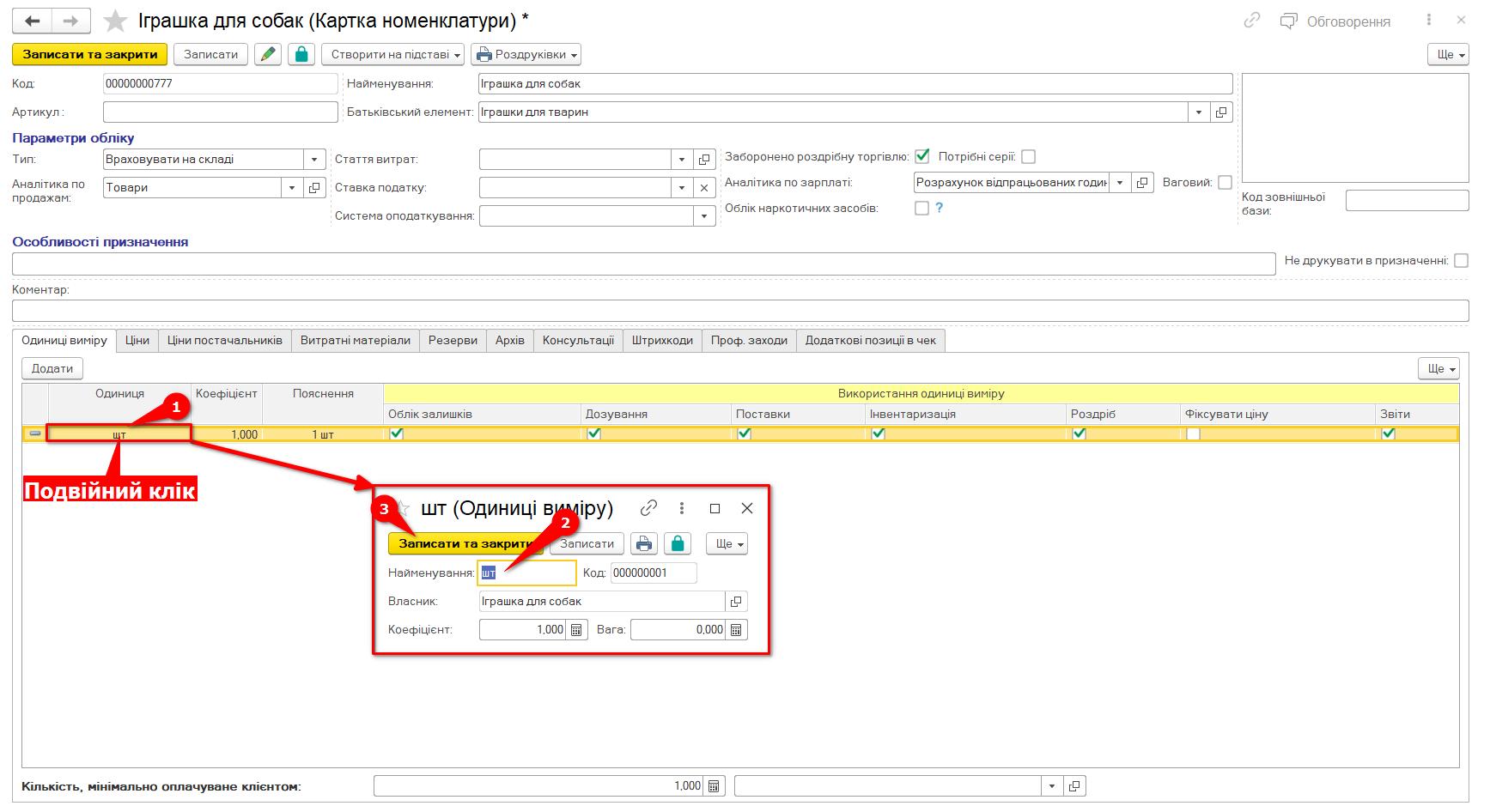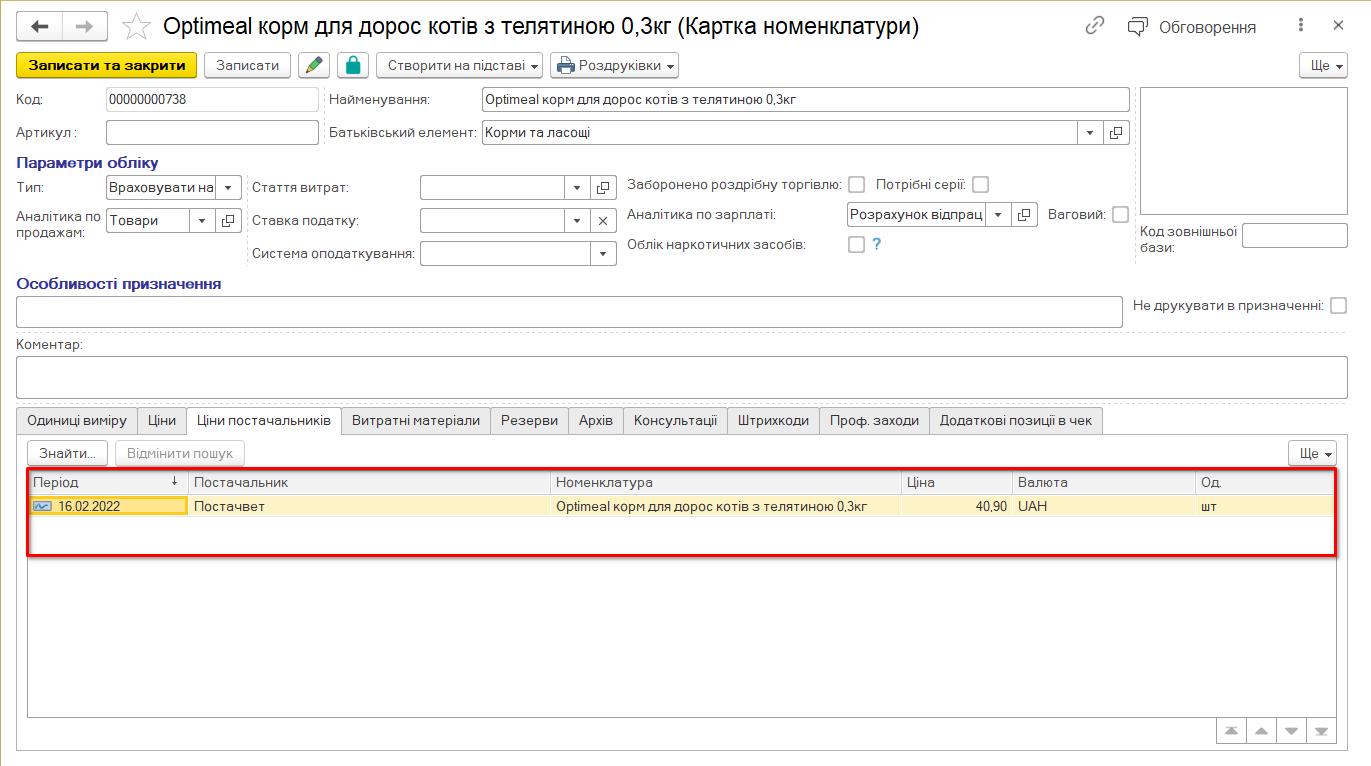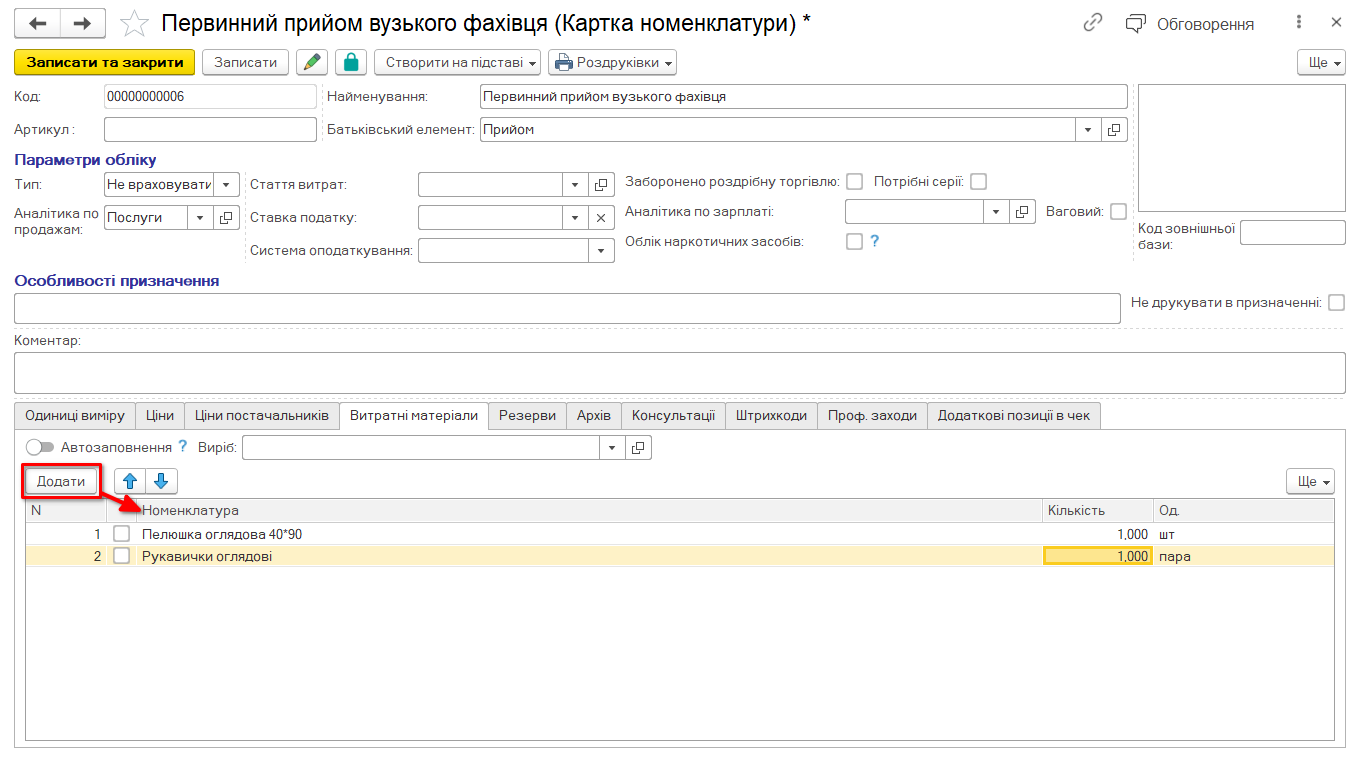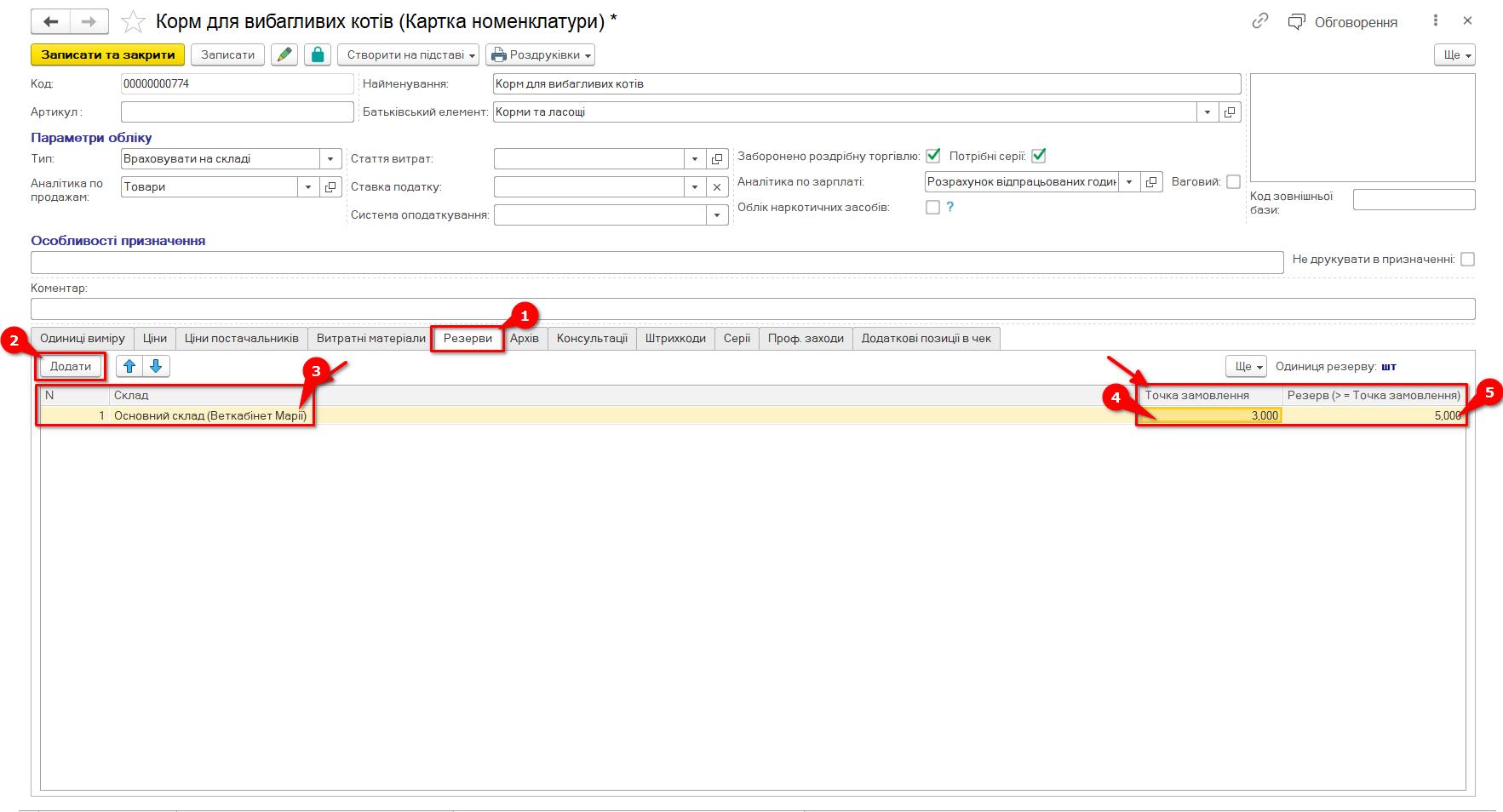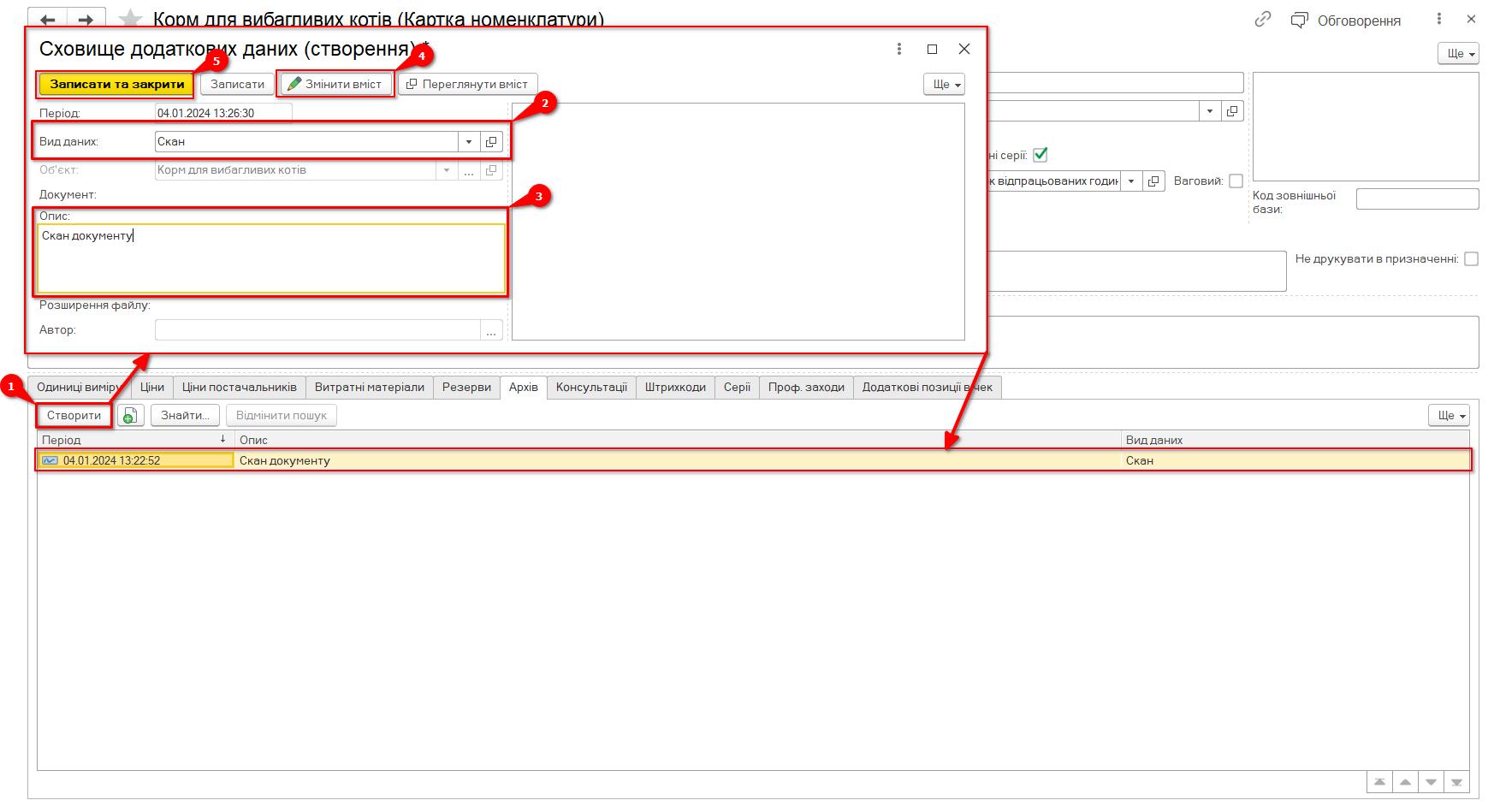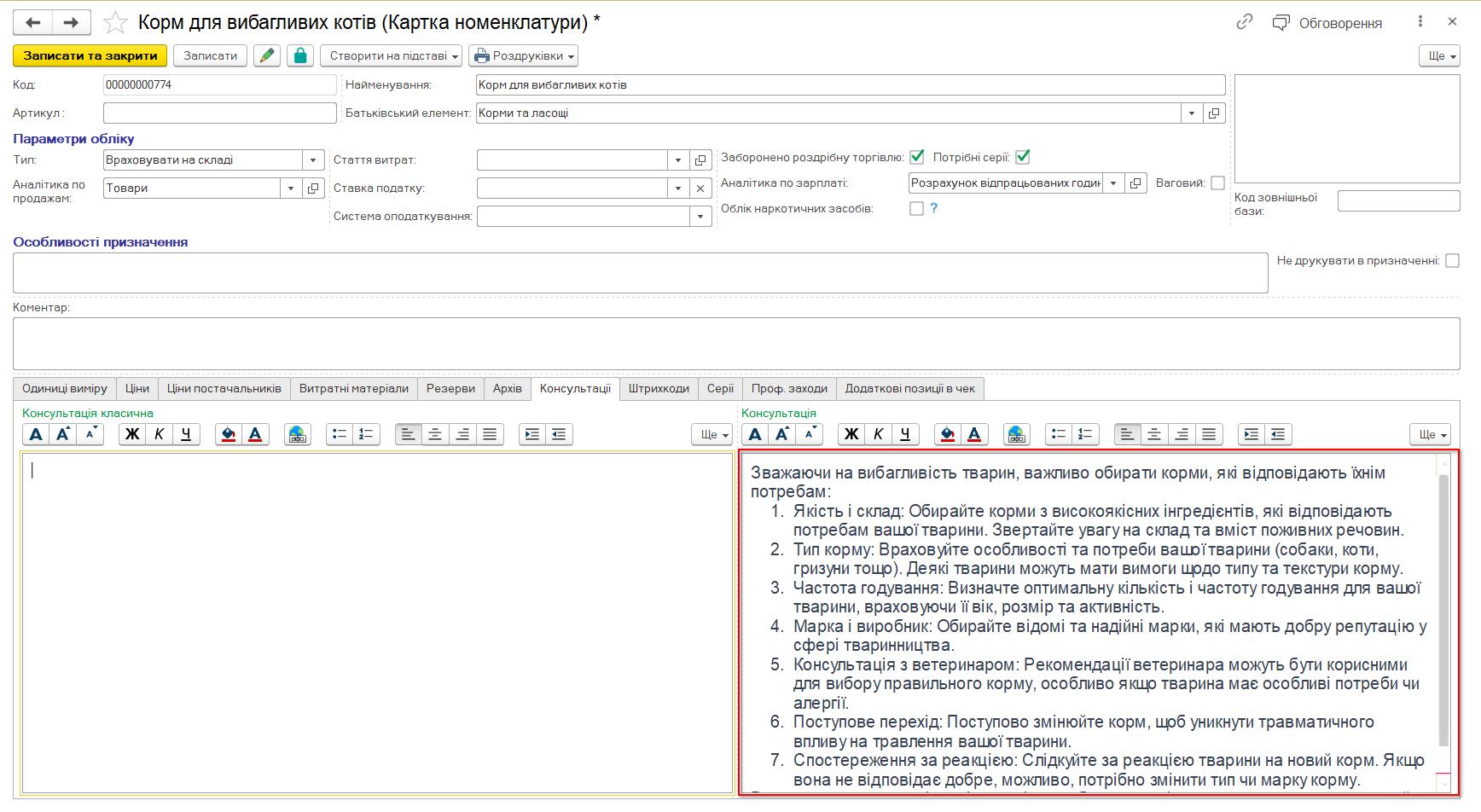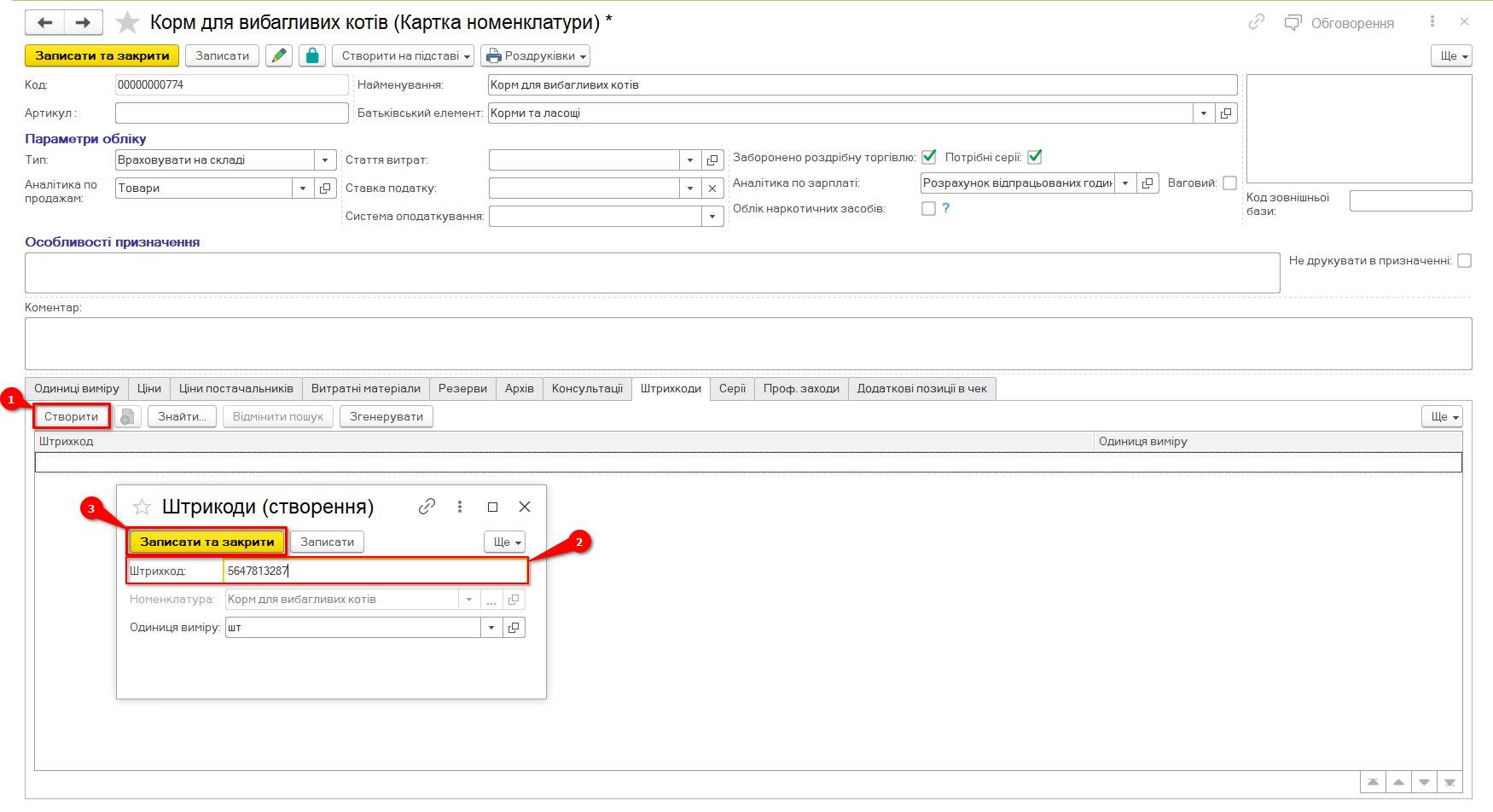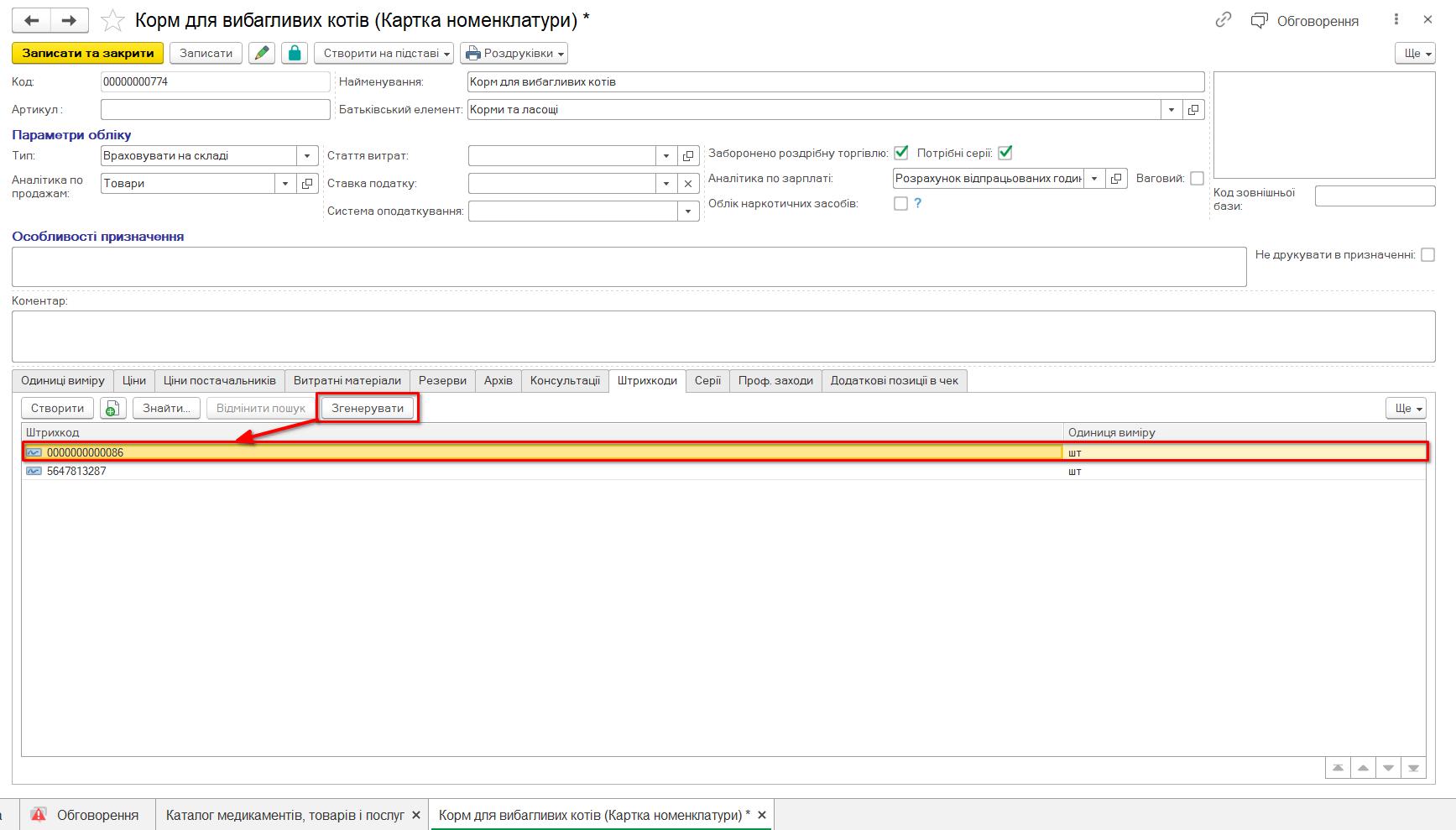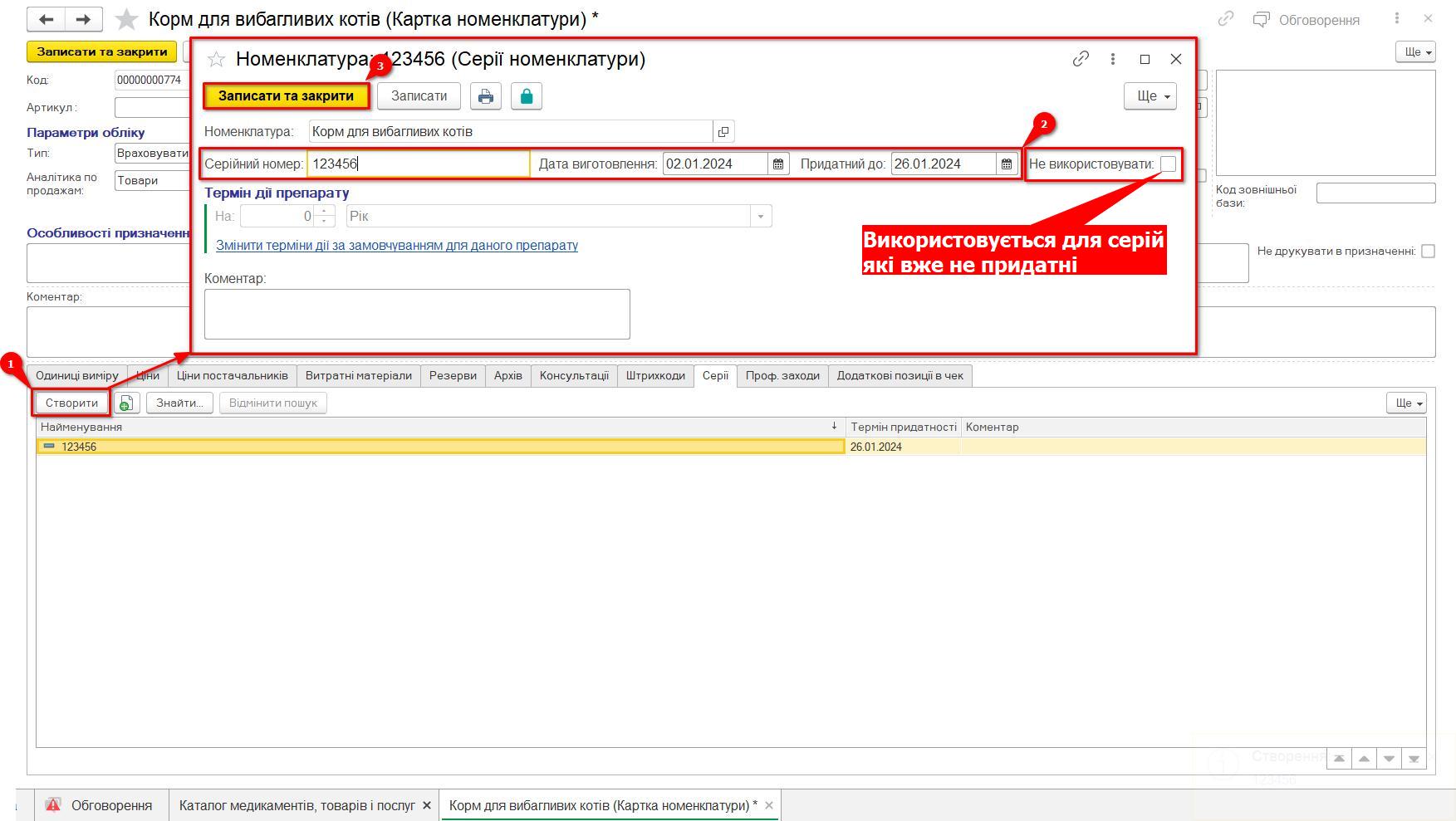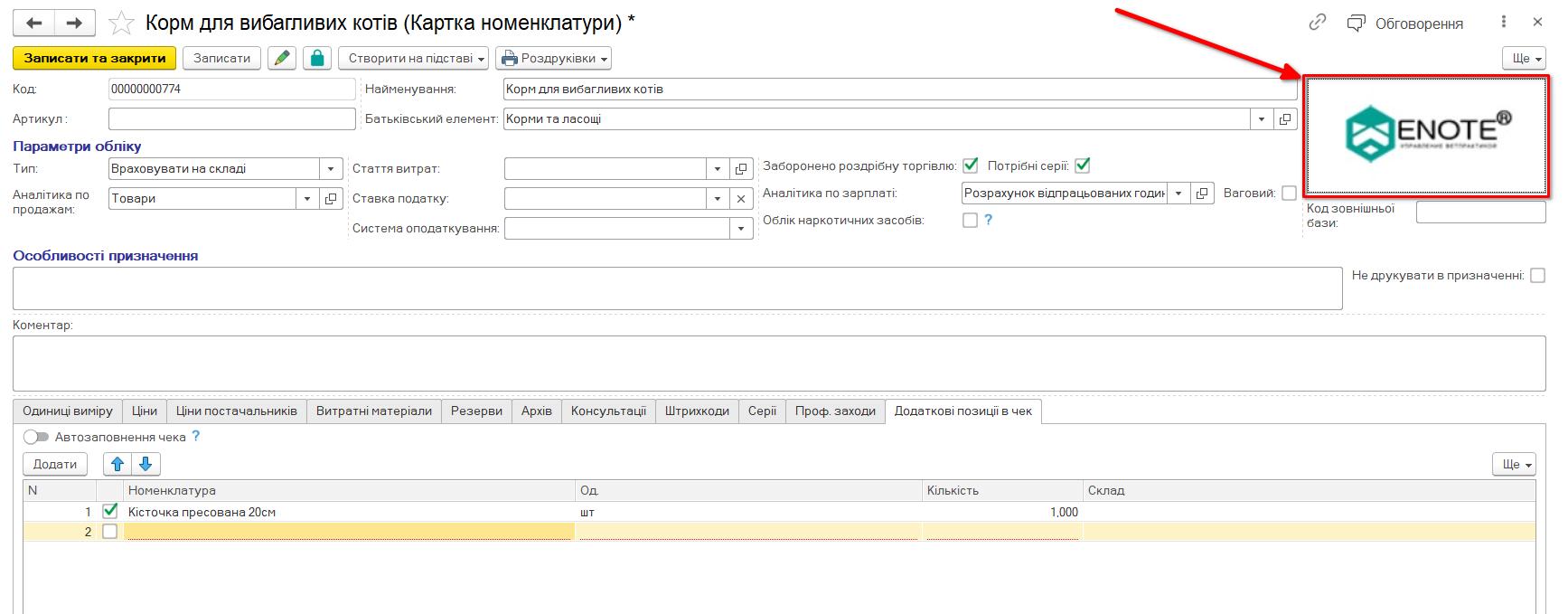Картка номенклатури. Як оформити картку номенклатури
Зміст
Карти номенклатури зберігаються в розділі Склад -> Каталог медикаментів товарів і послуг. Одного разу внесена в картку інформація прискорить оформлення документів, дасть змогу автоматично заповнювати одиниці виміру товару, консультації, штрихкоди та реєструвати профроботи.
Заповнення шапки картки номенклатури
В першу чергу знаходимо розділ Каталог медикаментів товарів і послуг. Для цього натисніть в Меню Склад– >Каталог медикаментів товарів і послуг (див. Мал. 1.1).
Далі в цьому розділі знаходимо кнопку “Створити” та натискаємо на неї (Мал. 1.2).
Ви успішно розпочали процес додавання картки номенклатури. На екрані з’явилась форма створення картки номенклатури (Мал. 1.3).
Усі поля, підкреслені червоним кольором – обов’язкові до заповнення.
У тому разі, якщо створювана нами нова картка номенклатури має входити до складу вже наявної групи, у полі Батьківський елемент обираємо назву групи Батьківського елементу (заповнюється автоматично, якщо позицію створюють усередині групи).
Батьківський елемент — це як папка, яка зберігає в собі дочірні папки або файли. До прикладу, якщо у вас на комп’ютері є папки з назвами різних подій (“День народження”, “Новий рік 20…”) в яких ви зберігаєте фото всередині, то батьківським елементом для всіх папок буде папка “Мої фото”. Тому, для зручного використання варто обрати в якій саме групі буде зберігатись ваша картка номенклатури.
У полі Тип — задаємо параметри обліку для цієї позиції – враховувати або не враховувати на складі (заповнюється автоматично, якщо позицію створюють усередині групи, для якої вже задано параметр обліку). Враховуються на складі всі товари, які можна порахувати: товари, корми, медикаменти тощо; не враховуються на складі тільки послуги. (Мал. 1.4)
Поле “Аналітика по продажам” створене для легкого формування звітів з продажу; відносимо номенклатуру до одного з видів. У програмі створено вісім основних видів аналітики, за необхідності можна додати нові (кнопка “Створити”). (Мал. 1.4)
Для товару, який не планується продавати вроздріб, ставимо позначку “Заборонено роздрібну торгівлю”. (Мал. 1.4)
За необхідності вести облік за серіями товарів – ставимо прапорець “Потрібні серії”. Якщо прапорець Потрібні серії встановлено – у вкладках з’являється вкладка “Серії” (Мал. 1.5).
Аналітика по зарплаті – якщо зарплата співробітників залежить від продажів певної номенклатури групу аналітики можна визначити для кожного товару окремо. Для цього обираємо у розкривному списку відповідний розділ або створюємо його натискаючи на “плюсик” (мал. 1.6).
Для початку роботи із вкладками необхідно зберегти документ за допомогою кнопки “Записати” (Мал.2).
Одиниці виміру
У табличній частині заповнюються назва одиниць виміру і коефіцієнти їх співвідношення для ведення обліку за цією позицією. Одиниця виміру “шт.” створюється програмою автоматично. Щоб перейменувати одиниці виміру, натисніть двічі по найменуванню “шт.” і вкажіть потрібну назву (Мал. 3.1).
Насамперед необхідно створити одиницю виміру, яка буде основною – одиницю зберігання залишків. Це одиниця, в якій зручно вести підрахунок по позиції. Для створення нової одиниці виміру натисніть “Додати”, внесіть її найменування і коефіцієнт.
Після додавання потрібної кількості одиниць виміру необхідно визначити їх використання під час обліку та продажу товару:
Облік залишків — основна одиниця виміру для цього товару (її коефіцієнт = 1). Саме по відношенню до неї перераховується коефіцієнт у всіх інших одиницях виміру.
Дозування — ця одиниця автоматично підтягується в чеки лікарів при оформленні відвідувань.
Поставки — це одиниця виміру, яка за замовчуванням вказується в прибуткових накладних.
Інвентаризація — у цих одиницях буде заповнена інвентаризаційна відомість.
Роздріб — це одиниця виміру для продажів у роздріб. Одиниць продажу може бути декілька або жодної.
Фіксувати ціну — використовується для закріплення ціни за конкретною одиницею виміру. Інші одиниці виміру у такому випадку розраховуються відносно коефіцієнтів.
Звіти — одиниця, яка використовується у звітах і для резервування товару.
Одиниці, що автоматично заповнюються в документі, можуть бути за необхідності змінені самим користувачем.
Фіксує ціни на товар, задані за допомогою документів Переоцінка і Прибуткова накладна після їх проведення.
Так само вартість номенклатури можна задати в самій вкладці. Для додавання ціни натисніть “Додати”. У рядку, що з’явився, автоматом пропишеться поточна дата, виберіть тип цін, які ви задаєте, внесіть числове значення і одиницю виміру, яку оцінюєте. Задати вартість можна або для однієї одиниці виміру, найчастіше основної – тоді програма автоматом, виходячи з коефіцієнта, розрахує вартість решти, або внести ціну на кожну одиницю виміру окремо (Мал.4).
Ціни постачальників
Ця вкладка відображає закупівельні ціни на цей товар за різними постачальниками з документа надходження товарів і послуг ( Мал.5).
Зверніть увагу! Задавати ці ціни вручну не рекомендується.
Витратні матеріали
Дає можливість прописати матеріали, які використовуються, наприклад, під час надання послуг, які не оплачуються клієнтом (включені в їхню вартість). Під час проведення прийому з використанням номенклатури, де вказані витратні матеріали, їх можна додати до вкладки “Витратні матеріали”, скориставшись кнопкою “Заповнити витратні матеріали”. Для додавання в картку розхідника натисніть “Додати” і виберіть номенклатуру зі списку (Мал. 6).
Резерви
Ця вкладка дає змогу вказати мінімальний залишок на складі за цією номенклатурою, якого вистачить для задоволення споживчого попиту. Так званий резервний запас. Одиницею резерву завжди буде одиниця, яка використовується для звітів. Для додавання нового резерву необхідно натиснути “Додати”, після чого обрати склад, за яким він буде формуватися, і кількість, яка завжди має залишатися на складі (Мал.7).
Спеціальний звіт покаже позиції, залишок за якими опустився нижче заданого резерву.
Архів
Ця вкладка зберігає документи, пов’язані з номенклатурою, наприклад скани сертифікатів ( Мал. 8). Щоб додати матеріал в архів, натисніть “Створити”, виберіть вид даних і заповніть опис. Натисніть “Змінити вміст” і виберіть файл. Натисніть “Записати і закрити”.
Консультації
Ця вкладка дає можливість додати рекомендації щодо товару (наприклад інструкцію з медикаменту) або консультації для карт послуг, які потім можна буде включити до запису прийому і роздрукувати для клієнта (Мал. 10).
Штрихкоди
Є можливість додавання наявного штрихкоду товару або самостійного створення штрихкоду. Зазначений у картці штрихкод допоможе швидкому підбору товару під час роздрібного продажу, формуванні прибуткової накладної або інвентаризаційного опису.
Для додавання штрихкоду перейдіть у вкладку “Штрихкоди” та натисніть кнопку “Створити” і відскануйте товар сканером (Мал.11).
Більш детально про генерацію штрихкодів дивіться в інструкції.
Для самостійного створення натисніть “Згенерувати” ( Мал.12).
Серії
Ця вкладка з’являється в тому разі, якщо встановлено прапорець “Потрібні серії” в шапці картки. Для того щоб ввести інформацію про серію, необхідно натиснути кнопку “Створити”, внести номер серії, дату виготовлення і термін придатності, а також термін дії препарату або товару (Мал.13).
Проф. заходи
Ця вкладка слугує для того, щоб вказати, для яких захворювань (ін. проф.робіт) використовується вакцина (ін. медикамент). Зазначені в списку профроботи можна буде зареєструвати автоматично під час додавання цієї номенклатури в запис прийому (Мал.14).
Додаткові позиції в чек
В цій вкладці можна додати “супутні” позиції до картки номенклатури. Це стосується товарів або послуг, які зазвичай продаються або мають обов’язково продаватися разом. Якщо дана вкладка заповнена і автоматичне заповнення чеку активоване, при додаванні основної номенклатури супутні позиції одразу додаються до чеку.
Натисніть кнопку “Додати”, щоб обрати супутні позиції та оберіть необхідні зі списку. Поставте галочку поряд з позицією, яка має продаватися разом з обраним товаром. (Мал. 15)
Фото картки номенклатури
Для зручності орієнтування ви можете додавати до карток номенклатури фотокартки. Для цього в шапці картки номенклатури натисніть на прямокутне поле та оберіть фотокартку з пристрою. (Мал. 16)