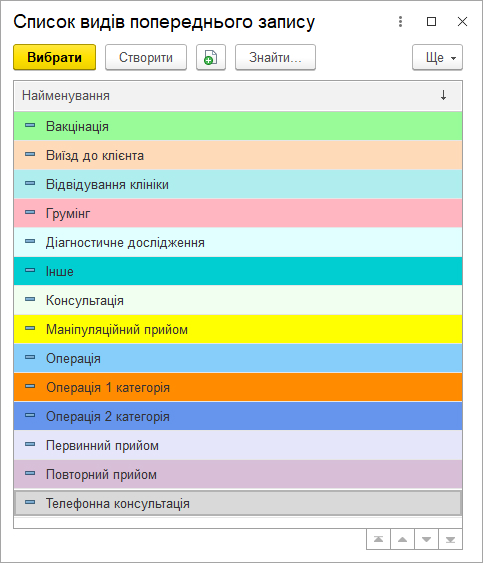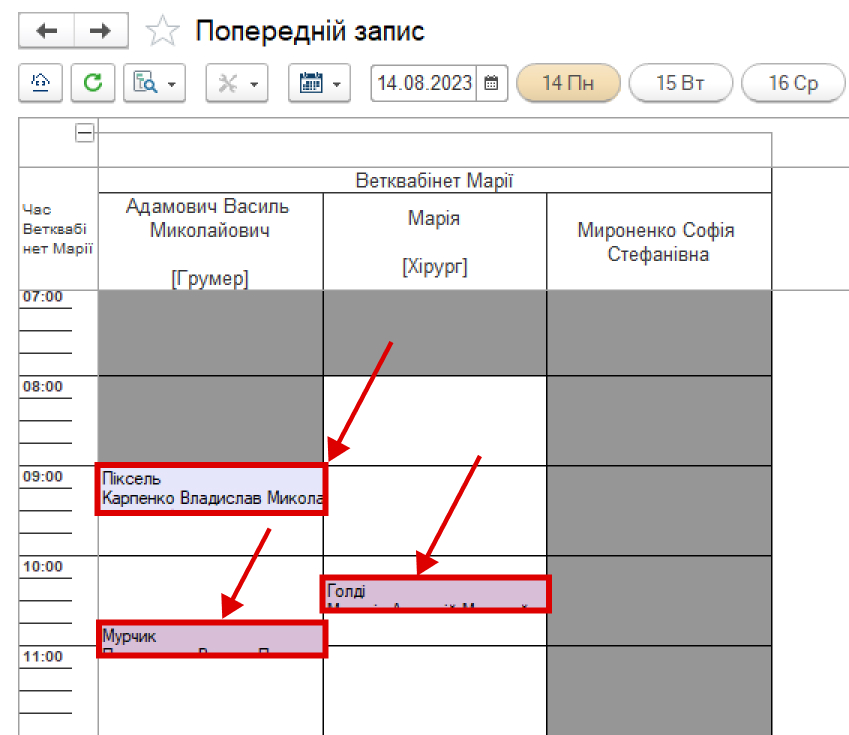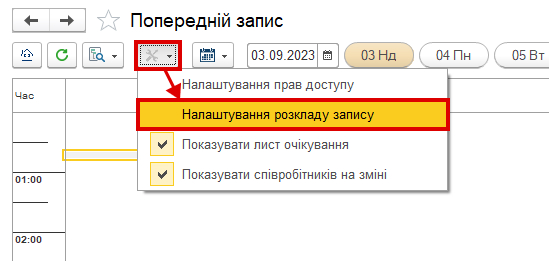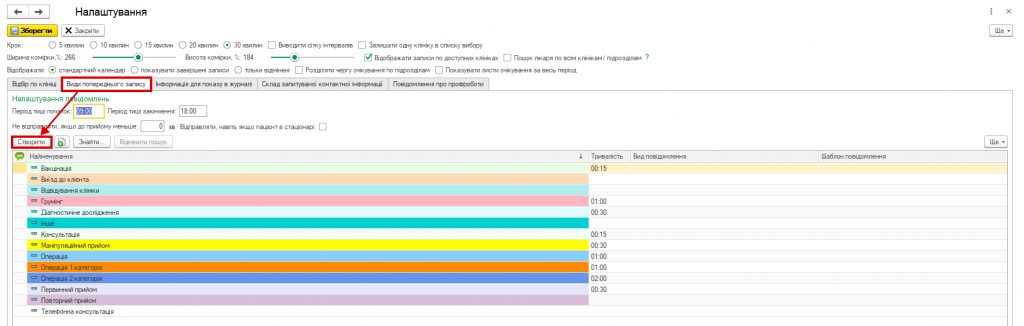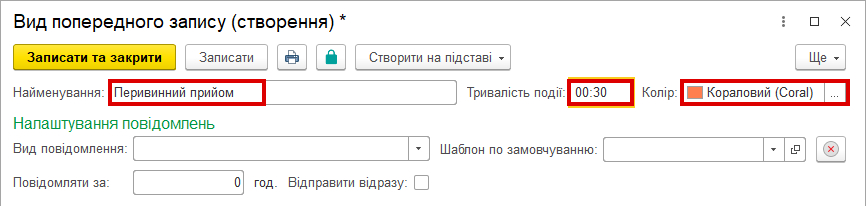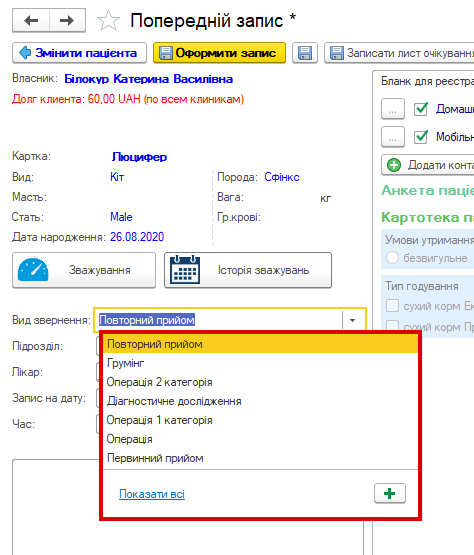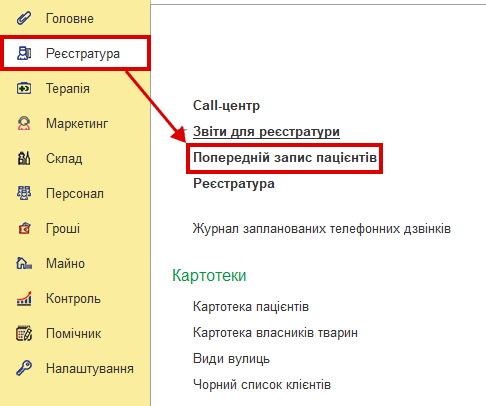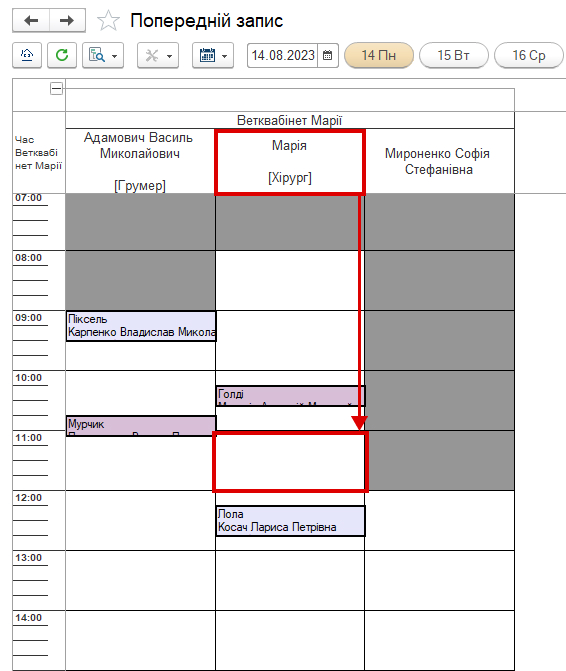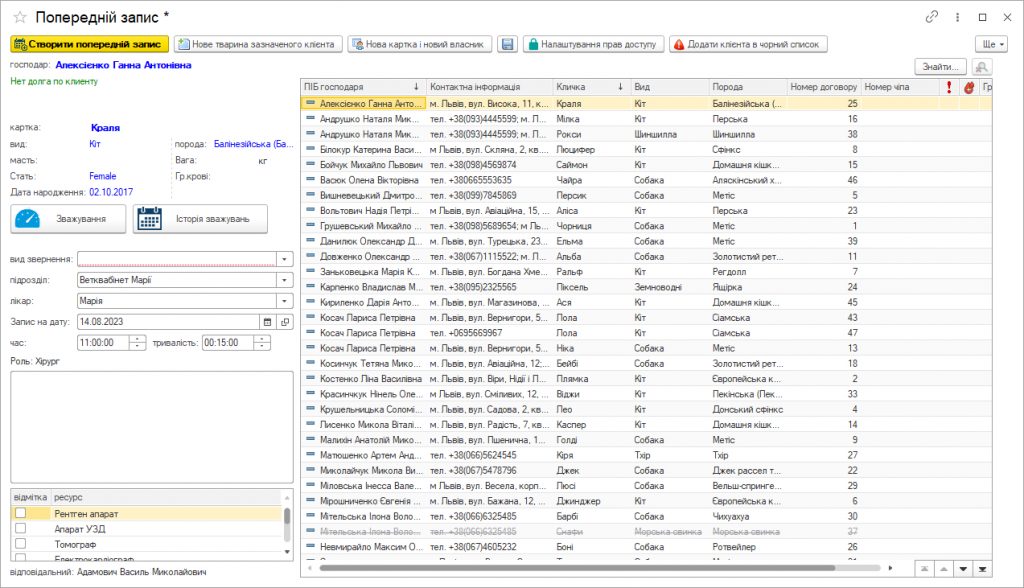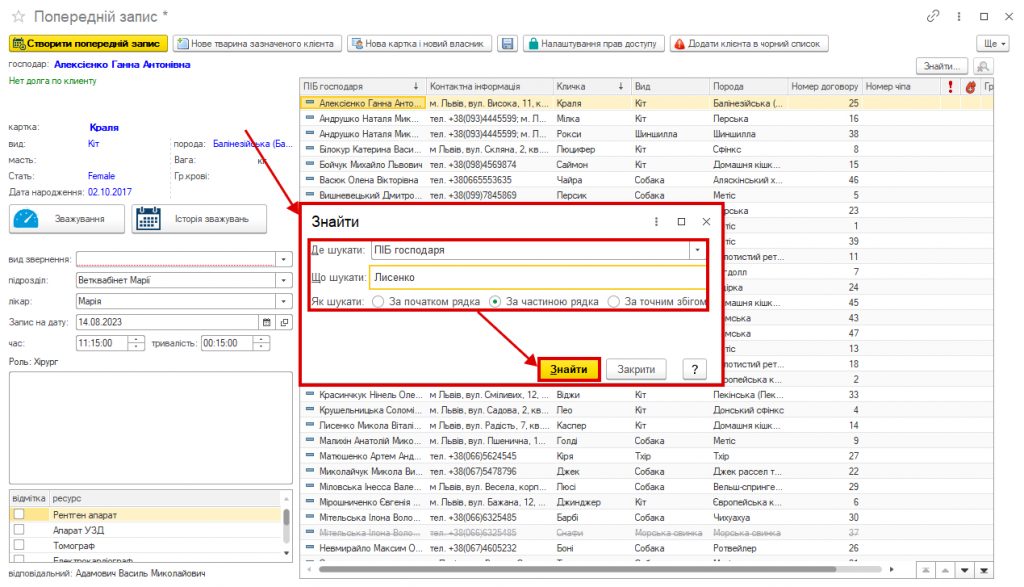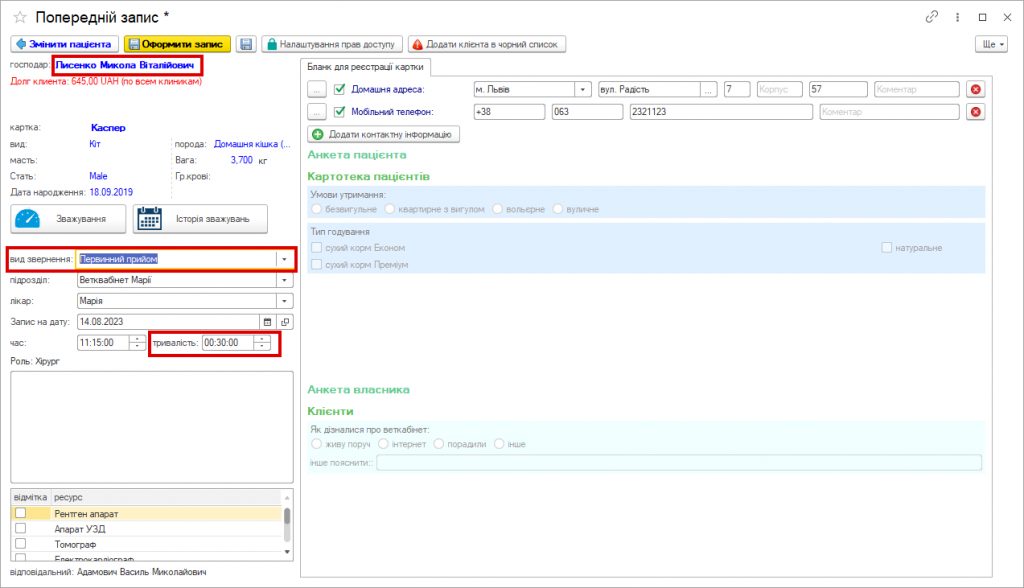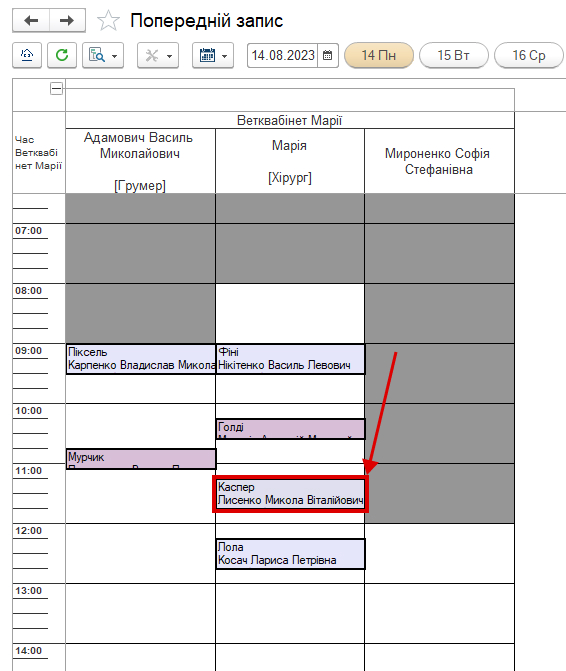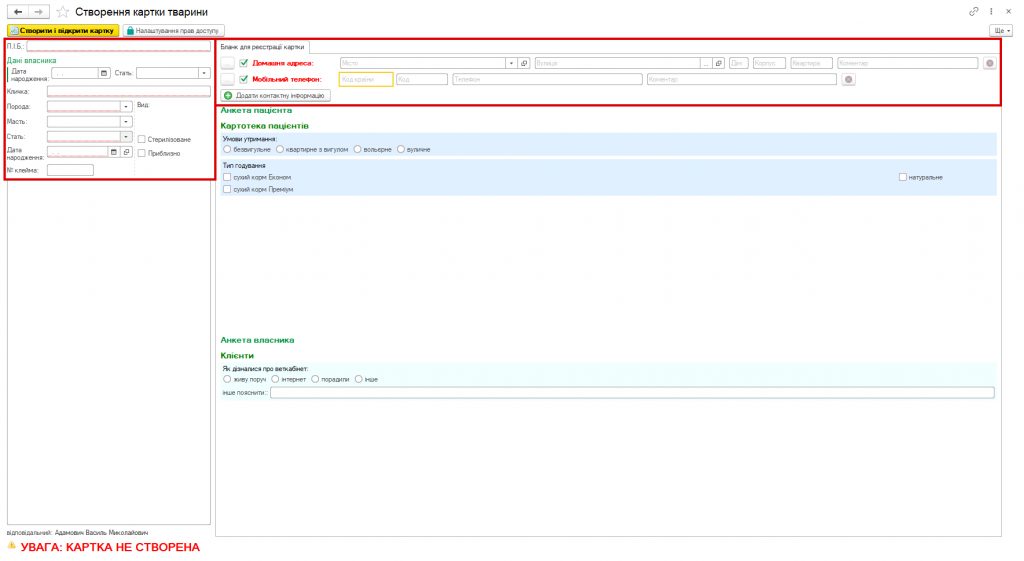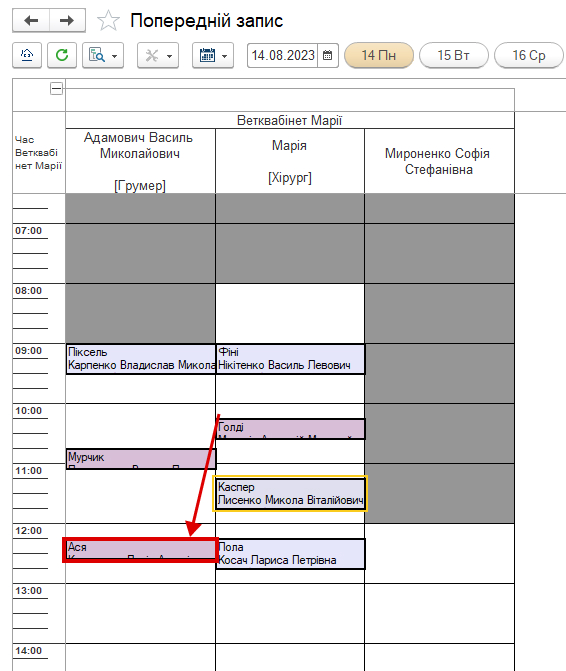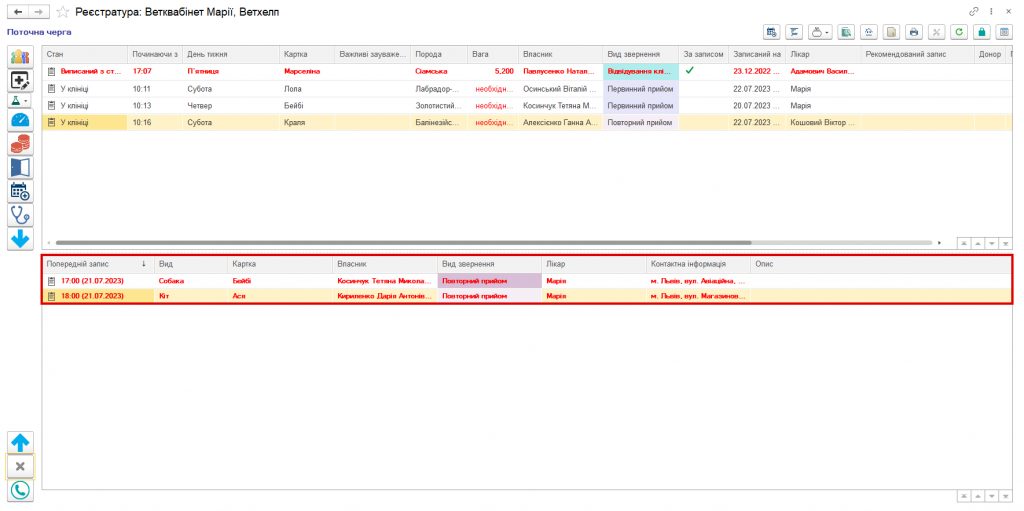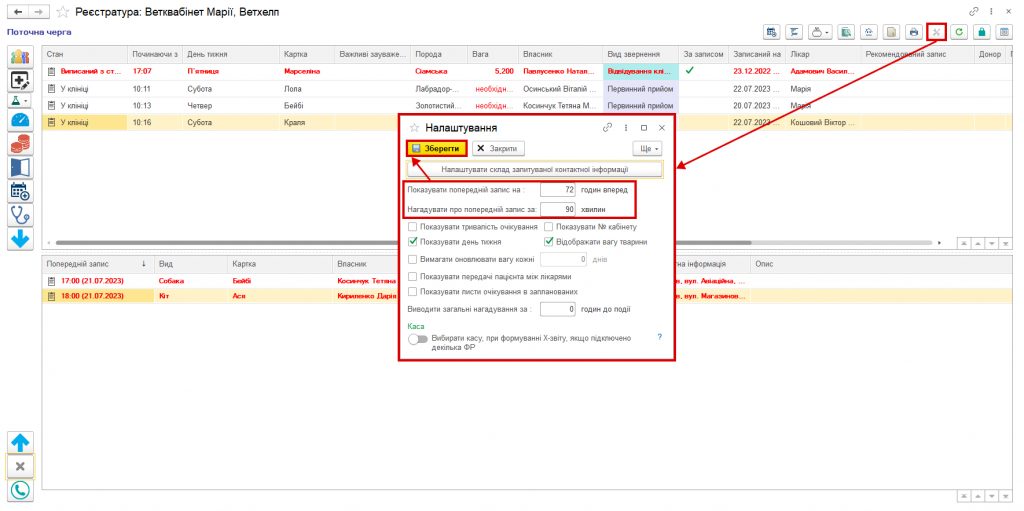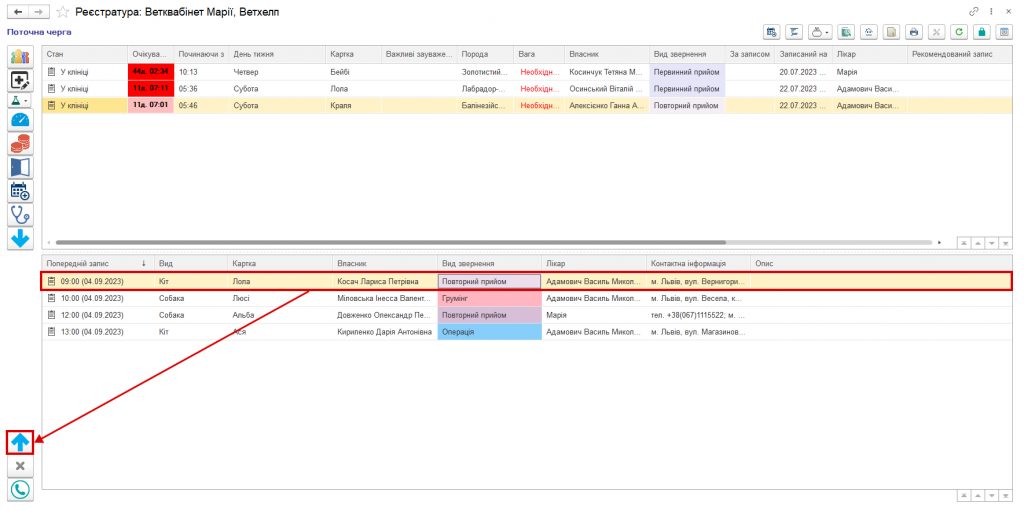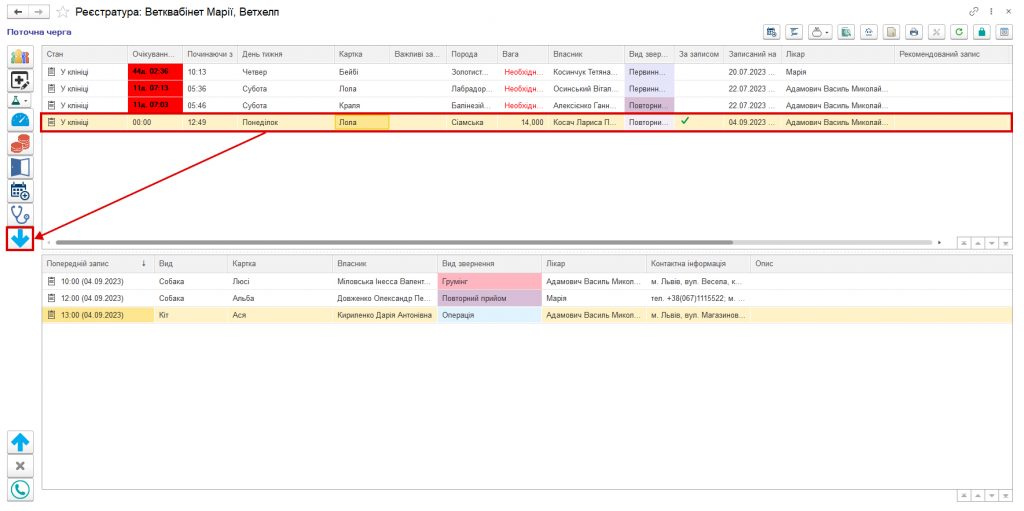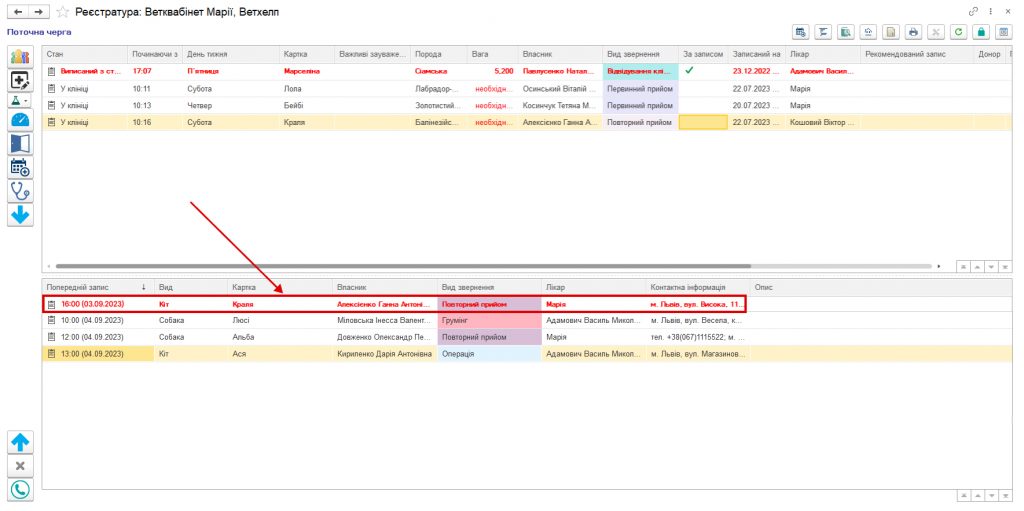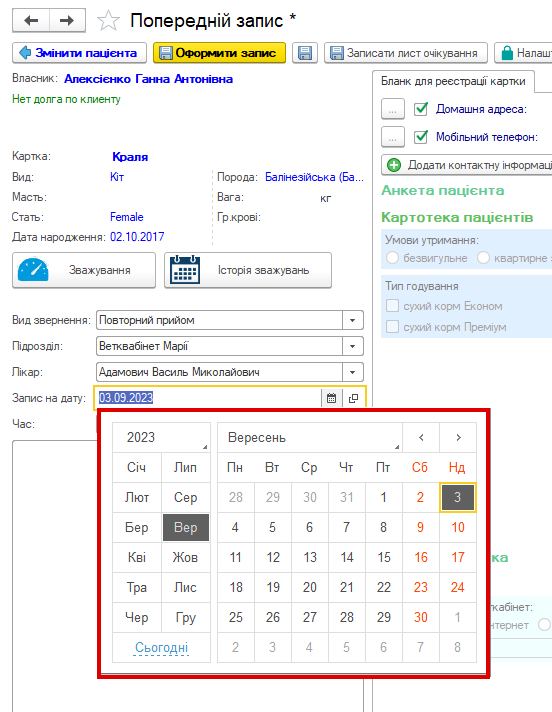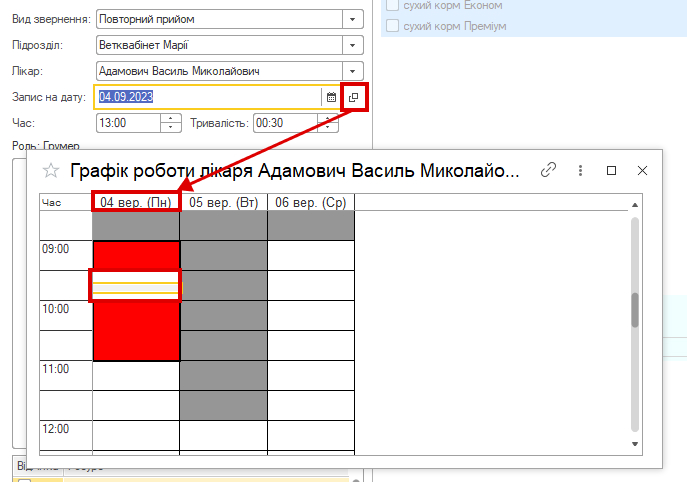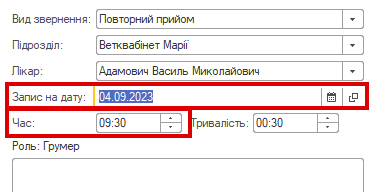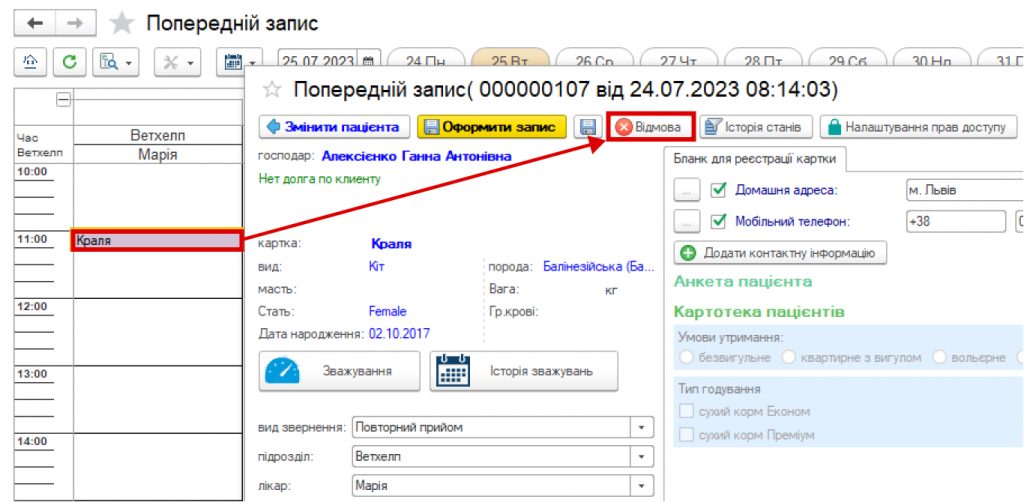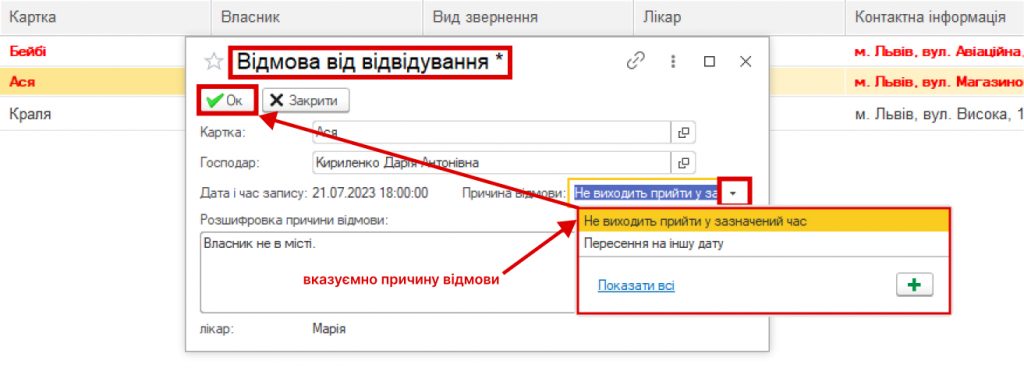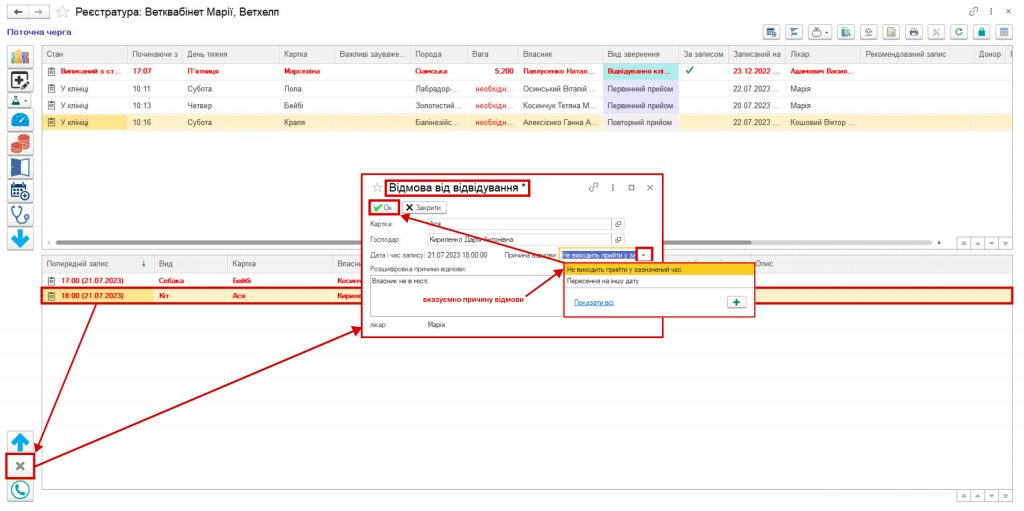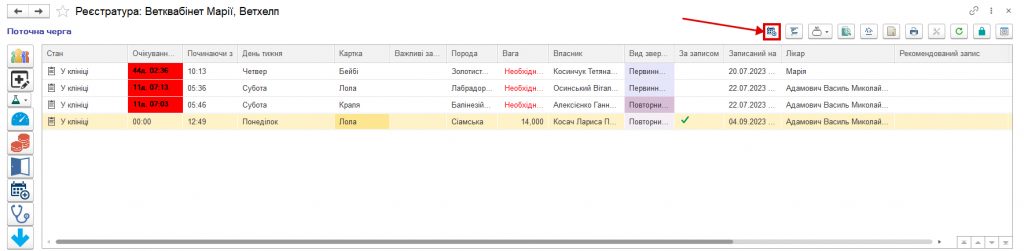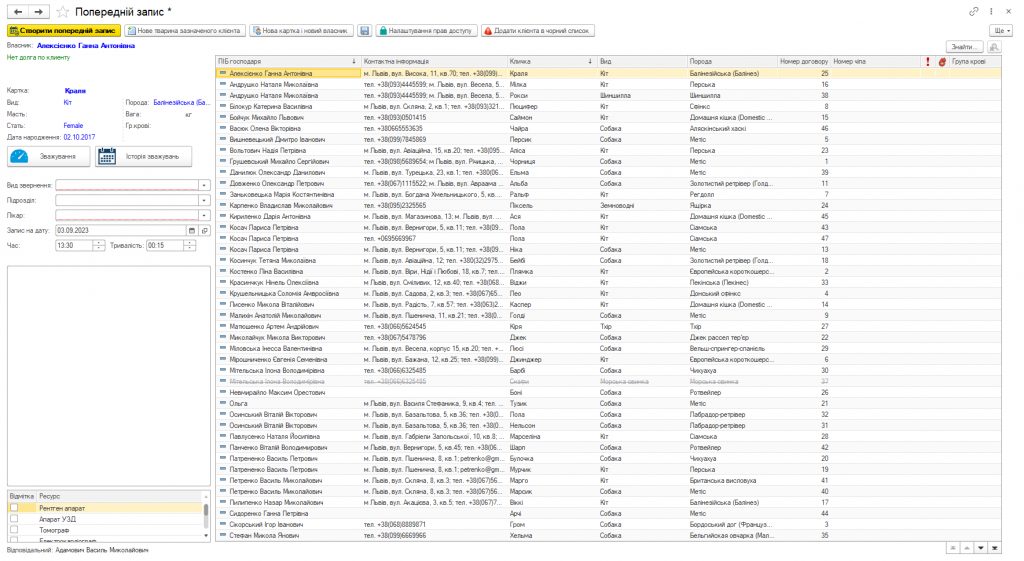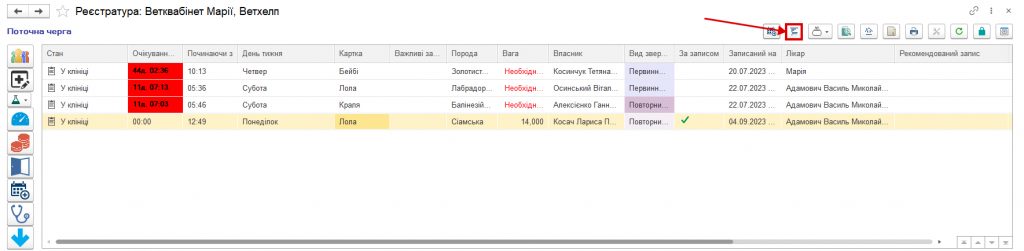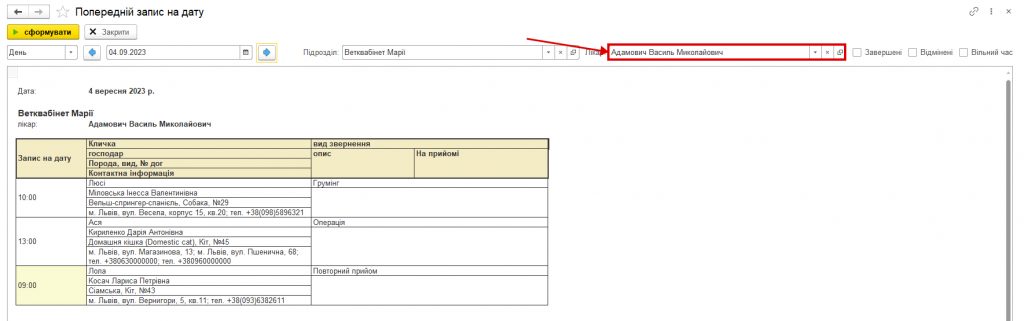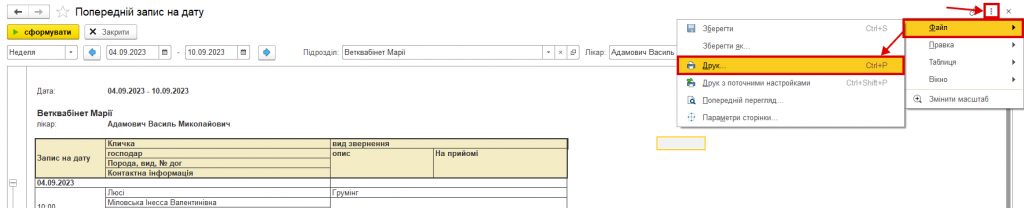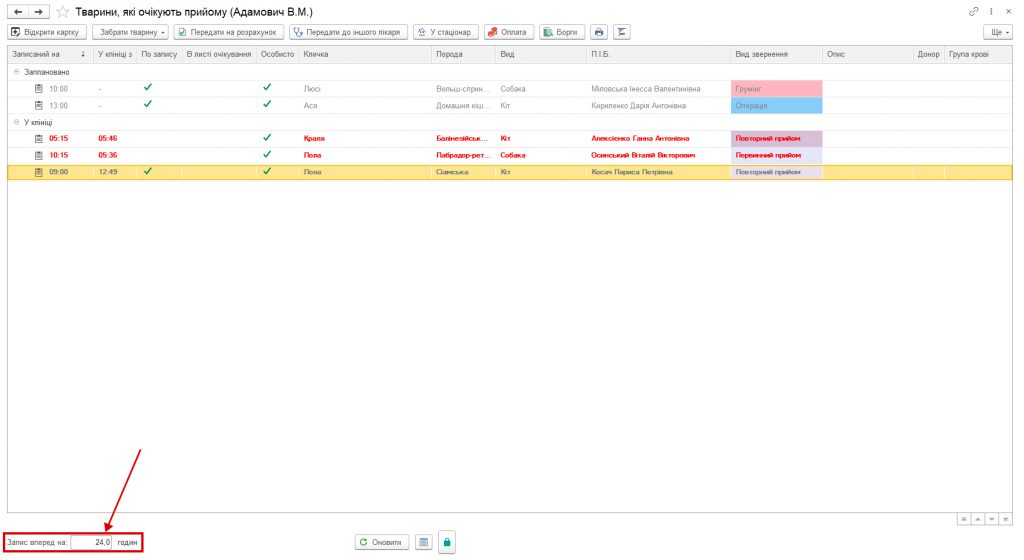Талончик попереднього запису, як створити
Зміст
- 1 Види попереднього запису
- 2 Оформлення прийому запису
- 3 Відображення попереднього запису
- 4 Відображення попереднього запису на робочому столі Реєстратури
- 5 Перенесення клієнта з форми передзапису в поточну чергу
- 6 Обдзвін клієнтів, робота з відмовами, перенесення і скасування запису прийому
- 7 Звіти про попередній запис
- 8 Відображення попереднього запису у вікні Прийом за реєстрацією
Часто ми спостерігаємо, як у клініках утворюються натовпи людей, які очікують своєї черги на прийом до лікаря. Клієнт втрачає свій час, стає нервовим і, не дочекавшись прийому, йде. Як не допустити втрати клієнта? Нам потрібно записати його на прийом заздалегідь, тобто оформити попередній запис. Цей інструмент дає змогу раціонально використовувати робочий час лікарів і запобігати утворенню черг.
Види попереднього запису
Види передзапису — це причина звернення клієнта до клініки. Це може бути як первинна консультація, так і діагностика. У Enote види звернення представлені так:
Для кожного з видів звернень задається час (тривалість прийому) і присвоюється свій власний колір. Коли нам телефонує клієнт і просить його записати на прийом, ми повинні обрати вид звернення. У календарі попереднього запису бронюється час і рядок прийому відзначається заданим кольором. Виглядає це так:
Ми рекомендуємо створити свій список с відвідувань, задати для них час і поставити власний колір. Зробити це можна в налаштуваннях попереднього запису. Перейти в них можна так:
Натискаємо кнопку «Створити». У формі, що відкрилася, вказуємо найменування відвідування, вибираємо його тривалість (наприклад, 30 хвилин), виставляємо колір відображення.
Зверніть увагу! Краще обирати не дуже темні та яскраві кольори.
Не забуваємо зберегти зміни. Коли ми оформлятимемо прийом, види відвідувань матимуть такий вигляд:
Оформлення прийому запису
Коли ми визначилися з видами відвідувань, внесли їх у Enote, настає момент Х. Нам телефонує клієнт і просить записати його на прийом до лікаря. Як це зробити?
Відкриваємо вікно Попереднього запису в розділі Реєстратура (Мал.7):
У вікні роботи з попереднім записом вибираємо потрібного нам лікаря (Мал.8)
Зверніть увагу! Ми відкрили вікно роботи з попереднім записом і бачимо, що потрібний нам співробітник там не відображається. Чому? У лікаря на цю зміну не дозволено запис. Дозвіл на запис можна проставити в графіку робіт, відкривши зміну співробітника.
Вільні для запису колонки позначені білим кольором. Подвійним кліком відкриваємо колонку з вільним часом. Відкривається вікно передзапису (Мал.9):
Для пошуку клієнта ставимо курсор на будь-яке прізвище зі списку і вводимо ПІБ або кличку тварини (Мал.10):
У графі «Вид звернення» вказуємо вид запису, обираємо його тривалість, зазвичай вона ставиться за замовчуванням, але її завжди можна змінити (Мал. 11):
Натискаємо кнопку «Оформити запис». Тепер оформлений прийом має в передзаписі ось такий вигляд (Мал.12):
Коли на прийом хоче записатися клієнт, у якого ще немає своєї картки в Enote, оформленням прийому запису може бути як зі створенням картки, так і зі створенням талона. Талон використовується в разі, якщо ми не впевнені, прийде клієнт на прийом чи ні.
Оформлення прийому запису на нового клієнта виглядає так (Мал.13):
Вказуємо мінімальний набір контактних даних. Не забудьте записати номер клієнта, щоб передзвонити йому і нагадати про прийом.
Після заповнення контактних даних натискаємо кнопку «Створити картку та оформити запис».
Таким чином, ми створили прийом і відразу ж створили картку клієнта.
І запис одразу зв’явиться у Попередньому записі (Мал. 14)
Оформлення талона попереднього запису відбувається аналогічним способом. Тільки тепер замість натискання на кнопку «Створити картку і оформити запис», ми натискаємо кнопку «Оформити запис». Таким чином ми створюємо талончик. Коли клієнт прийде на прийом, створимо картку.
Відображення попереднього запису
Так само, в Налаштуваннях Попереднього запису є можливість регулювати відображення записів у трьох варіантах:
— «Стандартний календар» — відображаються заплановані записи в клініку і лікаря
— «Показувати завершені записи» — відображаються заплановані записи, а також ті записи, які були на прийомі і завершені
— «Тільки скасовані» — відображаються тільки записи, які були скасовані.
Відображення попереднього запису на робочому столі Реєстратури
На робочому столі Реєстратури в нижній частині екрана представлено вікно відображення попереднього запису. Усі оформлені записи ми можемо побачити в цьому вікні (Мал.16):
Уявімо ситуацію, коли ми записали клієнта на кілька днів наперед, але не бачимо цього запису в Реєстратурі. “У чому ж справа?” – запитаєте Ви. Причина криється в налаштуваннях відображення попереднього запису. Знайти її можна в спеціальному вікні Налаштувань (Мал.17):
Виставляємо діапазон відображення попереднього запису виходячи зі своїх потреб.
Перенесення клієнта з форми передзапису в поточну чергу
Коли в призначений день клієнт приходить на прийом, нам потрібно поставити його в поточну чергу. Зробити це можна в розділі Реєстратура за допомогою спеціальної кнопки перенесення, що направлена вверх (Мал.18):
Клієнт став у поточну чергу. Якщо це було зроблено випадково — можна повернути його назад за допомогою кнопки перенесення, яка направлена униз (Мал.19):
Обдзвін клієнтів, робота з відмовами, перенесення і скасування запису прийому
Ви вже помітили, що на наведених скріншотах вище деякі записи забарвлені в червоний колір (Мал.20)?
Записи, забарвлені в червоний колір, мають стати для нас сигналом зателефонувати клієнту і нагадати йому про прийом. Діапазон нагадувань для кожної клініки індивідуальний. Важливо враховувати часовий фактор, щоб клієнт, який забув про прийом, міг встигнути дістатися до клініки без запізнень.
Знайти номер можна в самому попередньому записі. Відкриваємо його подвійним кліком (Мал.21):
Під час розмови клієнт повідомляє, що не зможе прийти на прийом. У такому разі ми рекомендуємо нагадати клієнту про важливість лікування і запропонувати перенести запис на будь-який інший зручний для нього час.
Якщо клієнт погоджується перенести запис, внести зміни до вже оформленого запису можна такими наступними діями:
Відкриваємо запис.
Вибираємо день і зручний для клієнта час.
Подвійним кліком вибираємо натискаємо на колонку. Обраний час автоматично підставляється в рядок «Час» (Мал.24):
Зберігаємо зміни.
Якщо клієнт відмовляється прийти на прийом, нам потрібно оформити відмову від запису. Зробити це можна так:
У разі відмови не забуваємо уточнити у клієнта її причину і фіксуємо її в спеціальному вікні. Надалі це дасть нам змогу аналізувати відмови клієнтів і покращувати роботу своєї клініки.
Оформлення відмови також доступне у вікні Реєстратури (Мал.27):
Коли в нашій клініці багато клієнтів, а часу катастрофічно мало, ми не хочемо витрачати його на перехід в інші розділи. Наше завдання — оперативно оформити запис. І тут на допомогу нам приходить чарівна кнопка в Реєстратурі. Вона дасть нам змогу оформити прийом тут і зараз. Виглядає це так:
З її допомогою можна одразу потрапити у вікно оформлення запису (Мал.29):
Обираємо клієнта (створюємо картку або оформляємо талон), заповнюємо вид звернення, обираємо лікаря, вказуємо час і тривалість прийому. Оформляємо запис.
Звіти про попередній запис
Enote дозволяє вивести у звіт структуровану інформацію про всі прийоми за певний період часу за кожним лікарем. На підставі цього звіту ми можемо проаналізувати отриману інформацію та скоригувати план роботи клініки.
Потрапити до звіту можна так:
Нам відкриється Звіт за попереднім записом. У верхній панелі можна обрати потрібного лікаря, період.
За потреби звіт також можна роздрукувати таким чином:
Відображення попереднього запису у вікні Прийом за реєстрацією
Лікар може побачити записаних до нього на прийом клієнтів за допомогою вікна Прийом за реєстрацією. У Enote робочий стіл прийому має такий вигляд:
Зелена відмітка означає, що цей прийом було оформлено без запису.
Для того, щоб побачити запис на n-годин вперед потрібно вписати у лівій нижній частині вікна необхідну кількість годин.