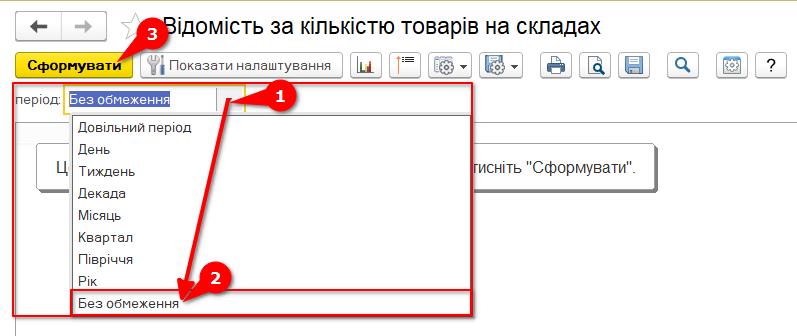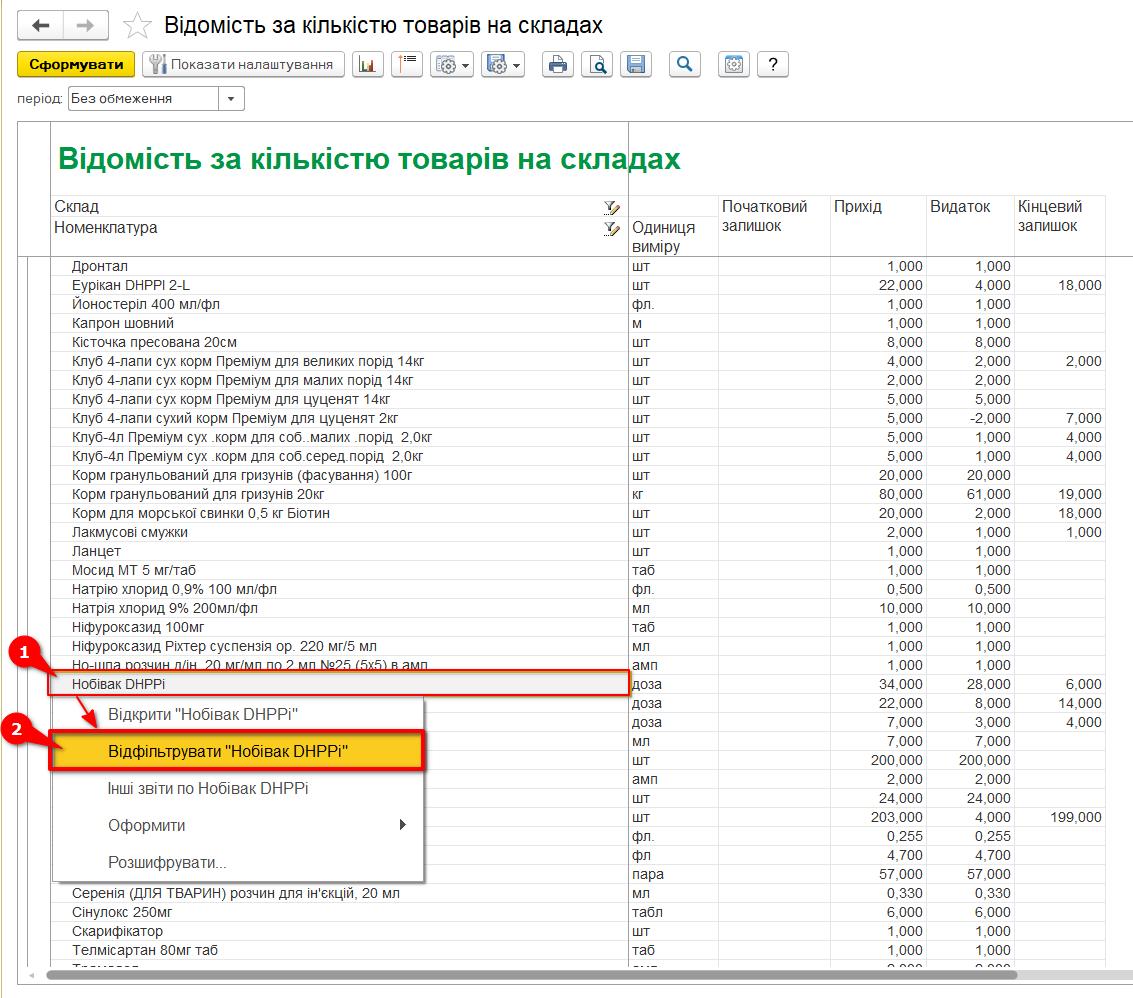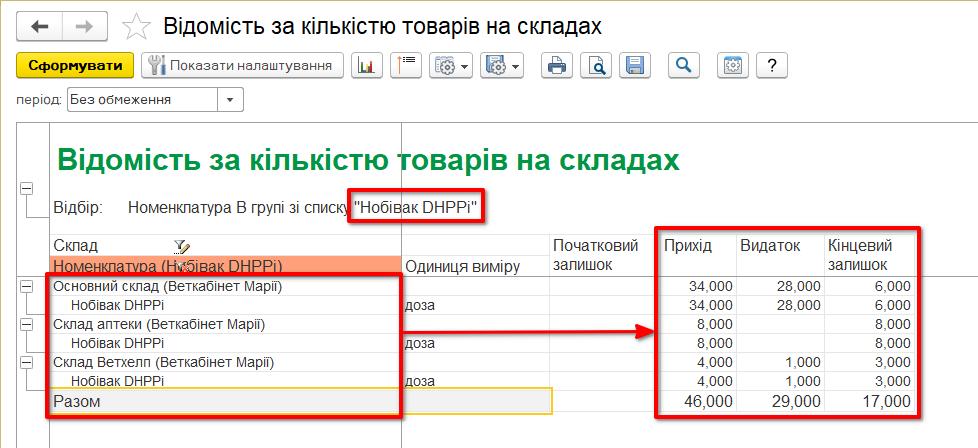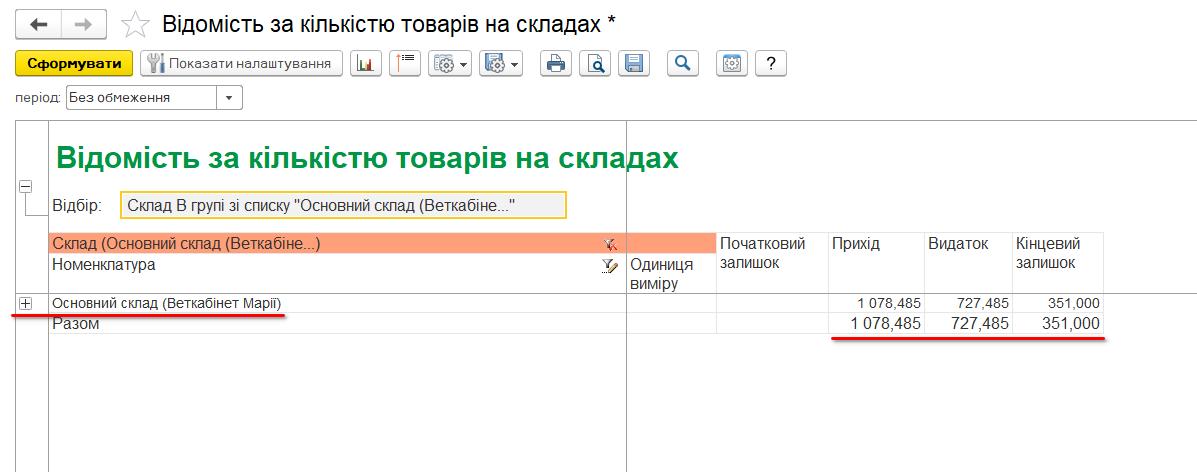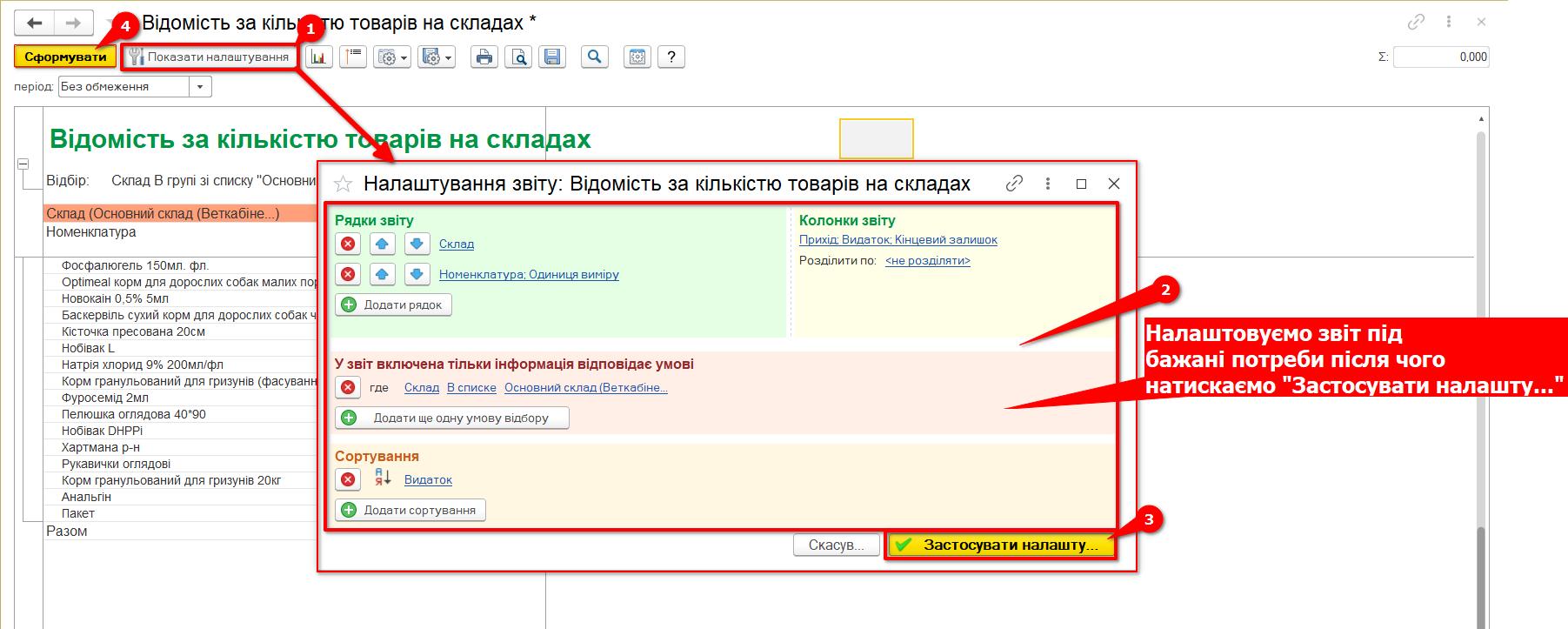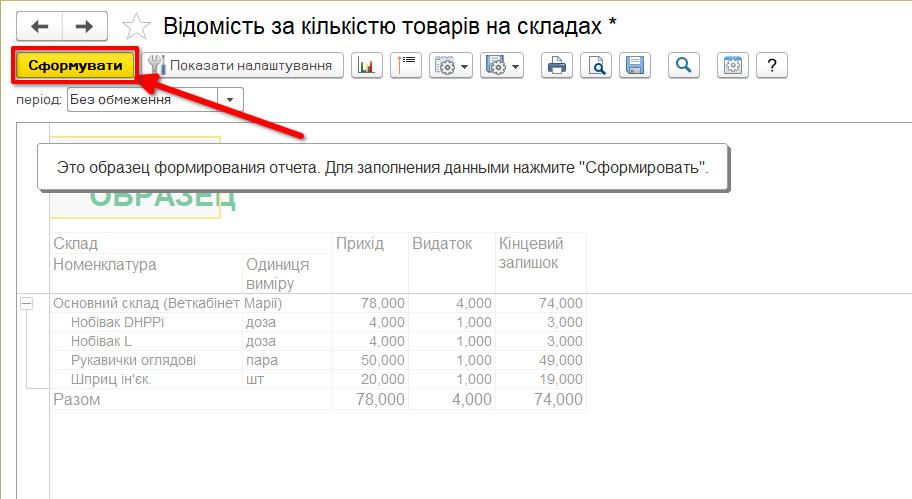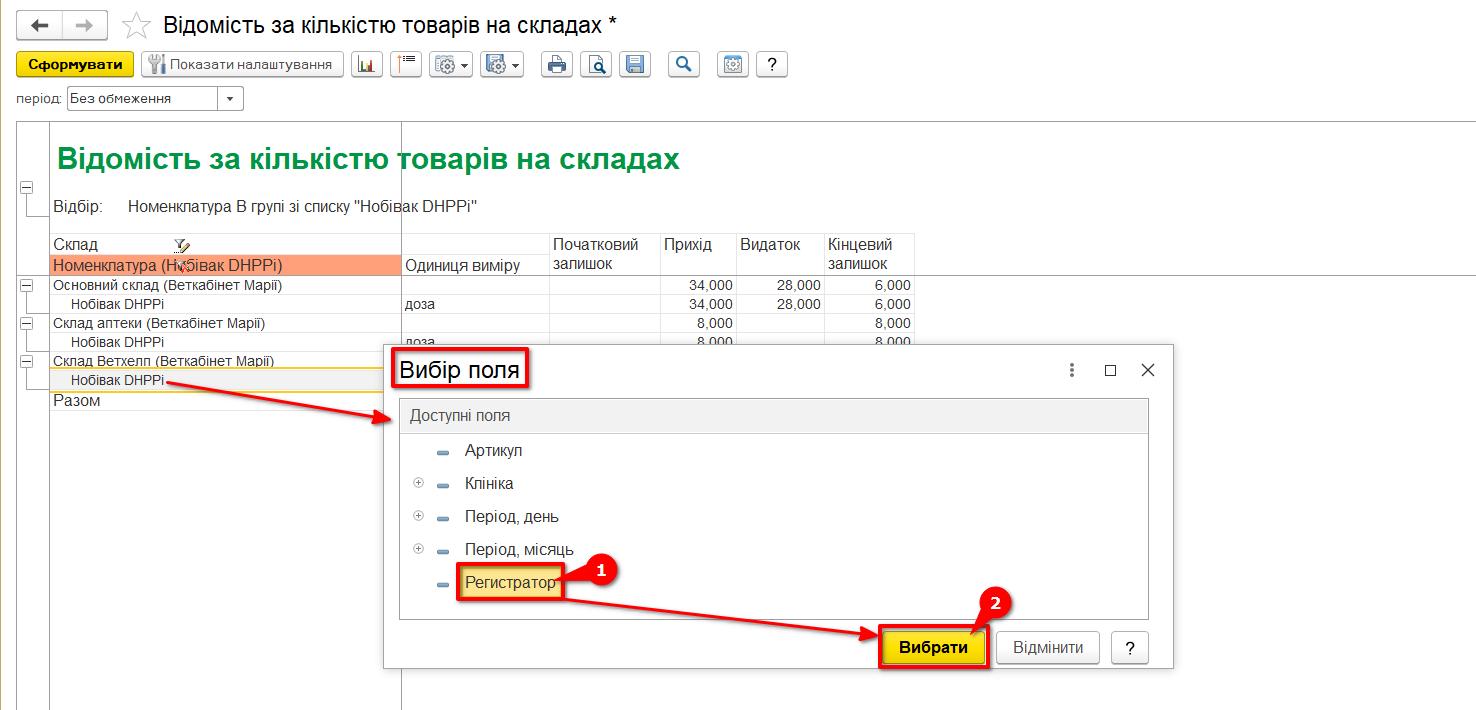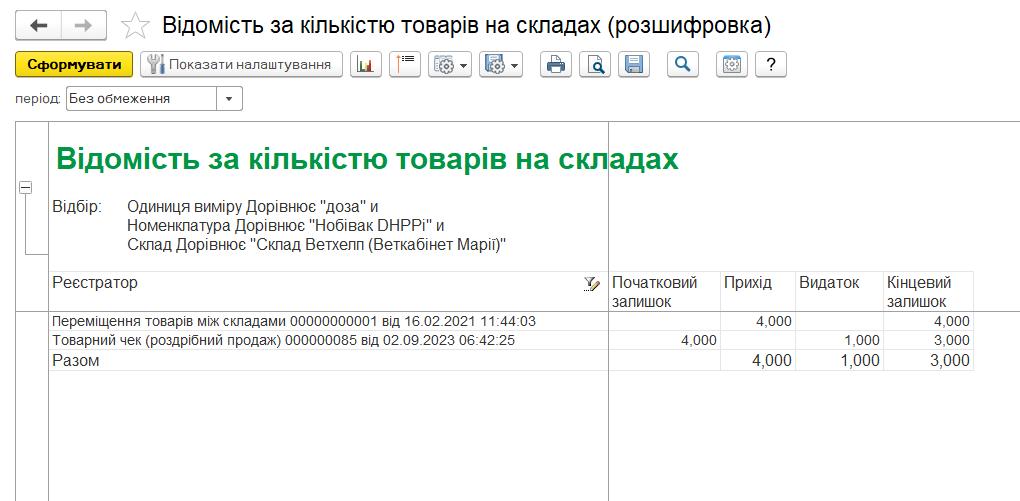Історію позиції за складом. Як дізнатися
Щоб дізнатися історію певної товарної позиції, а саме – яка кількість товару надійшла, коли і на який склад тощо, можна скористатися звітом “Відомість за кількістю товарів на складах”. Для цього відкриваємо розділ Склад -> Звіти за запасами (Мал.1).
У списку звітів обираємо “Відомість за кількістю товарів на складах” (Мал.2).
Увага! Ви зможете скористатися цим звітом, якщо для Вашого набору прав – він доступний.
У формі звіту, що відкрилася, встановлюємо потрібний період розрахунку (Мал.3). Використовуючи стандартні налаштування і натиснувши “Сформувати” – отримуємо список усіх товарів, що зберігаються на складі на даний момент.
Для того, щоб отримати дані за номенклатурною позицією, яка цікавить, виділяємо рядок із нею у звіті й натискаємо правою кнопкою миші. У випадаючому списку вибираємо “Відфільтрувати…” (Мал.4).
Отримуємо готовий звіт (Мал.5).
У колонках звіту відображаються дані:
Склад/Номенклатура – поділ в ієрархічному порядку за складами і номенклатурними позиціями, які значаться на цих складах;
Одиниця виміру – одиниці виміру, в яких ведеться облік залишків за цією номенклатурою;
Початковий залишок – кількість одиниць товару на початок розрахункового періоду;
Прихід – кількість оприбуткованих одиниць товару;
Видаток – кількість проданих (витрачених) одиниць товару;
Кінцевий залишок – кількість одиниць товару на кінець розрахункового періоду.
Також для прикладу продемонструємо роботу із фільтрами звіту: щоб отримати інформацію за одним конкретним складом, необхідно натиснути на значок “фільтр” та обрати потрібний склад (Мал. 6).
Як результат, маємо звіт тільки по одному обраному складу (Мал. 7).
Зручно формувати та підлаштовувати звіт під себе можна за допомогою кнопки “Показати налаштування” (мал. 8). Натиснувши, ви побачите вікно з налаштуваннями:
- Рядки звіту — оберіть які саме пункти або розділи ви хочете бачити у звіті;
- Колонки звіту — дозволяє налаштувати колонки данних, які ви переглядаєте. Їх можна також редагувати для відображення у звіті;
- Створюйте умови відображення данних у звіті — завдяки цьому розділу можна,наприклад, налаштувати відображення конкретних груп або списків;
- Сортування — завдяки сортуванню, отриману інформацію можна структурувати для зручнішого аналізу. Для сортування доступні всі обрані рядки та колонки.
Після того як внесли необхідні зміни натискайте кнопку “Застосувати зміни…”
Зверніть увагу! Після внесення змін та застосування їх, необхідно повторно натиснути на кнопку “Сформувати” (Мал. 8.1).
Для того, щоб подивитися документи руху за даною номенклатурою робимо розшифровку звіту. Клікнувши двічі по комірці з назвою вікдриється список в якому потрібно обрати “Розшифрувати” (Мал. 9).
У вікні, що відкрилося, вибираємо поле “Реєстратор” (Мал.10)
і отримуємо звіт із розшифровкою за всіма документами руху (Мал.11).