Графік роботи лікаря. Як заповнити
Графік роботи допомагає клінікам планувати робочий час між співробітниками та уникати неполадок у розкладі. Він стане вашим особистим помічником у розподілі робочого часу між колегами.
Ролі та зміни.
Ролі – це функціональні обов’язки працівника протягом його робочої зміни. Наприклад:
При оформленні попереднього запису ми не завжди бажаємо витрачати свій час на пошуки працівника. Ролі полегшують процес оформлення попереднього запису, зберігаючи дорогоцінний час. Підбір лікаря зі створеної ролі виглядає так:
Вказуємо Роль:
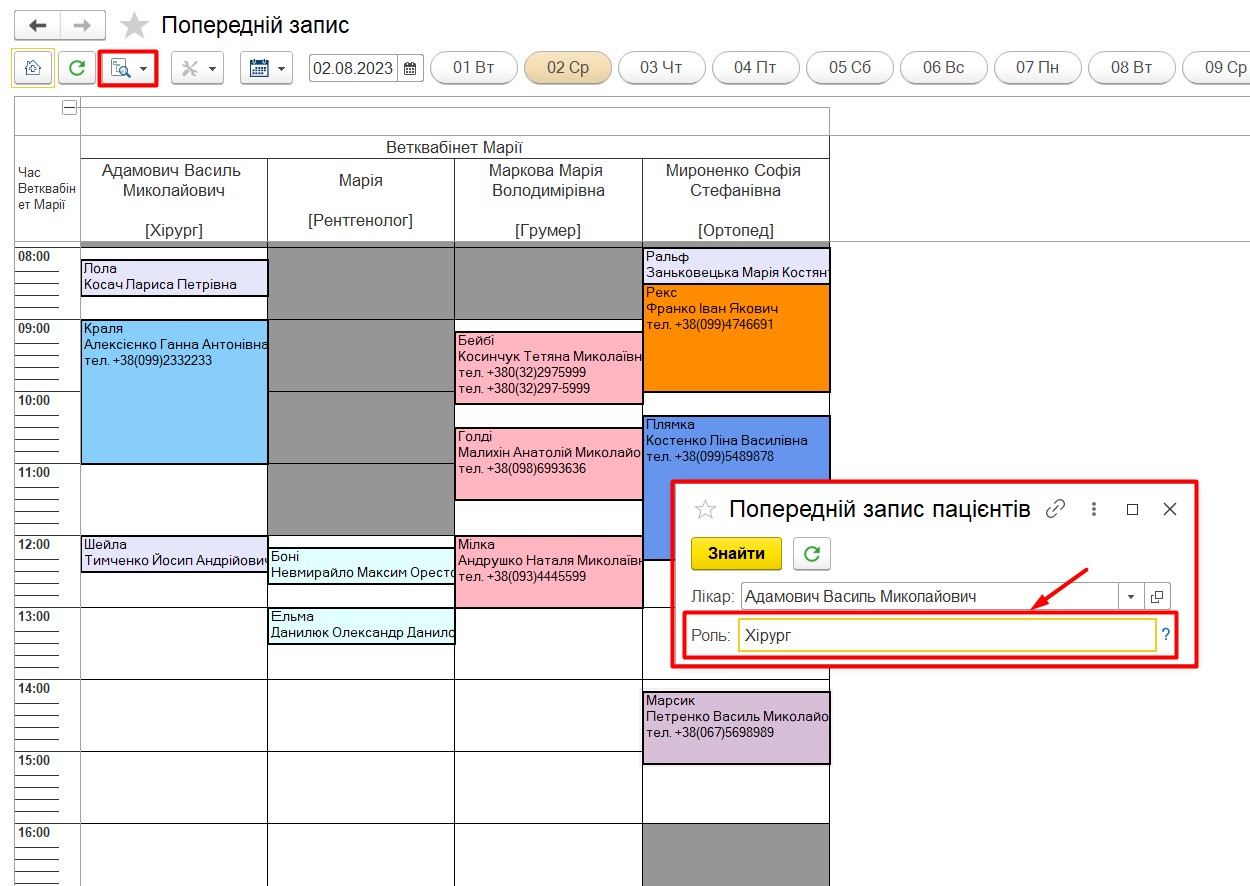
Мал. 3
Результат – знаходимо потрібного співробітника в лічені секунди.
Зверніть увагу, що вибір лікаря йде від актуальної дати на момент пошуку, незалежно від того, яка дата обрана на робочому столі Попереднього запису.
Наприклад: Сьогодні 02.08, а ми вибрали дату 07.08. Підбір нам відобразить усіх співробітників, які відповідають правилу відбору від актуального 02.08 (Мал. 4):
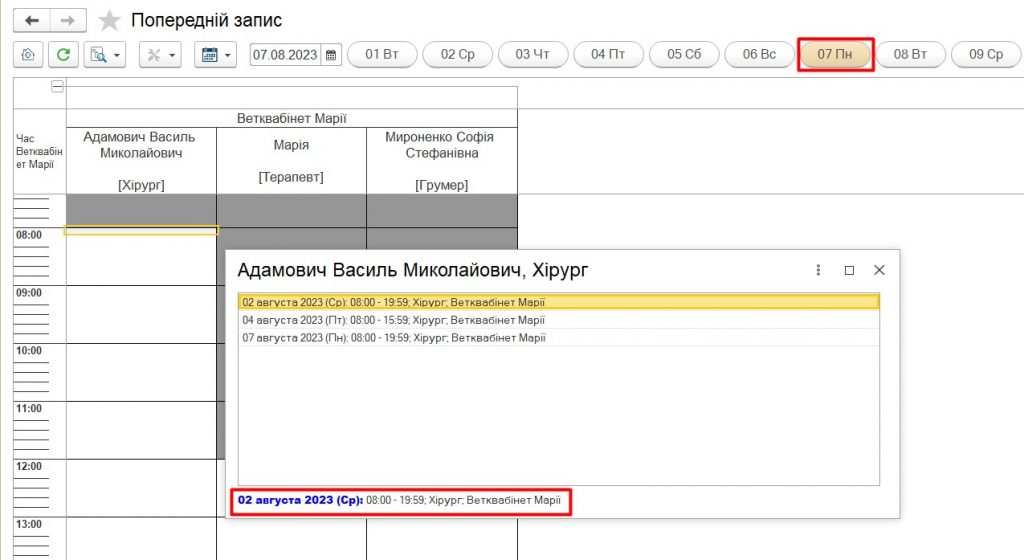
Мал. 4
Створення Ролей співробітників
Для створення Ролі відкриваємо розділ Персонал (Мал. 5).
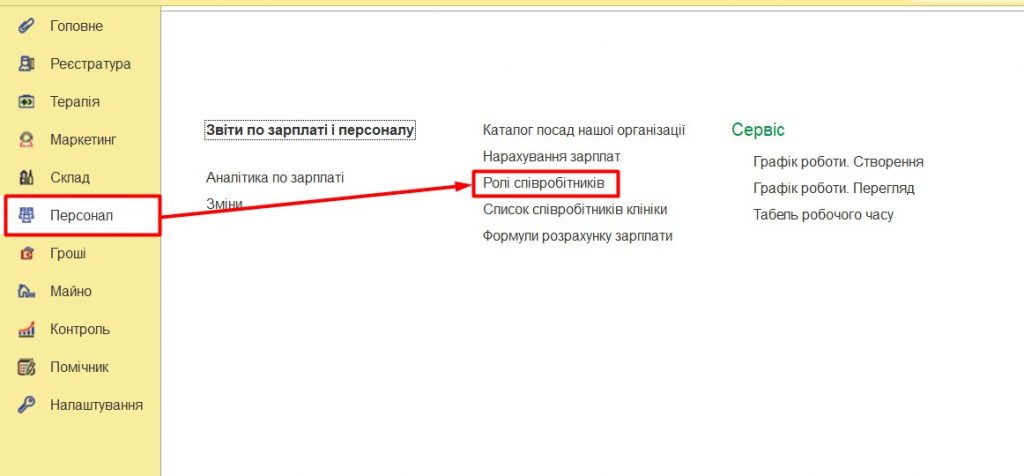
Мал. 5
Кнопка “Створити”. Наприклад, нам потрібно створити роль для певної групи співробітників. Нехай це будуть Офтальмологи. Заповнення виглядає так:
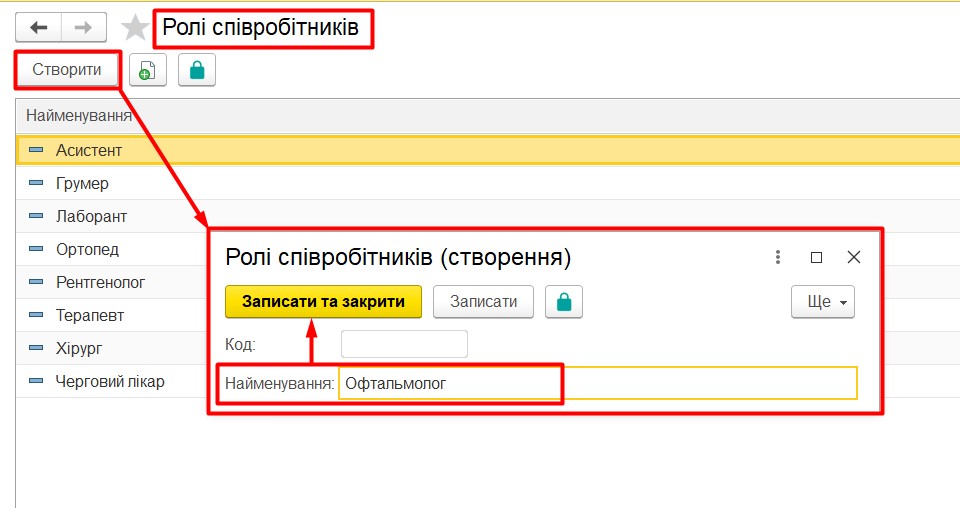
Мал. 6
Внесені зміни зберігаємо.
Створення змін
Зміни – в Єноті їх зручно використовувати для заповнення графіка та підрахунку робочих годин.
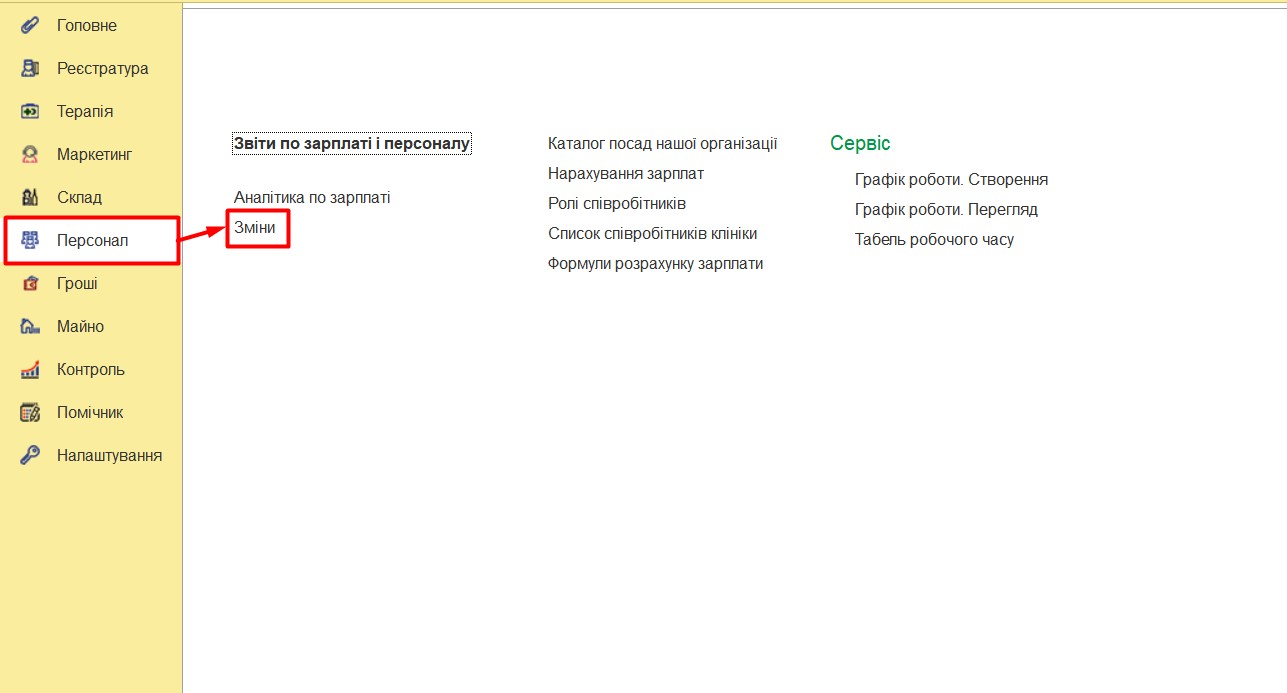
Мал. 7
Створюємо зміну:
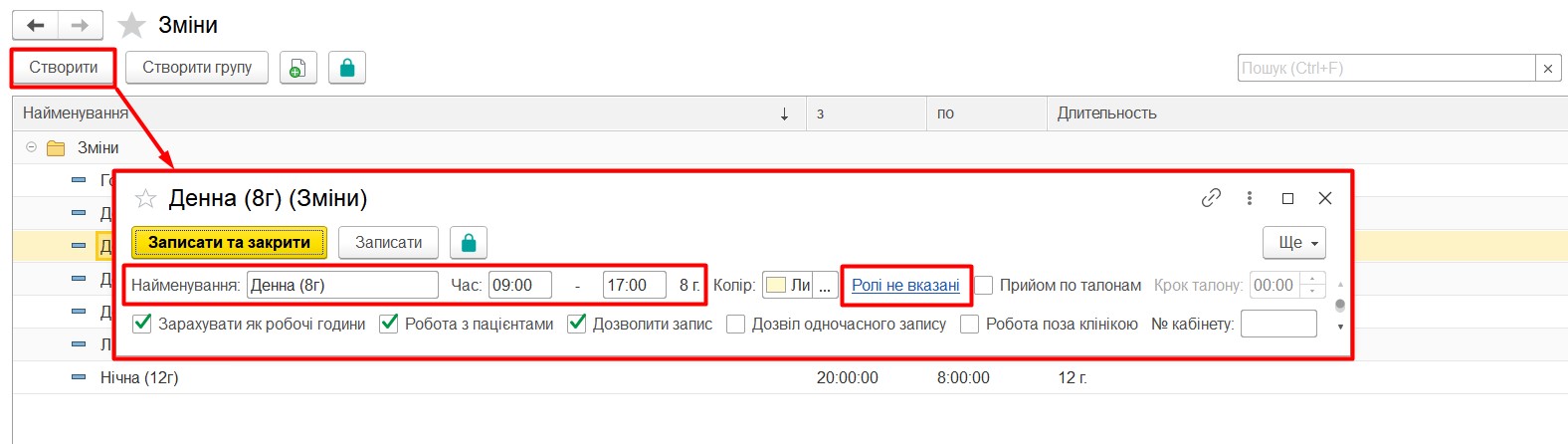
Мал. 8
Вказуємо назву зміни. Виставляємо час. Вибираємо колір відображення зміни у графіку. За потреби привласнюємо роль. Зберігаємо.
Заповнення графіка робіт
Відкриваємо Графік роботи Створення в розділі Персонал.
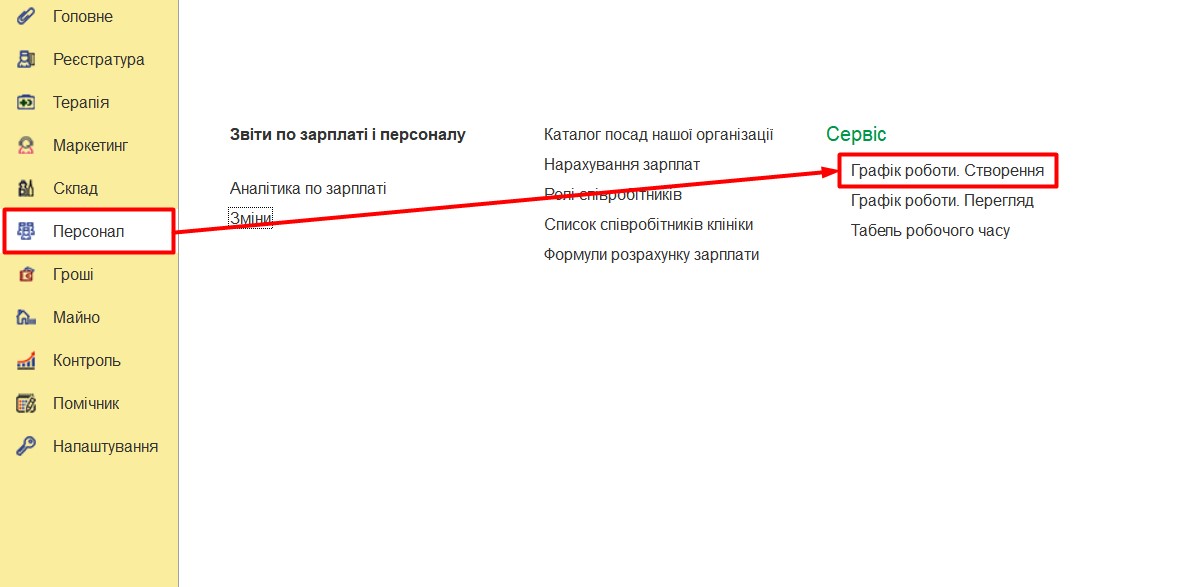
Мал. 9
Важливо! Співробітники потрапляють до Графіка за замовчуванням. Але іноді виникають ситуації, коли ми не бачимо співробітника. Що ж робити? У такому разі ми перевіряємо наявність доступу до Організації або Підрозділу у картці співробітника.
Для прикладу візьмемо тестового співробітника та заповнимо на нього графік. Створюємо зміну подвійним кліком по порожній колонці навпроти потрібної дати:
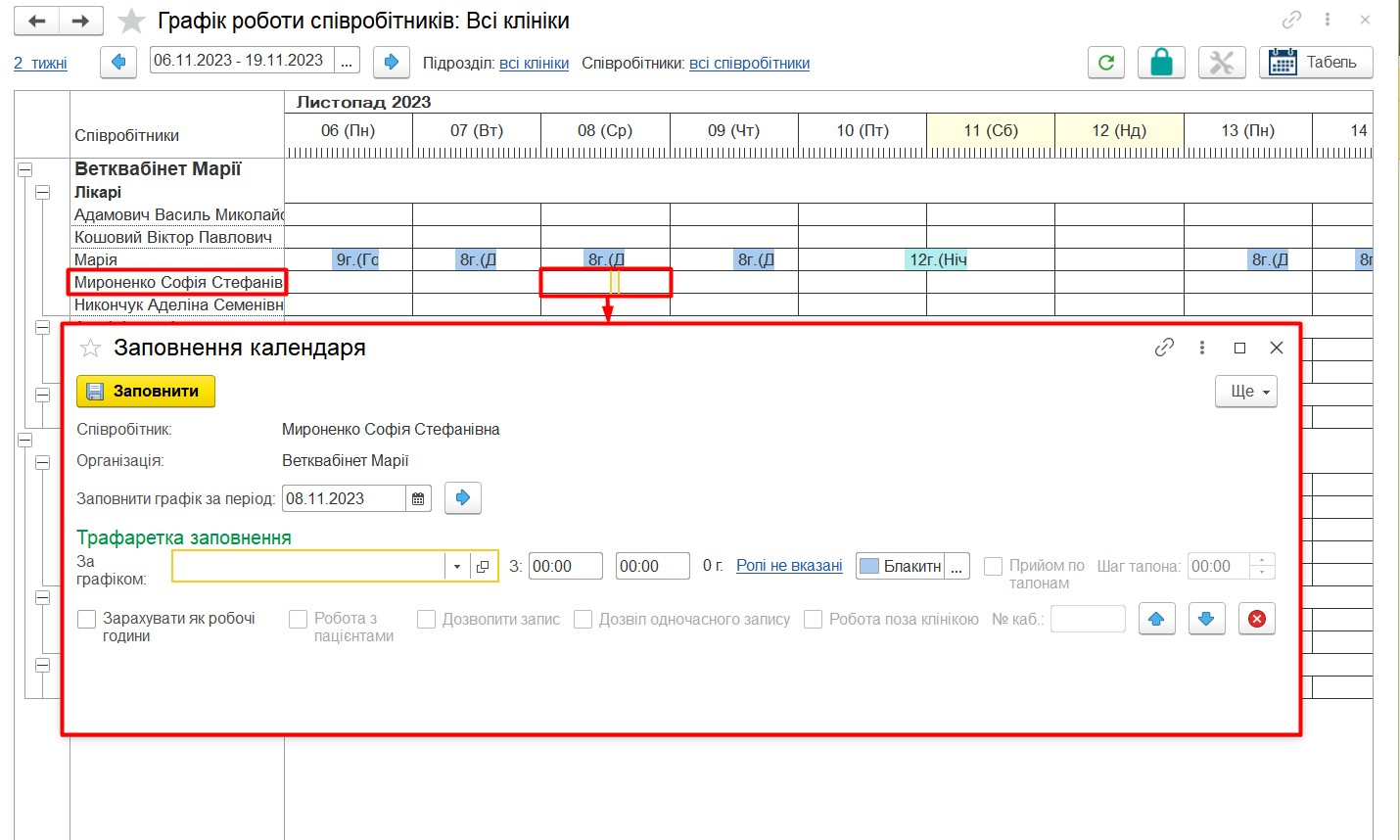
Мал. 10
У трафаретці заповнення вказуємо зміну.
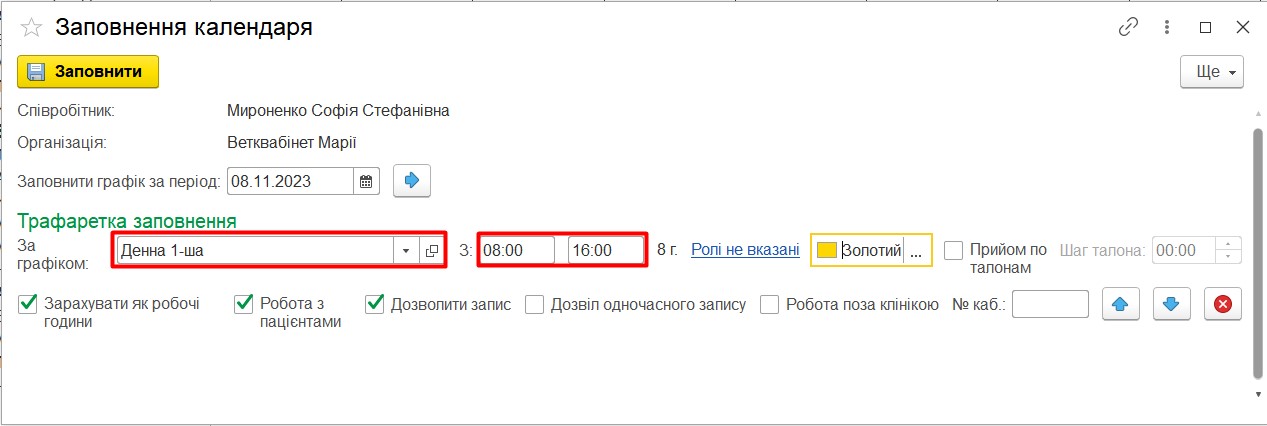
Мал. 11
Якщо у цей день працівник повинен відпрацювати на годину більше, зазначаємо це у зміні. Ось так:
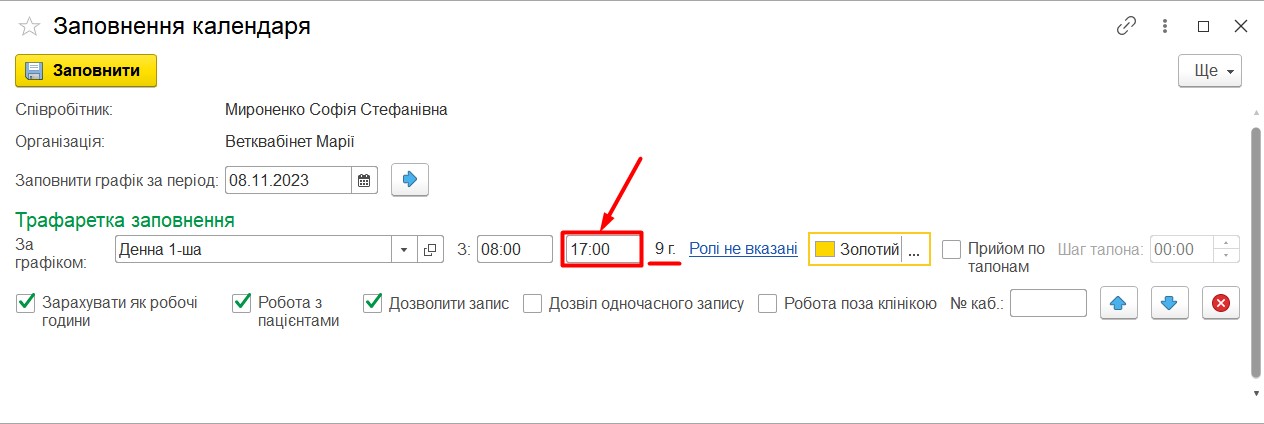
Мал. 12
Якщо наш співробітник має намір приймати пацієнтів за записом. Ми можемо спростити пошук при оформленні запису на прийом. Для цього привласнюємо працівникові роль. Ось так:
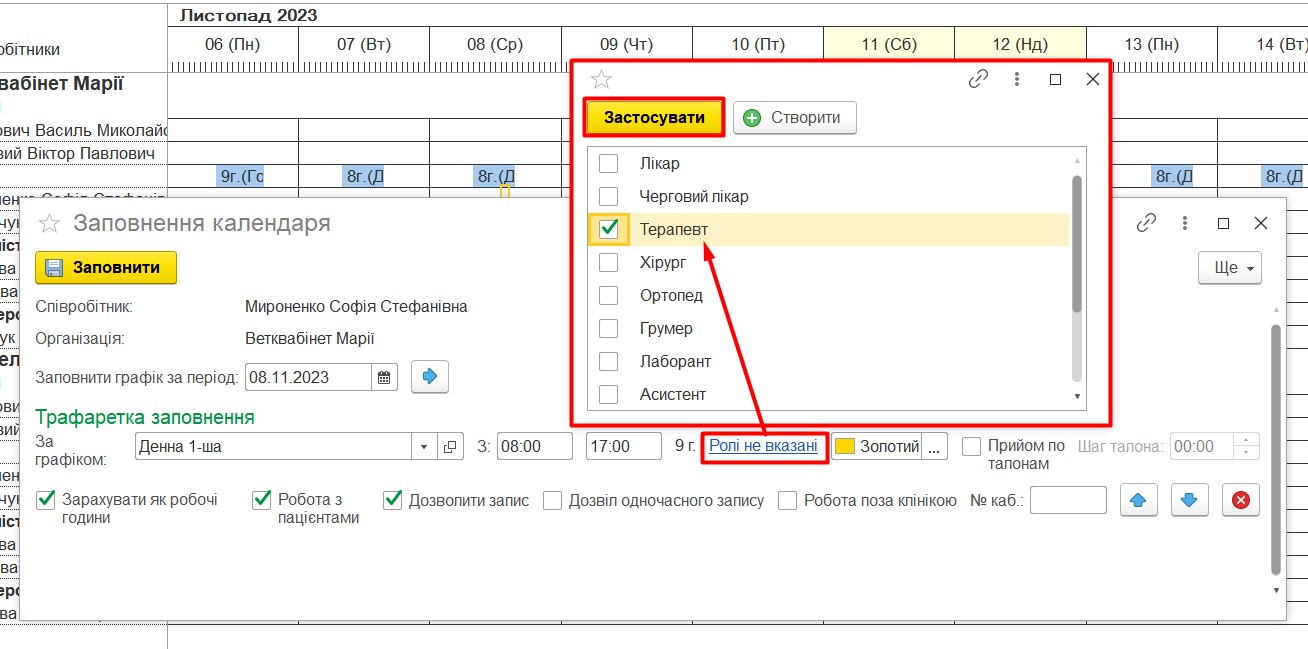
Мал. 13
На робочому столі попереднього запису, роль буде відображатися в шапці, під ПІБ співробітника:
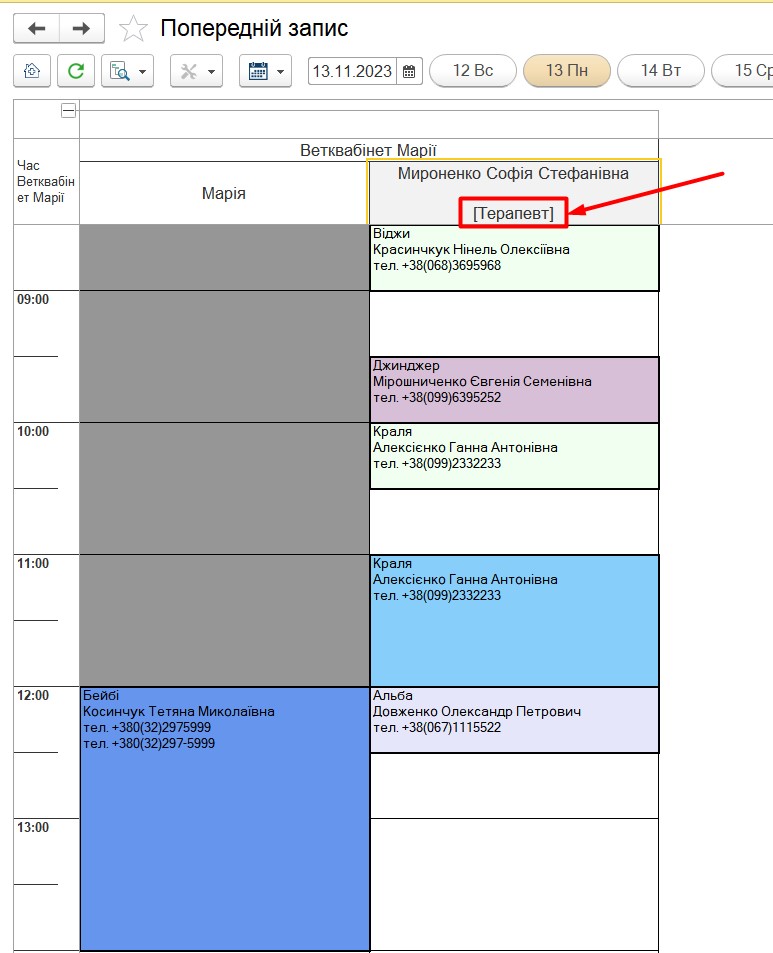
Мал. 14
Примітка: Співробітнику можна присвоїти не більше чотирьох ролей одночасно. Якщо ви проставили більше 1 ролі, на р/с Попереднього запису вони будуть відображатися при наведенні мишкою на будь-яке місце у колонці запису до лікаря:
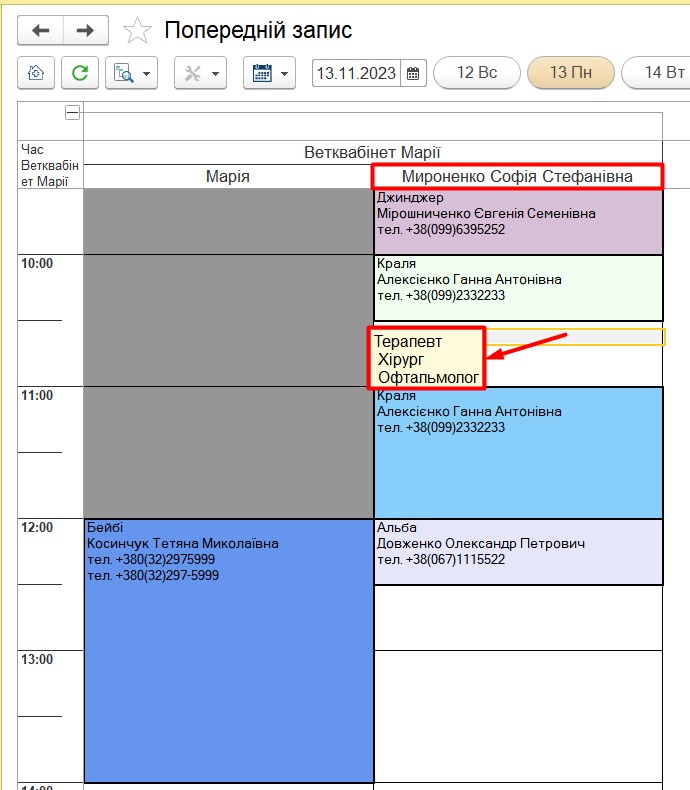
Мал. 15
Розглянемо додаткові функції докладніше:
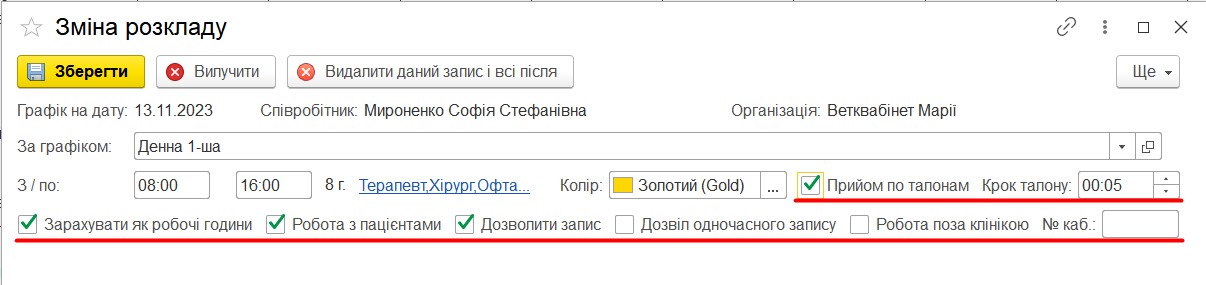
Мал. 16
Зміна працівника є робочим днем? Ставимо галочку на “Зарахувати як робочий години”. Якщо у співробітника вихідний чи відпустка, але ми хочемо бачити його у графіку, не враховуючи в робочому часі, — галочку не ставимо.
Робота з пацієнтами означає, що співробітник буде доступний у меню передачі тварини іншому лікарю і при постановці клієнтів у черзі без оформлення запису. Якщо ми хочемо бачити співробітника в календарі попереднього запису, сміливо ставимо галочку на “Дозволити запис”.
Виникають ситуації, коли в ранковий час операційного дня лікаря необхідно прийняти на прийом кількох тварин одночасно. Для цього ставимо дозвіл на одночасний запис.
Якщо співробітник здійснює виїзд додому або ж проводить лекції, семінари, ставимо галочку на “Робота поза клінікою”.
“Прийом строго по талонах” – записати тварину до лікаря, можна тільки якщо створити талончик (попередній запис). “Крок талону”— те, скільки триватиме сам прийом.
На скріншоті вище виставлений прийом по талонах і крок у 20 хвилин, а ось так це відображатиметься у попередньому записі:
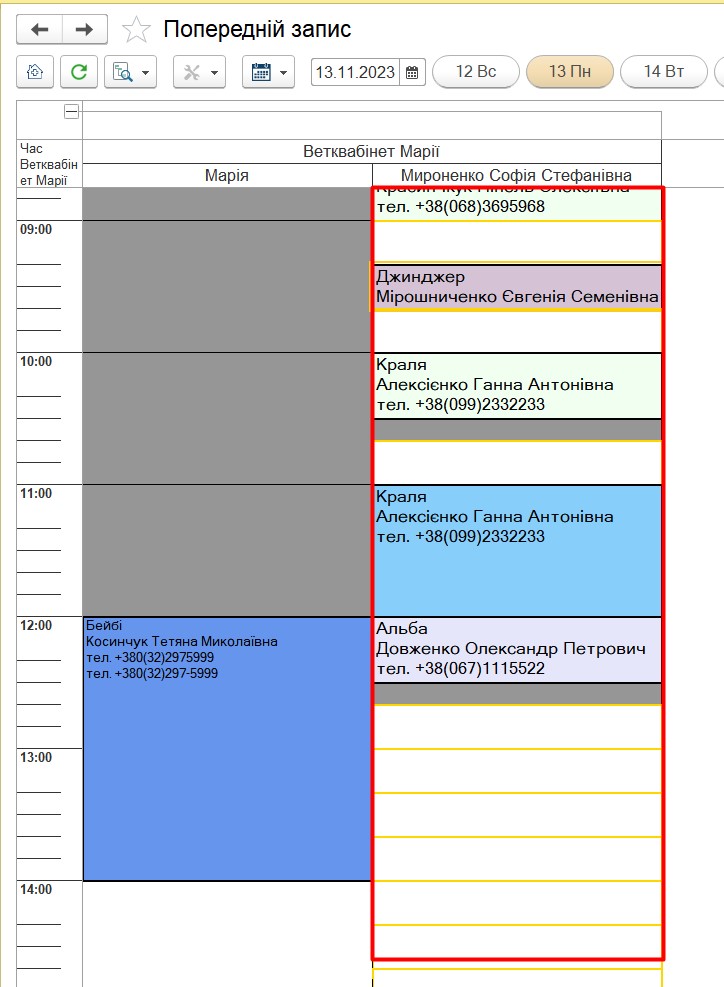
Мал. 17
Повернемося до Графіка:
Коли ми маємо багато роботи, ми хочемо мати можливість в один клік заповнити графік на період. Зробити це можна так:
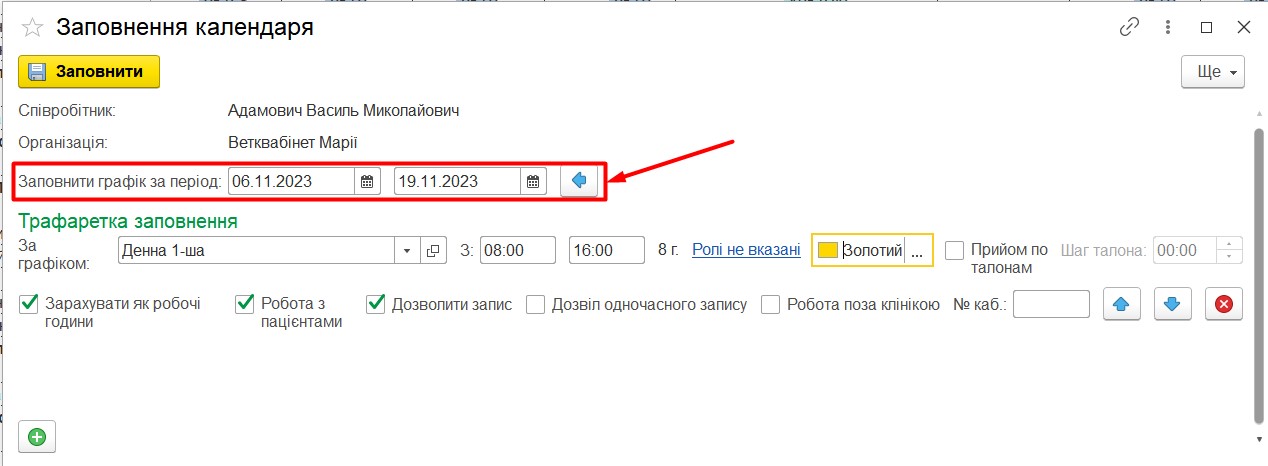
Мал. 18
Вибираємо період. Натискаємо “Заповнити”. Отримуємо результат.
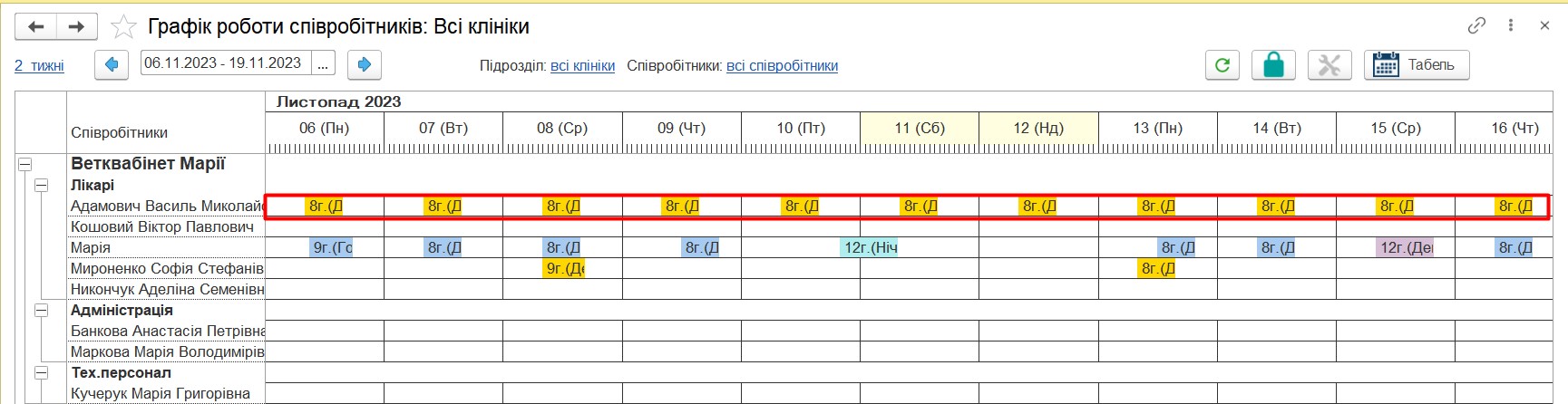
Мал. 19
Примітка: Цей спосіб підходить, якщо час роботи нашого співробітника не змінюється.
Іноді співробітники можуть працювати у різні зміни. Тоді автоматичне заповнення набуває іншого вигляду:
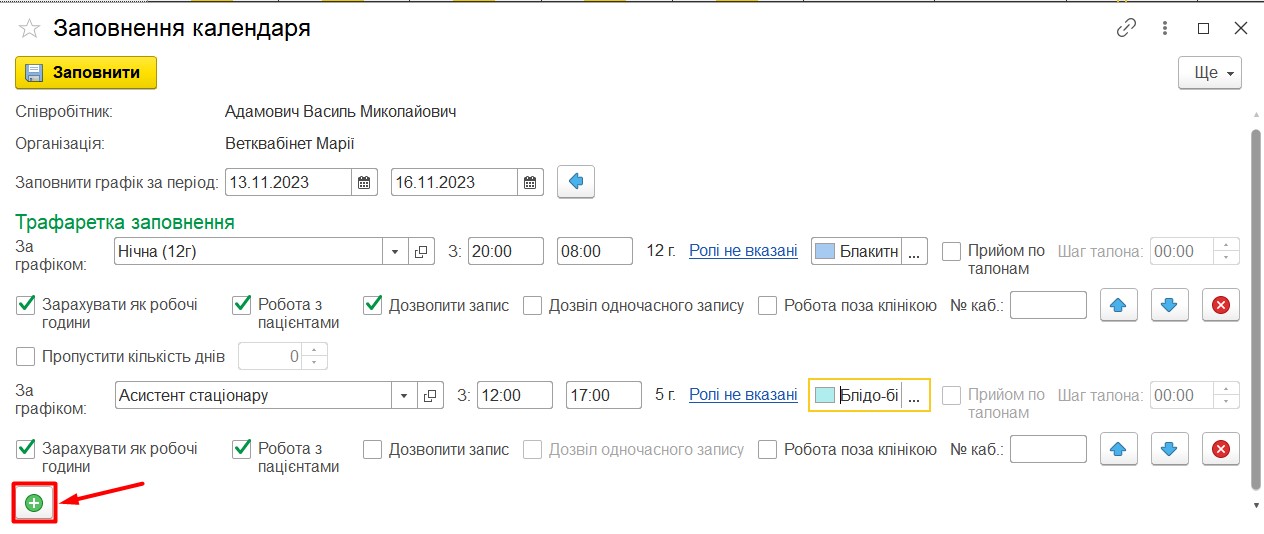
Мал. 20
Отримуємо:
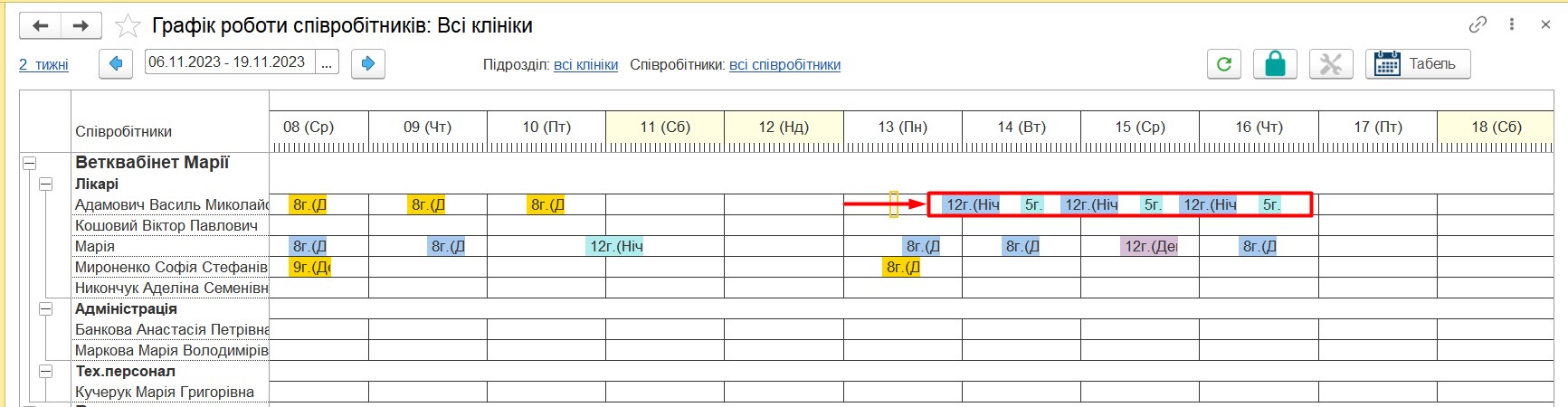
Мал. 21
Тож ми заповнили графік. І раптом зрозуміли, що одна із змін вказана невірно. Що ж робити? Головне – не панікувати! Ми завжди можемо внести зміни. Ось так:
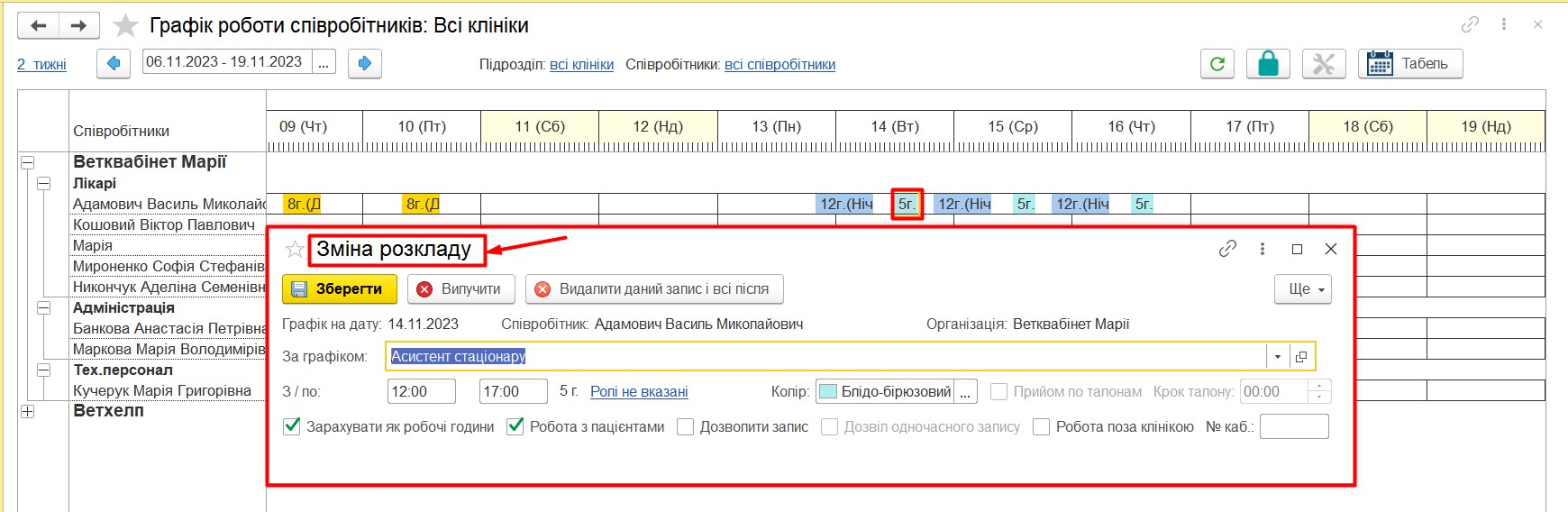
Мал. 22
При необхідності можемо видалити зміну та всі наступні:
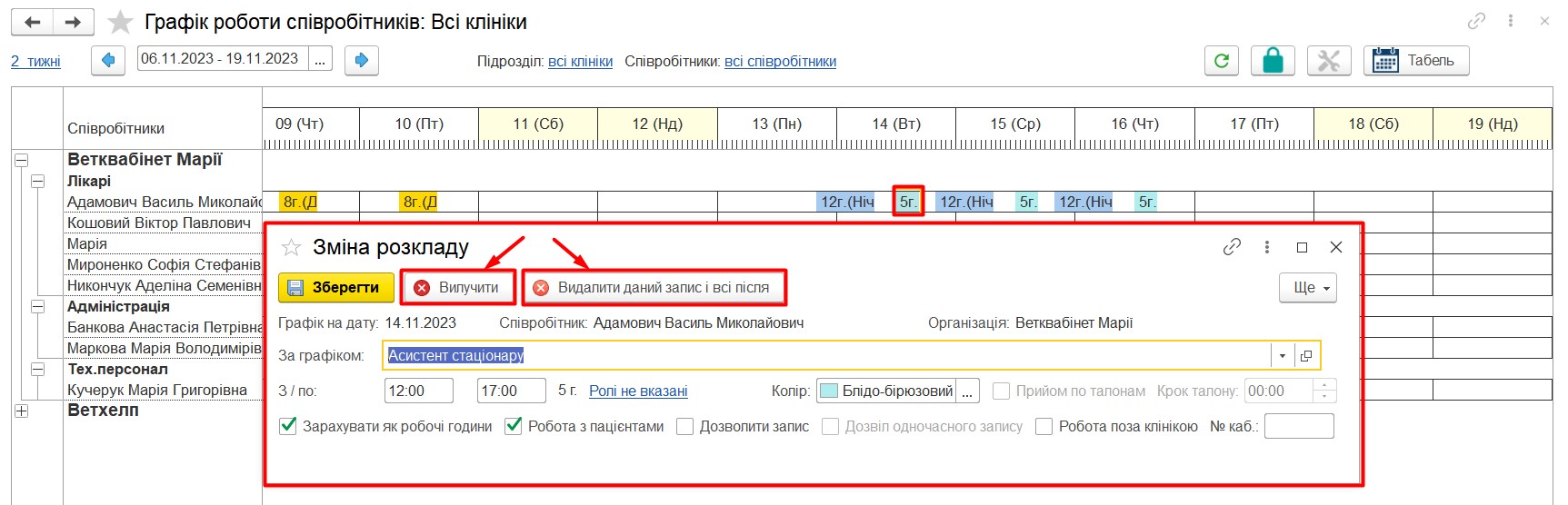
Мал. 23
У роботі може виникати потреба у заповненні графіка по співробітнику, який працює у кількох клініках. Перемикатися з однієї клініки на іншу не дуже зручно. Для спрощення завдання ми можемо використовувати Налаштування:
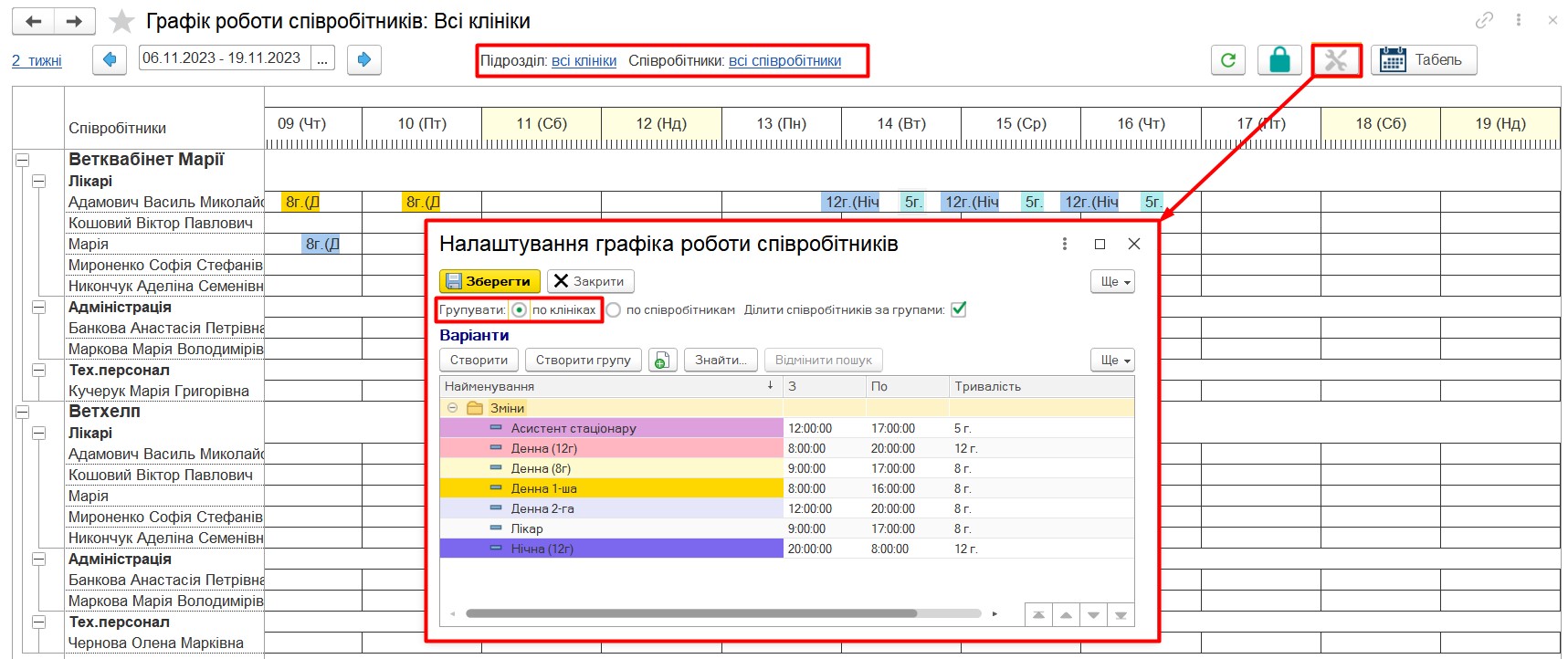
Мал. 24
Так ми не витрачатимемо час на перемикання клінік та оперативно заповнимо графік роботи.
Якщо є необхідність заповнити графік на тиждень або два тижні, можна вибрати період. Ось так:
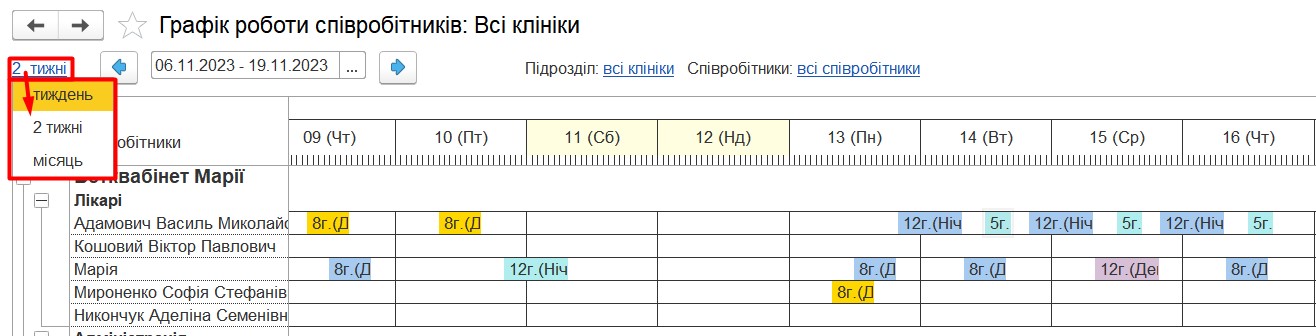
Мал. 25



