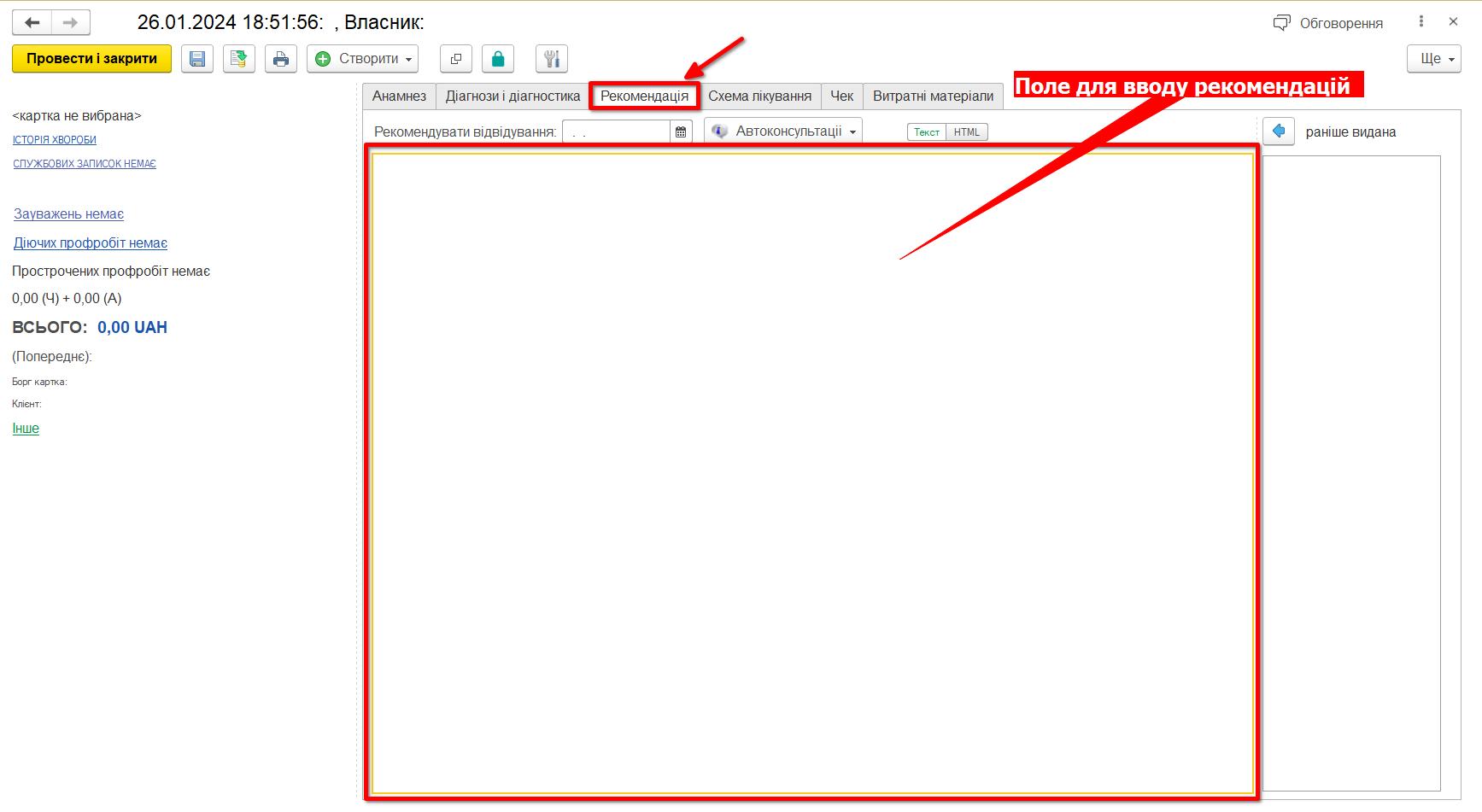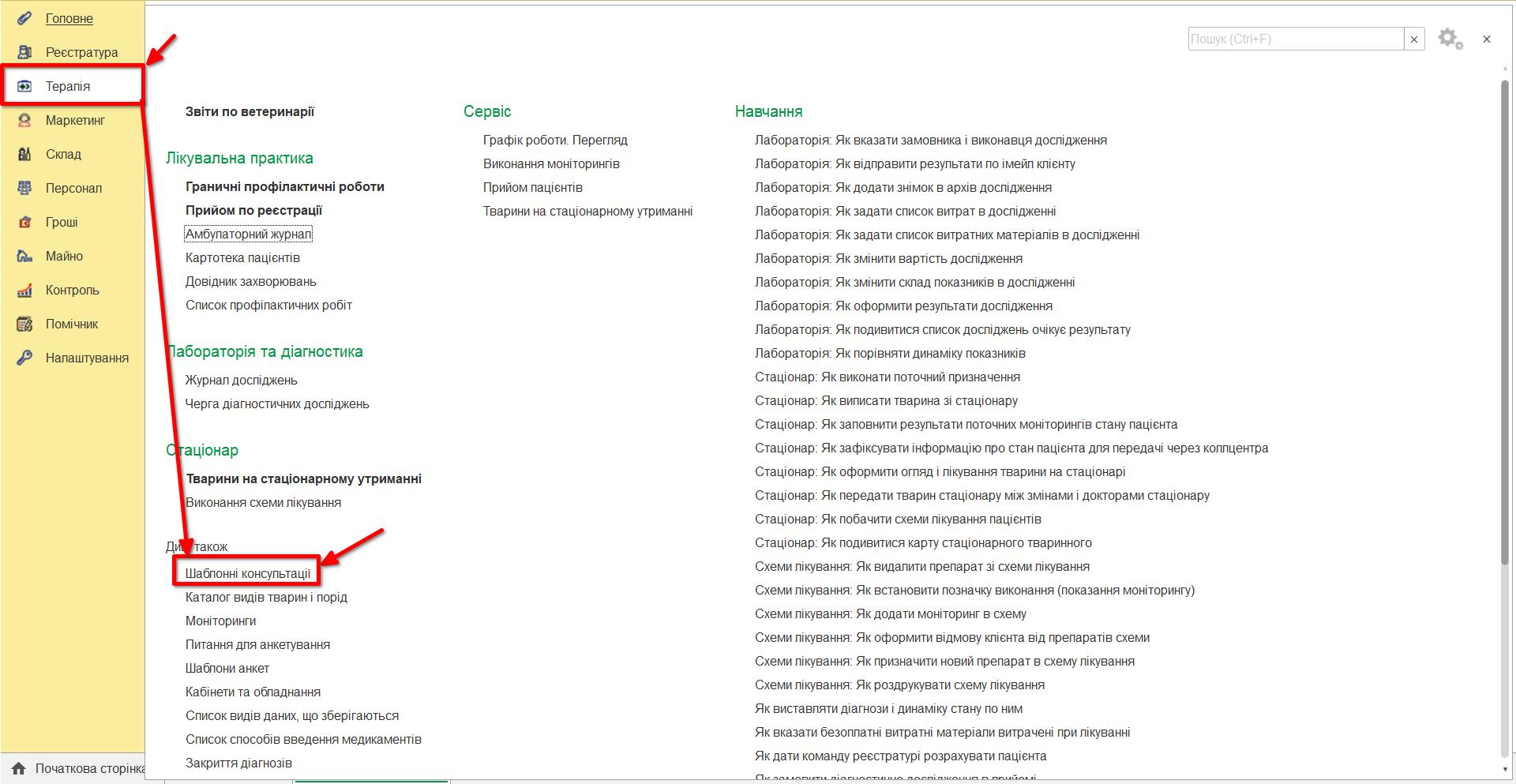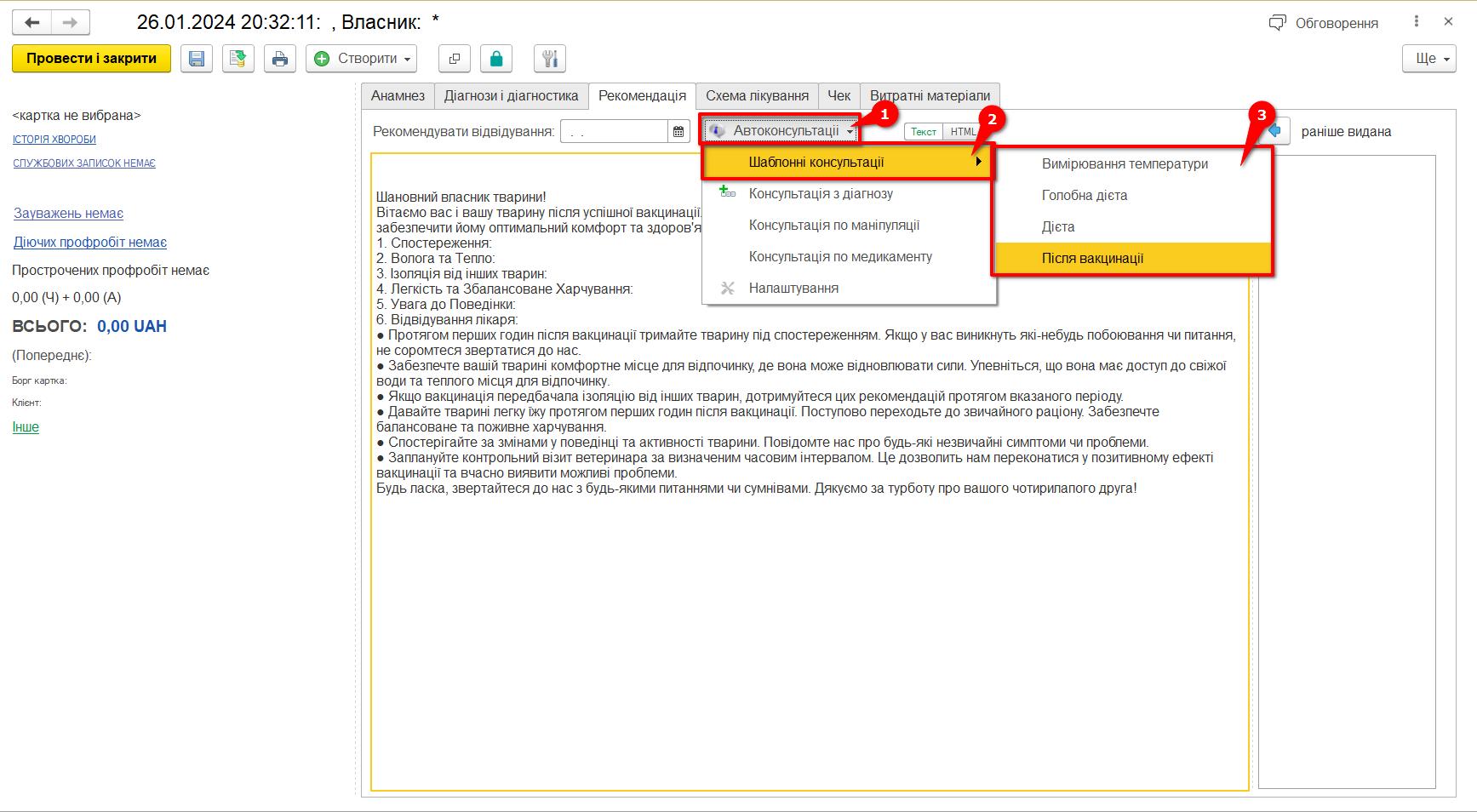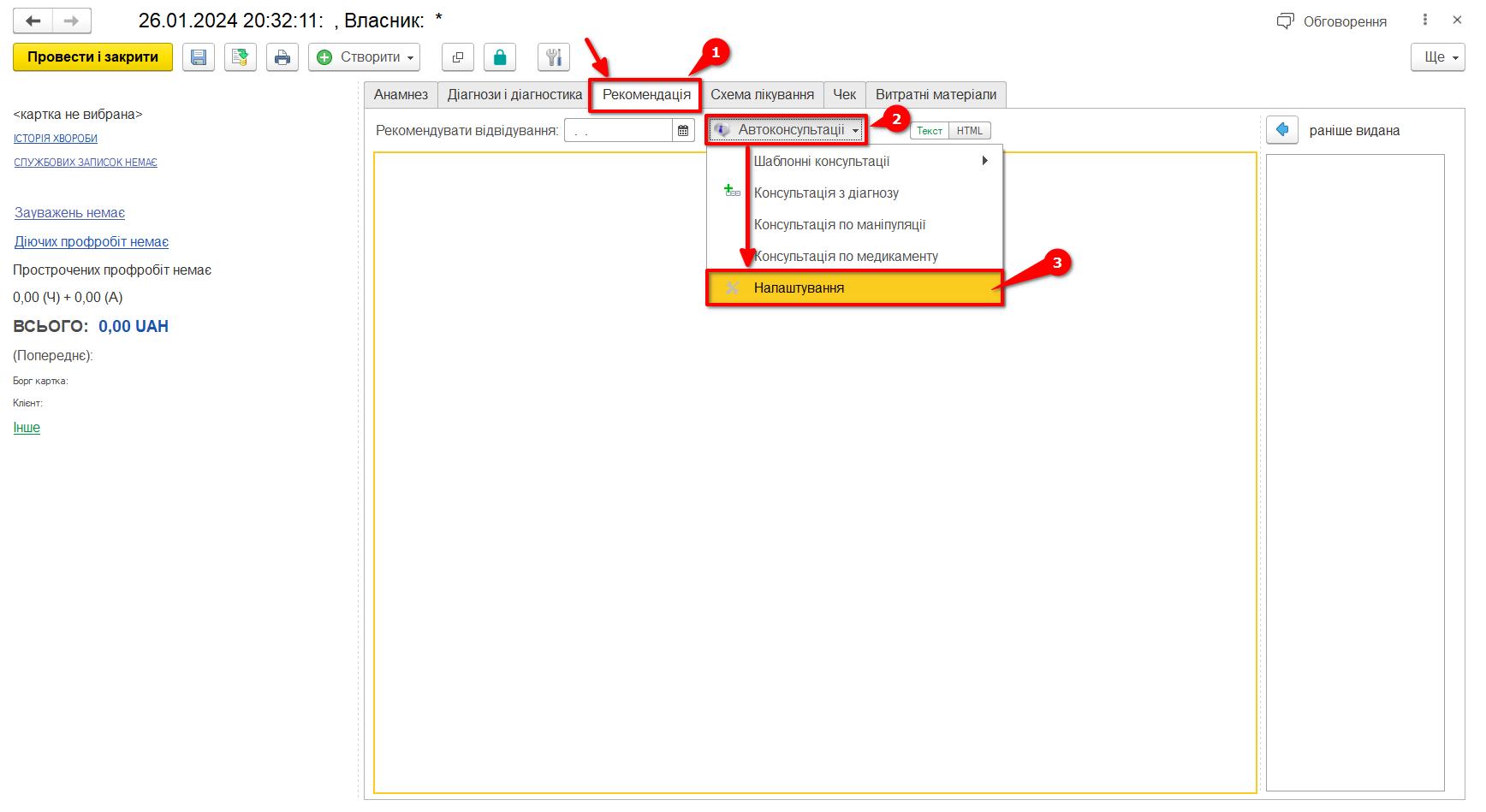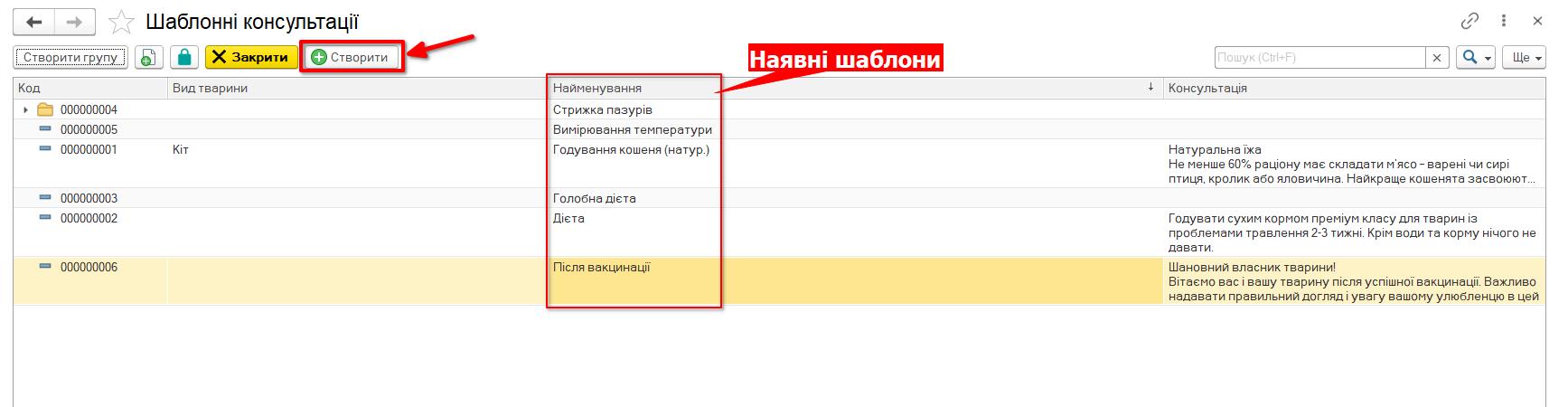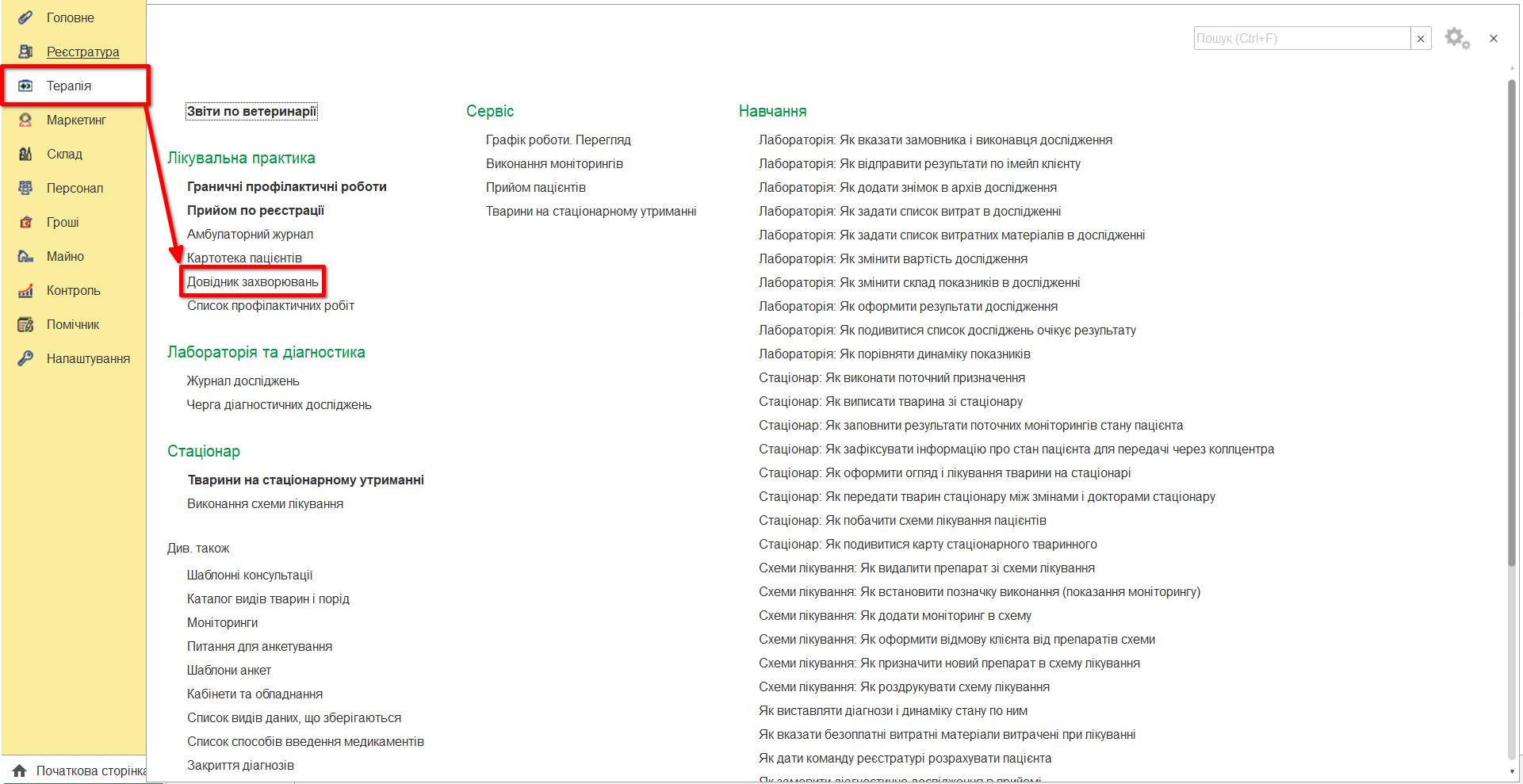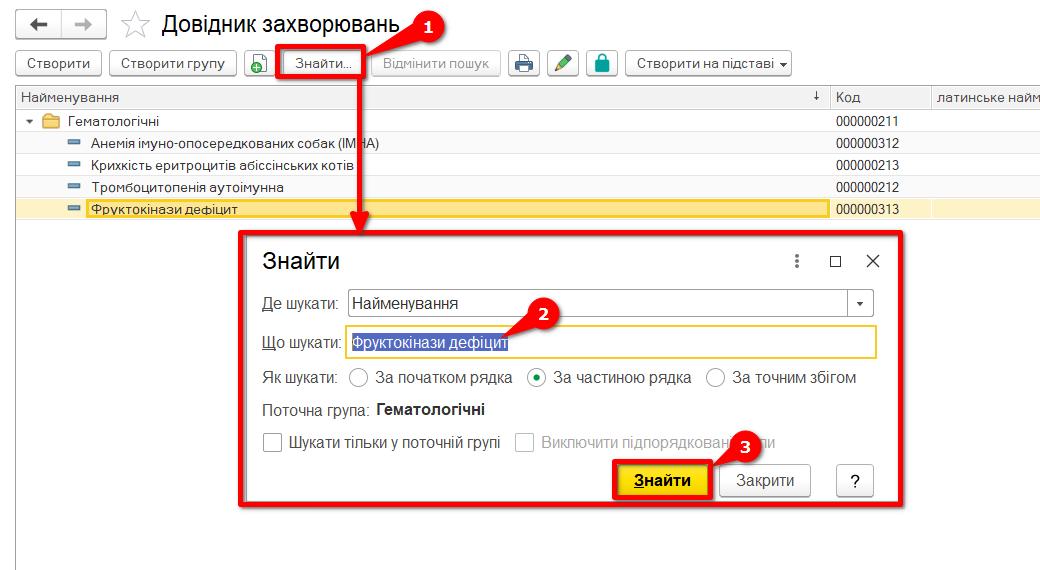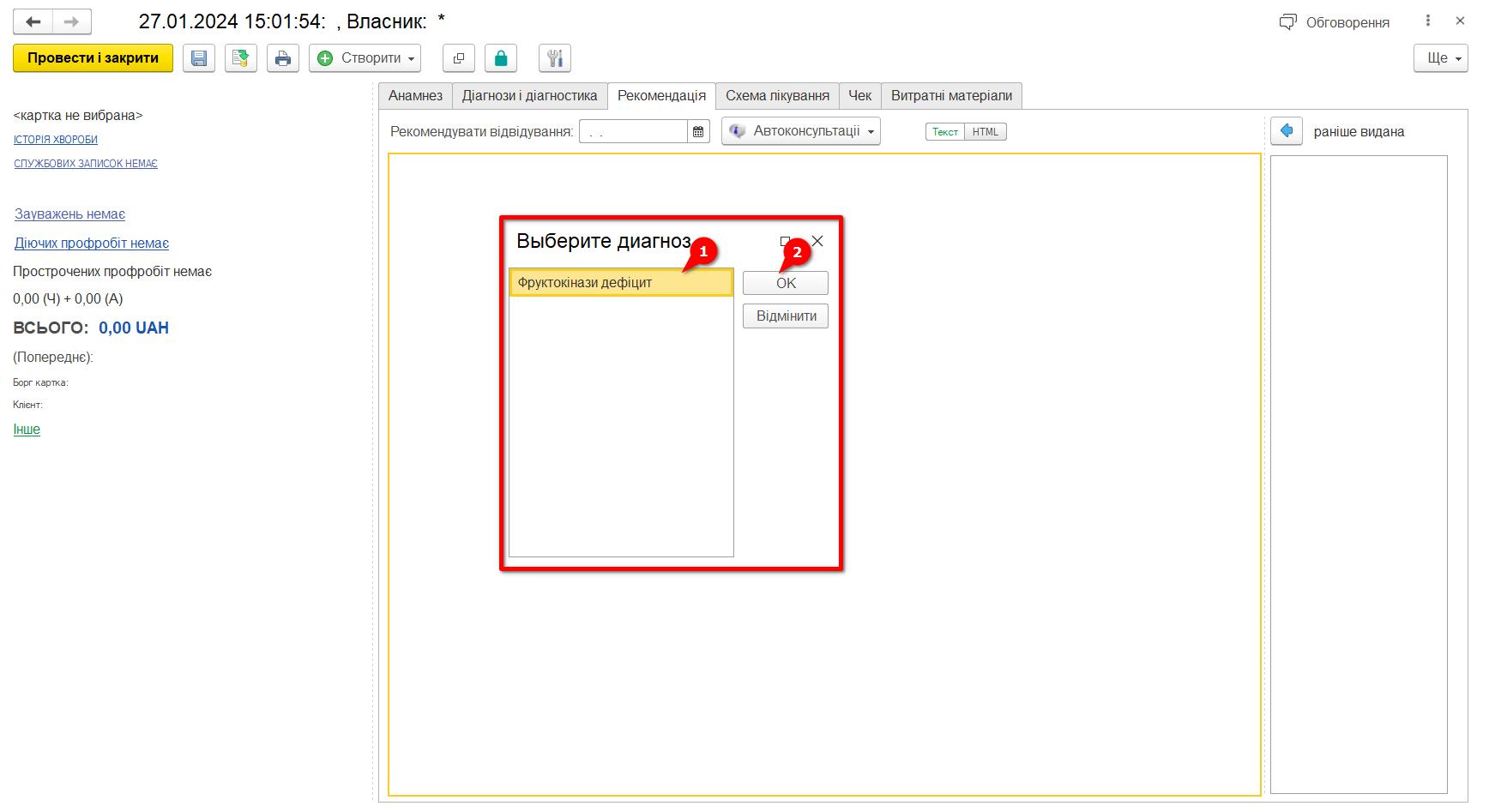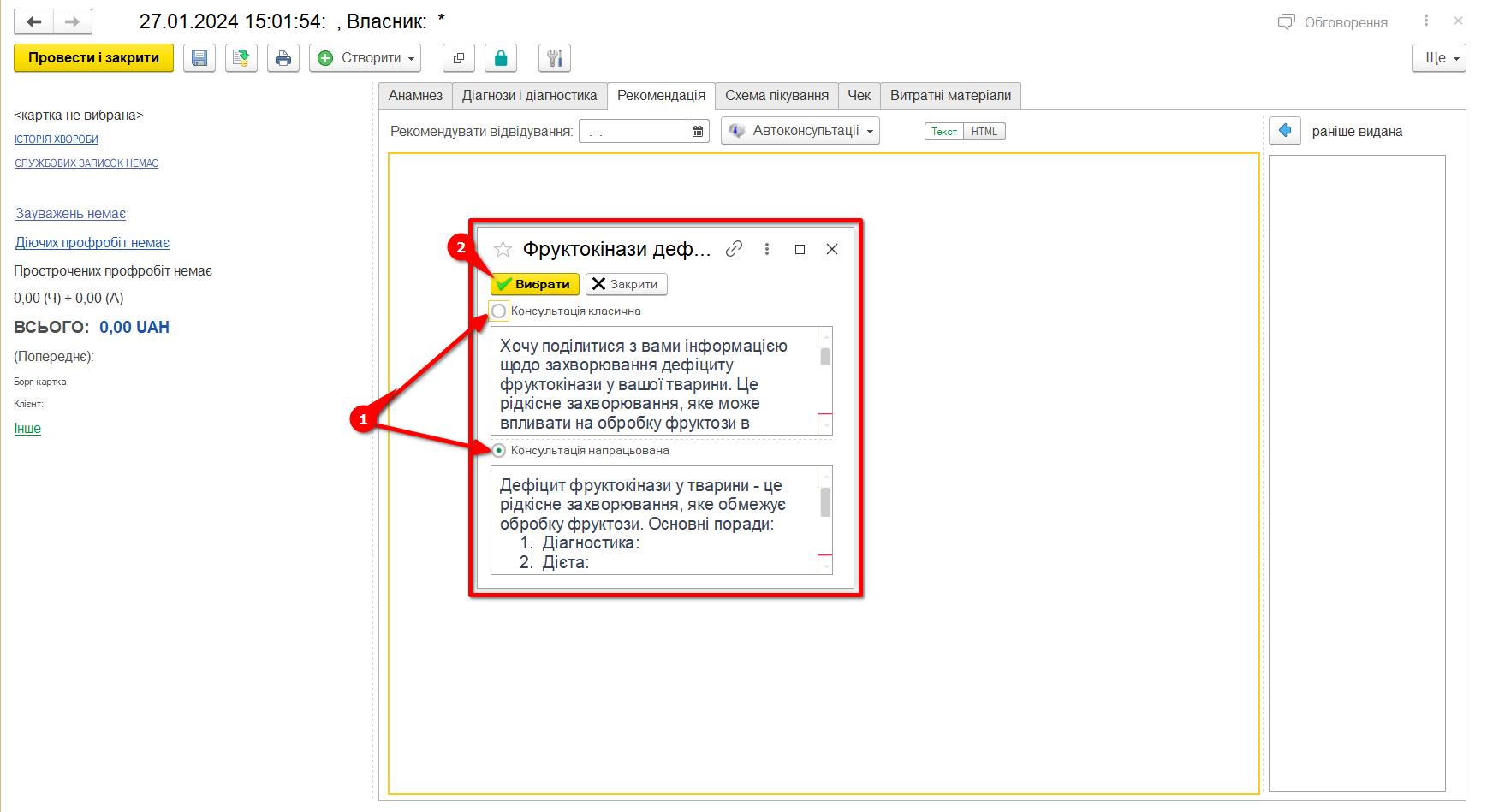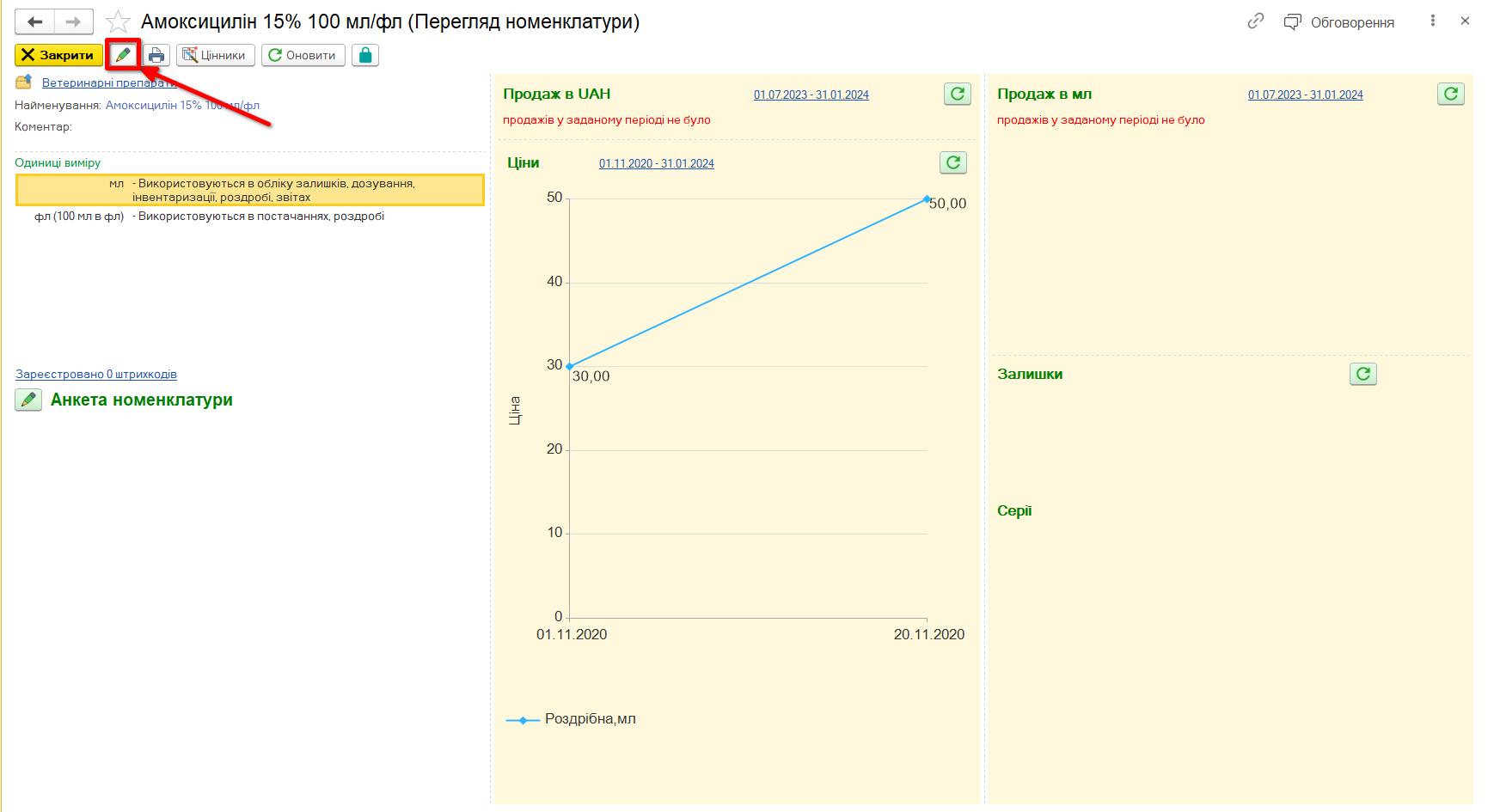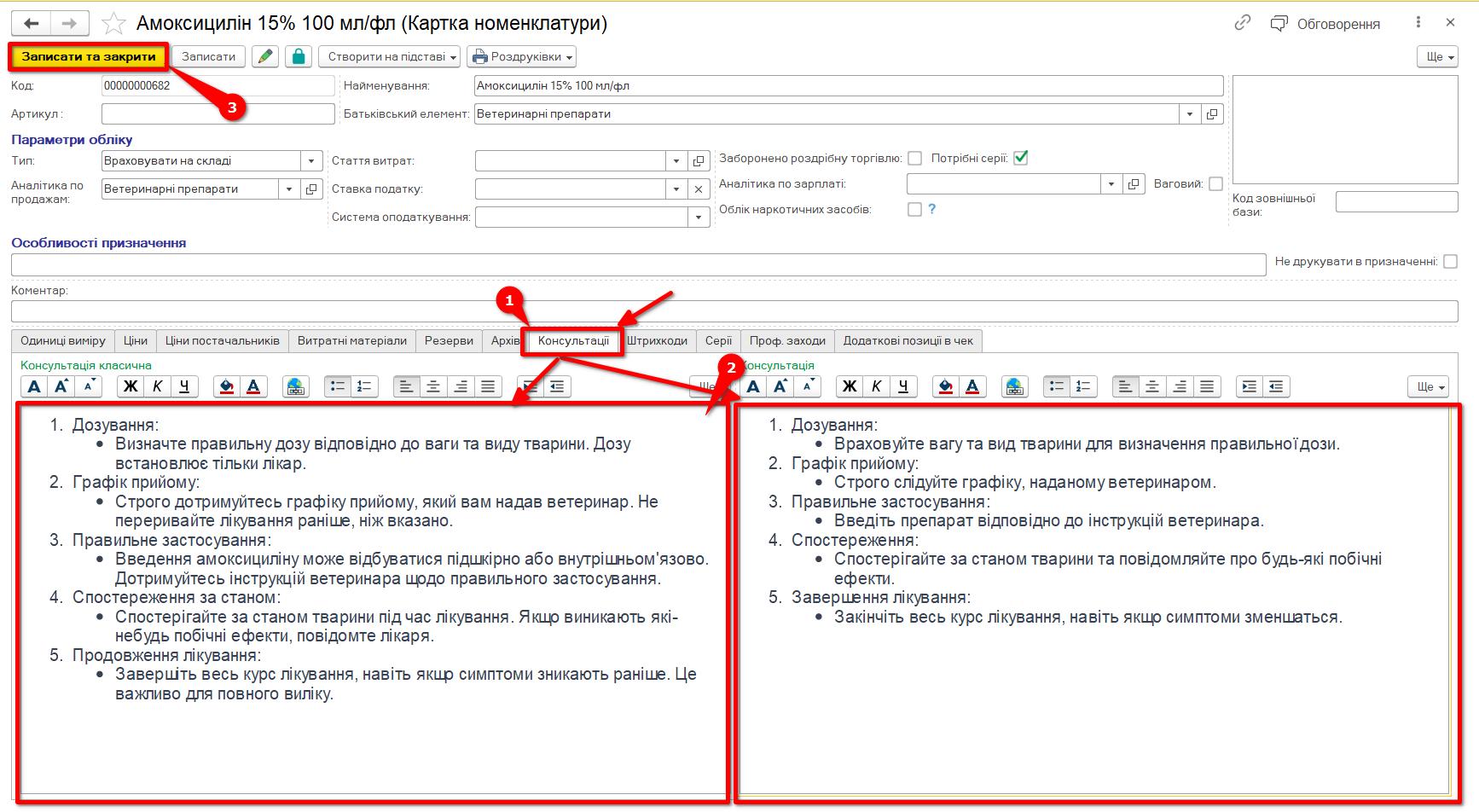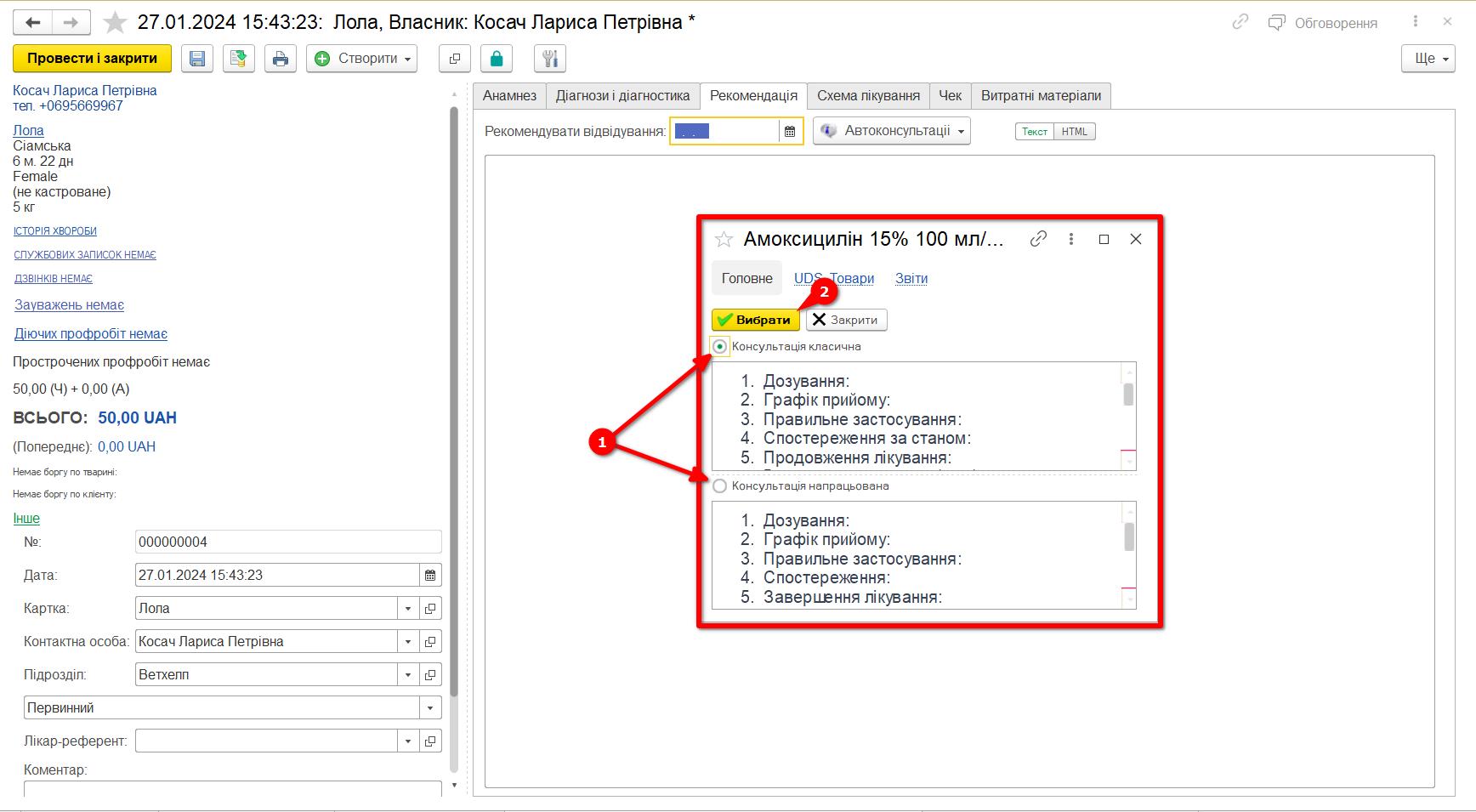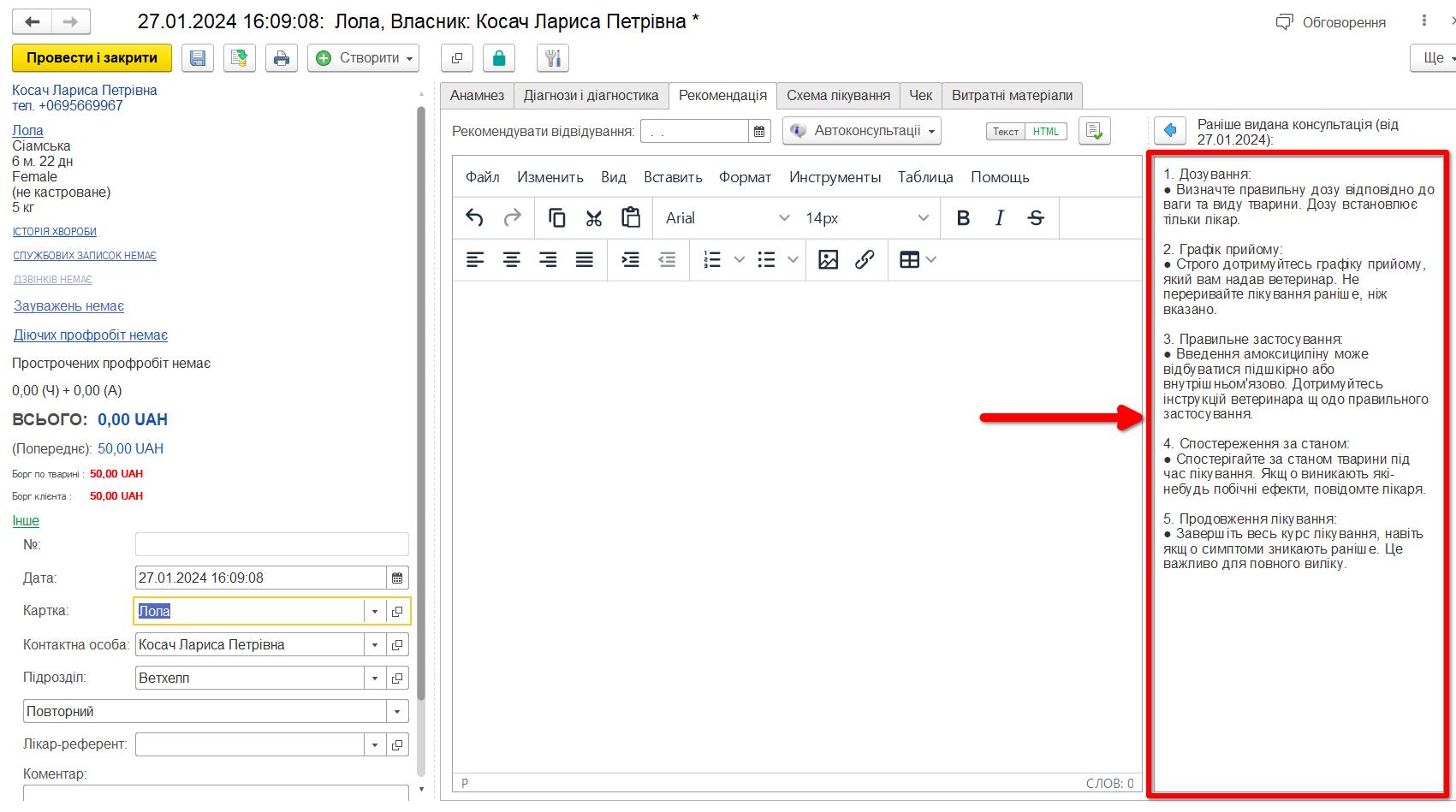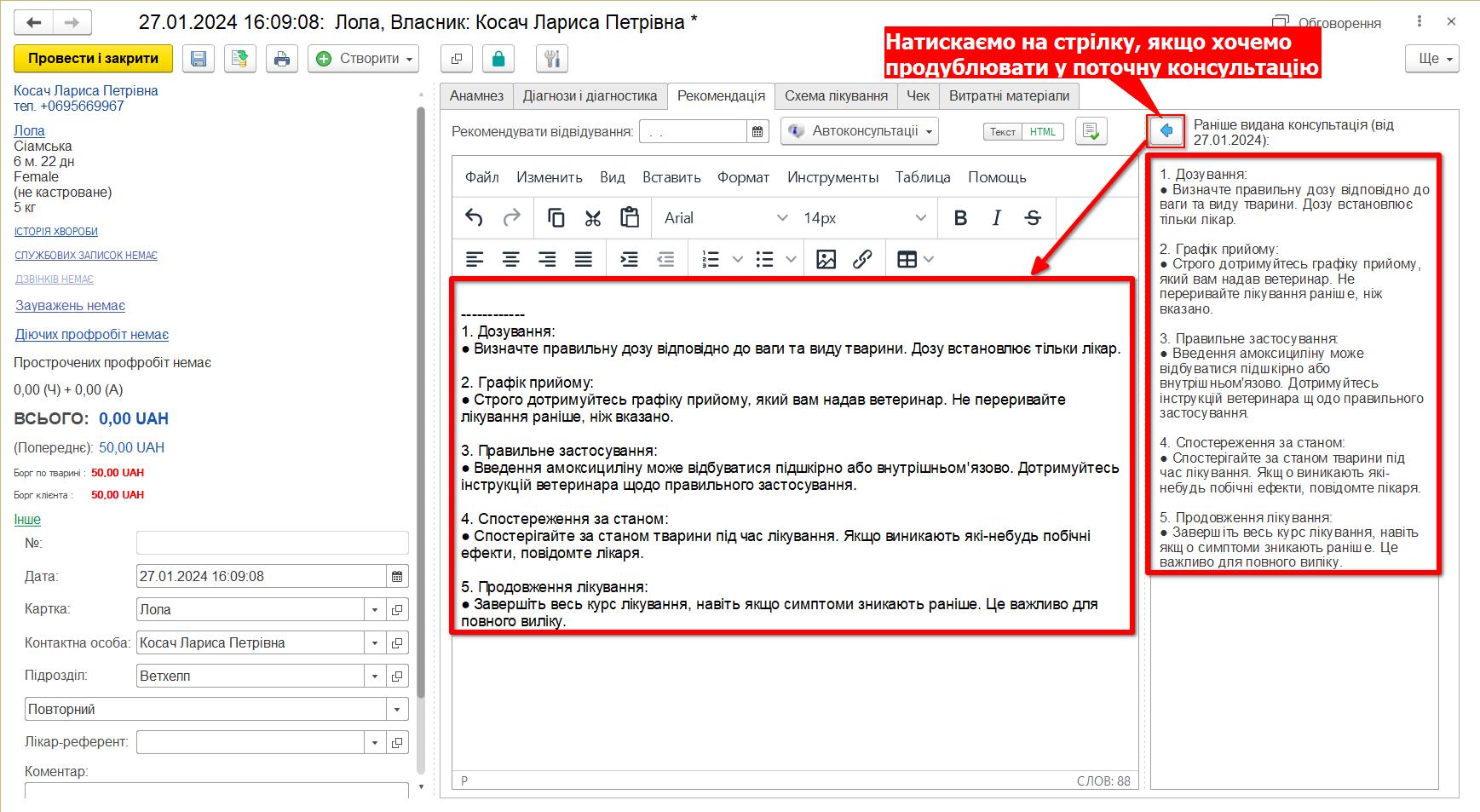Консультація. Як призначити консультацію
by Кирилюк Лідія | 29.01.2024 08:45
Зміст
Підготовка робочого простору до прийому лікаря
Кожен прийом пацієнтів фіксується в амбулаторному журналі (Амбулаторний журнал. Як працювати з амбулаторним журналом). Перед початком надання консультацій підготуємо робочий простір. Для цього відкрийте розділ Терапія->Амбулаторний журнал (мал. 1)
Натисніть кнопку “Створити” та оберіть тип звернення (Мал. 2).
При проведенні прийому лікар повинен дати рекомендації щодо догляду за твариною/його лікування. Для цієї мети служить вкладка рекомендації амбулаторного журналу Запис прийому – вкладка Рекомендації (Мал. 3). Сюди можна внести інформацію вручну або скористатися автоматичними консультаціями, що значно прискорить роботу лікаря.
Шаблонна консультація
Для найчастіших видів звернень (первинні прийоми, вакцинації тощо) можна створити стандартні консультації (наприклад рекомендації з догляду за твариною після вакцинації), які також є можливість закріпити за певним видом тварини.
Щоб створити шаблонну консультацію, перейдіть до розділу Терапія —> Шаблонні консультації (Мал. 4.)
та натисніть «Створити» (Мал.5):
У вікні, що відкрилося, вкажіть найменування консультації, за яким легко буде її знайти в списку, “Вид тварини” для якого будуть застосовуватися ці рекомендації та опишіть власне саму рекомендацію, яку можна буде використовувати як шаблон.
Зверніть увагу! Якщо рекомендації є універсальними для всіх видів або застосовуються для кількох — поле “Вид тварини” потрібно залишити порожнім.
Додавання шаблонної консультації
Для додавання шаблонної консультації в прийом, після переходу у вкладку Рекомендації (як зображено на Мал. 3) натисніть кнопку Автоконсультації -> Шаблонні консультації та виберіть потрібний вид рекомендацій зі списку, що розкривається (Мал.6).
Після вибору шаблону консультації текст заповниться автоматично.
Так само створити шаблонну консультацію і зберегти її можна безпосередньо під час прийому. Відкрити вікно налаштування можна в розділі Рекомендація -> Автоконсультації -> Налаштування (Мал. 7.1).
Опинившись в розділі Шаблонні консультації маємо змогу переглянути які є наявні шаблони, а натиснувши “Створити” можемо розпочати створювати новий шаблон (Мал. 7.2).
Консультація з діагнозу
Для того щоб у не розписувати консультацію вручну, була створена можливість прописувати рекомендації по найпоширенішим захворюванням та як результат – автоматично підтягувати їх в Довіднику захворювань. Щоб ознайомитись із довідником, пройдіть за наступним шляхом Терапія – Довідник захворювань (Мал.8):
Для додавання консультації виберіть захворювання, за яким хочете прописати рекомендацію, і відкрийте його. (Мал. 9.1) Крім вже існуючих, ви також можете додавати нові за допомогою кнопки “Створити”.
Кнопкою “Знайти” ви можете відшукати в Довіднику будь яку назву, що значно спрощує роботу з довідником (Мал. 9.2)
Перейдіть на вкладку Консультація і внесіть рекомендації в одне або обидва поля (Класична і Напрацьована консультації), після чого натисніть “Записати і закрити” (Мал.9.3):
Під час прийому, коли ми заповнюємо амбулаторний журнал, щоб швидко заповнити консультацію з діагнозу, виберіть варіант додавання консультації за шляхом Рекомендація -> Автоконсультації -> Консультація з діагнозу (Мал. 10.1).
і якщо діагнозів кілька, виберіть, за яким саме хочете додати рекомендації (Мал.10.2)
Після обраного діагнозу нам залишилось обрати вид консультації (Мал. 10.3.), які ми наповнювали раніше Мал. 9.3.
Програма заповнить консультацію згідно з поставленим пацієнту діагнозом (Мал. 10.4).
Консультація по маніпуляції або медикаменту
У програмі передбачено введення довідкового матеріалу щодо застосування тих чи інших медичних препаратів або за послугами. Продемонструємо на прикладі медикаменту. Для додавання консультації в карту номенклатури за маніпуляцією або медикаментом перейдіть у розділ Склад -> Каталог медикаментів товарів і послуг (мал. 11.1.)
Потім обираємо потрібну номенклатурну картку та подвійним кліком відкриваємо її (Мал. 11.2).
Натискаємо на іконку “Олівець” щоб розпочати редагування номенклатурної картки. (мал. 11.3). Більш детально про роботу з номенклатурою можна ознайомитись в інструкції “Картка номенклатури. Як оформити картку номенклатури”
Переходимо у вкладку Консультація та вносимо рекомендації (класичну або напрацьовану консультацію) та зберігаємо номенклатурну картку за допомогою кнопок “Записати” або “Записати та закрити“(Мал. 11.4):
Під час прийому, коли ми заповнюємо амбулаторний журнал, щоб додати консультацію з маніпуляції, виберіть варіант додавання консультації за шляхом Рекомендація -> Автоконсультації -> Консультація по медикаменту (Мал. 12.1.).
У вікні, що з’явилося, виберіть медикамент, за яким потрібно заповнити консультацію, і натисніть “Ок” (Мал. 12.2)
Після обраного медикаменту нам залишилось обрати вид консультації (Мал. 12.3.), які ми наповнювали раніше на Мал. 11.4.
Консультація заповниться згідно з обраною картою номенклатури (Мал. 12.4)
Перегляд, перевірка орфографії та повторне призначення раніше виданої консультації
Для перевірки орфографії внесеної консультації натисніть кнопку “Перевірити правопис”. Помилки в рекомендації будуть виділені червоним кольором (Мал.13).
У правому полі вікна Рекомендації можна переглянути раніше видані по пацієнту консультації (Мал.14).
Їх можна додати в поточні рекомендації за допомогою стрілки у верхньому полі (Мал.15).
Source URL: https://enote.vet/e4doc/konsultatsiia-iak-pryznachyty-konsultatsiiu/