Як користувачу з повним правом налаштувати права доступу своїм співробітникам?
by Поливода Людмила | 30.12.2024 09:49
В Єноті представлений великий функціонал для налаштування прав доступу співробітників. У цій статті ми розглянемо основні налаштування, щоб надалі ви спокійно орієнтувалися у цьому функціоналі. Але спочатку пробіжимося по термінології Єнота:
- Права доступу: вони визначають доступні для працівника дії. Наприклад, чи може співробітник редагувати оплачений чек чи матиме доступ до даних іншого підрозділу клініки.
- Набір прав: це набір доступних для співробітника або групи дій. Наприклад, у клініці працює 2 адміністратора та 3 лікарі. Щоб не налаштовувати для кожного співробітника права доступу, можна використовувати набір прав з певними налаштуваннями для кожної групи Адміністратор та Лікар. У цьому випадку адміністратори та лікарі мають свої налаштування, які при необхідності можна змінити.
Важливо! Налаштовувати права доступу може лише користувач із повними правами – керівник або відповідальна особа.
Тепер розглянемо етапи налаштування прав доступу.
Перший етап.
Припустимо, що в нашій клініці працює 1 адміністратор і 2 лікарі. Створимо набір прав для цих двох груп співробітників. Для цього заходимо до Єнота, відкриваємо розділ “Налаштування” та вибираємо підрозділ “Набір прав” (Мал. 1)
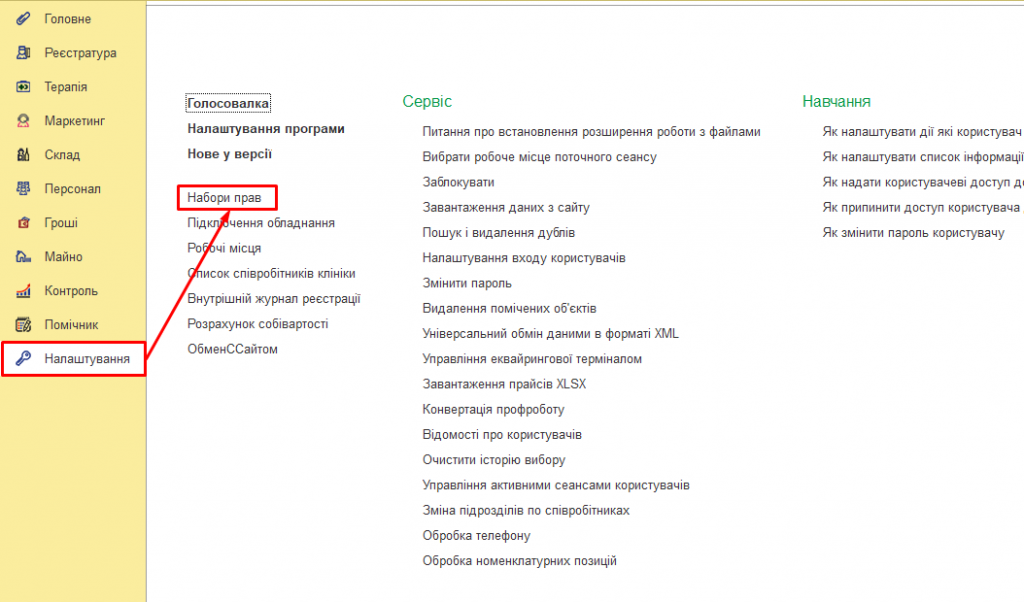
Мал. 1 Налаштування “Набори прав”
У вікні бачимо такі дані (Мал. 2)
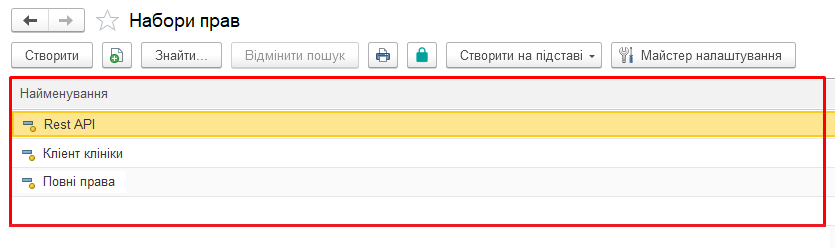
Мал. 2 Список прав
Що це таке? Це набір прав для деяких категорій співробітників. Вони додані до Єнота за замовчуванням. Видалити їх неможливо. Коротко пробіжимося термінологією деяких з них.
Клієнт клініки: цей набір прав використовується для телеграм-бота, який може створити клініка. Він однаково корисний як співробітників клініки, так клієнтів. Набором прав можна відрегулювати, які дії будуть доступні співробітникам клініки, а які клієнтам.
Повні права: цей набір прав дає повний доступ до всієї інформації в базі. Він надається керівнику клініки, а також відповідальному за роботу в базі співробітнику.
Наше завдання – це створити набір прав “Адміністратор” та “Лікар”. Для цього натискаємо кнопку “Створити” (Мал. 3)

Мал. 3 Створюємо новий набір прав
У вікні, що з’явилося, вводимо назву “Адміністратор”(Мал. 4)
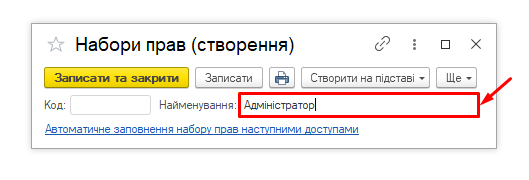
Мал. 4 Найменування нового набіру прав
Далі натискаємо на кнопку “Записати та закрити”, щоб зберегти зміни (Мал. 5)
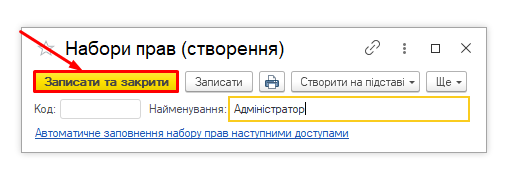
Мал. 5 Зберігаємо новий набір прав
Тепер у нас додався новий набір прав. Ті ж дії виконуємо для створення набору прав “Лікарі” (Мал. 6)

Мал. 6 Нові набори прав у списку
На цьому етапі ми лише додали нові набори прав для кількох категорій працівників. Тепер потрібно надати наборам прав свої права та доступи.
Як це зробити?
Єнот пропонує кілька способів – “Майстер налаштування”, за допомогою якого можна видати основні права доступу для адміністратора та лікарів, і точкове налаштування прав доступу в кожному розділі програми.
Ми не акцентуватимемо увагу на “Майстері налаштувань”, оскільки за його допомогою ви не зможете гнучко налаштувати доступи для співробітників.
Тому ми розглянемо спосіб, який допоможе нам точково налаштувати доступ для наших співробітників.
Налаштовуватимемо права на прикладі розділу “Картотека пацієнтів”.
Переходимо в картотеку пацієнтів, знаходимо кнопку у вигляді зеленого замку (означає “налаштування прав доступу”) і натискаємо на нього. Після цього перед нами відкриється вікно з налаштуваннями (Мал. 7)
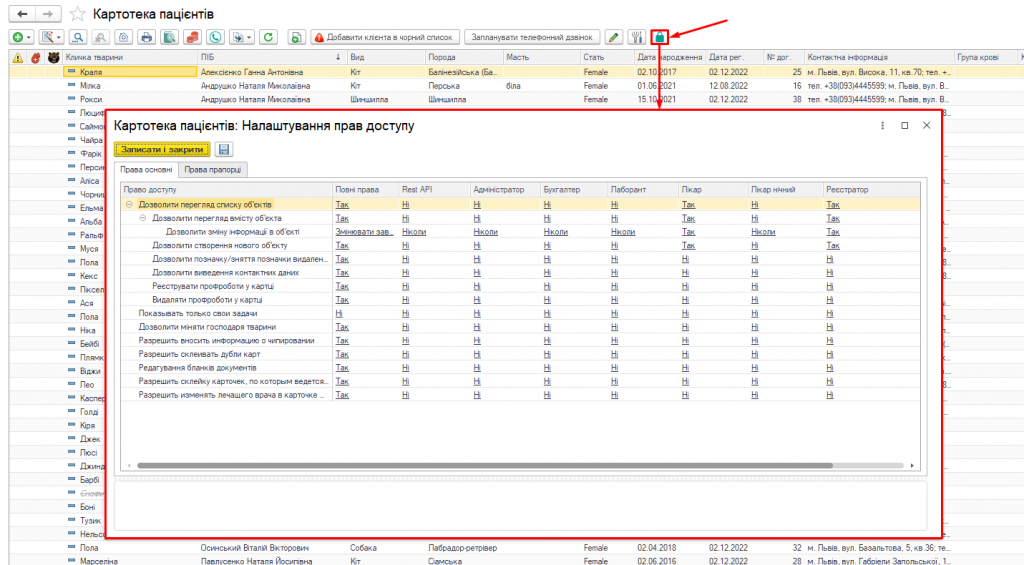
Мал. 7 Налаштовуємо права в картотеці пацієнтів
У вікні ми бачимо перелік дій, які можуть бути доступні певному набору прав і список наборів прав – Повні права, Rest API, Адміністратор, Лікар, тощо. Ми розглядаємо налаштування на прикладі набору прав “Лікар”, тому зараз нас цікавить ця колонка (Мал. 8)
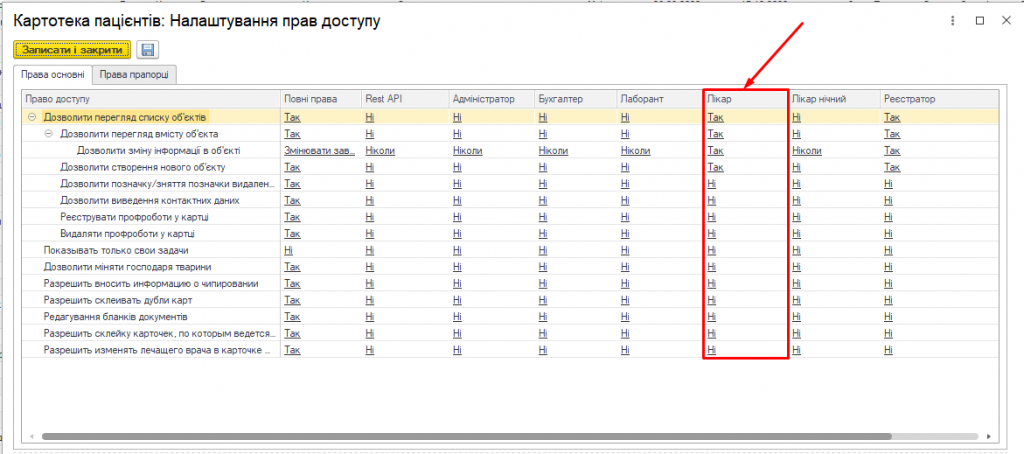
Мал. 8 Налаштовуємо доступні дії набору прав Лікар
За промовчанням, навпроти кожної дії для набору прав “Лікарі” стоїть позначка “Ні”, що означає, що користувач поки що не може повноцінно працювати у розділі Картотеки пацієнтів. Щоб це виправити, нам потрібно визначити мінімально необхідний перелік дій для лікаря (Мал. 9)
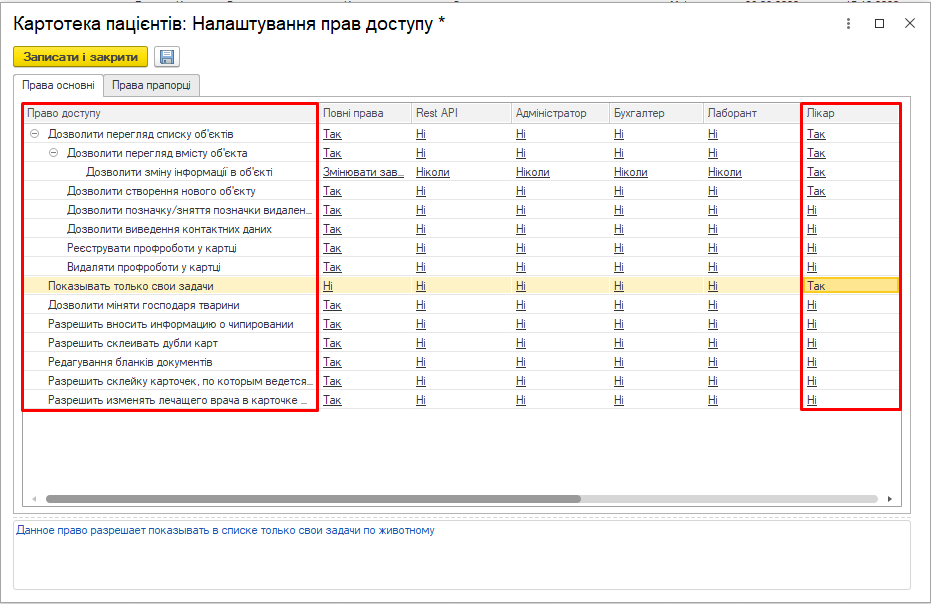
Мал. 9 Проставляємо мінімально необхідний перелік дій для лікаря
Довідка: “Дозволити перегляд списків об’єкта” – це право дозволяє бачити всі документи, створені в розділі. Що стосується картотекою пацієнтів це означає, що користувач зможе бачити всі створені картки тварин.
Тепер, коли для кожної дії виставлено свої налаштування, зміни потрібно записати та закрити. Щоб зміни набули чинності, потрібно закрити розділ Картотеки пацієнтів та оновити Єнот на початковій сторінці.
Аналогічно для кожного розділу програми можна налаштувати список доступних дій для користувача. Перший етап налаштування завершено, перейдемо до другого завершального етапу.
Другий етап.
Ми створили потрібні набори прав та виставили для них права та доступи, а тепер потрібно ці набори прав привласнити нашим співробітникам. Як це зробити?
Спочатку в Єноті має бути створена картка співробітника. Створимо карту співробітника і надамо йому набір прав “Лікар”.
Відкриваємо розділ “Персонал” -> “Список співробітників клініки” -> “Створити” (Мал. 10)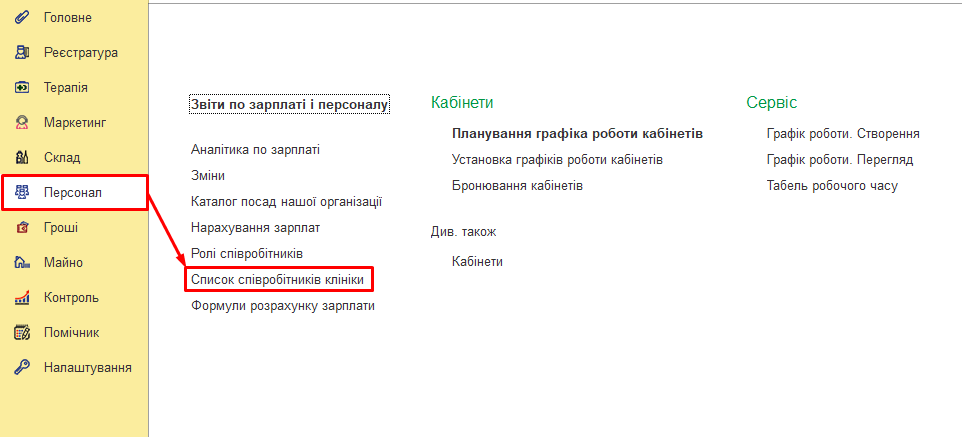
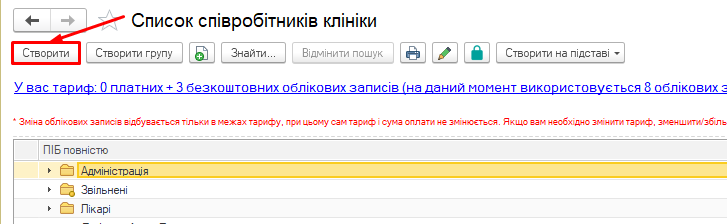
Мал. 10 Створюємо співробітника
У вікні вводимо назву карти співробітника. Це може бути просто “Лікар” або конкретне ПІБ співробітника. Ми рекомендуємо прописувати повні ініціали співробітника, оскільки вони потім будуть відзначені у створених ним документах (Мал. 11)
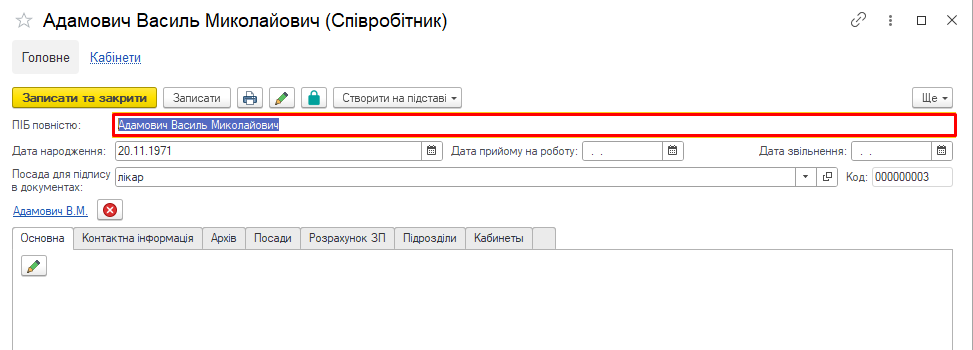
Мал. 11 Картка співробітника
Далі натискаємо кнопку “Записати” і натискаємо кнопку налаштування прав доступу (Мал. 12)
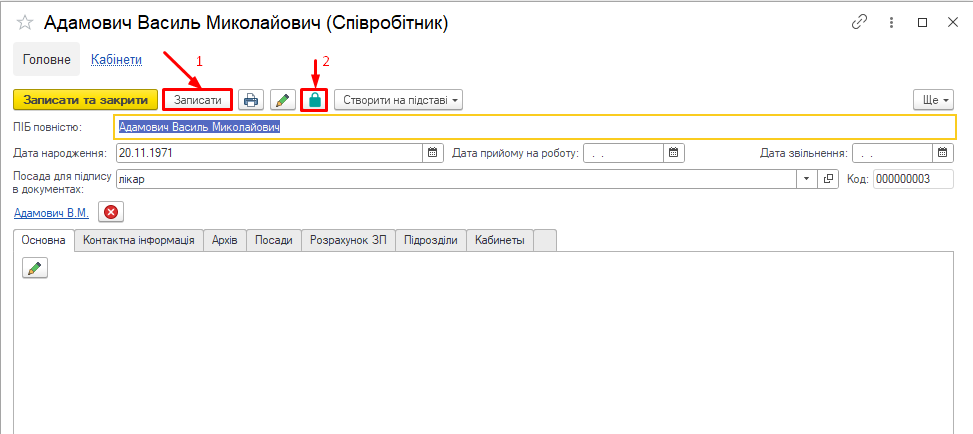
Мал. 12 Відкрити права співробітника
У новому вікні нас цікавить 3 розділи з налаштуваннями (Мал. 13)
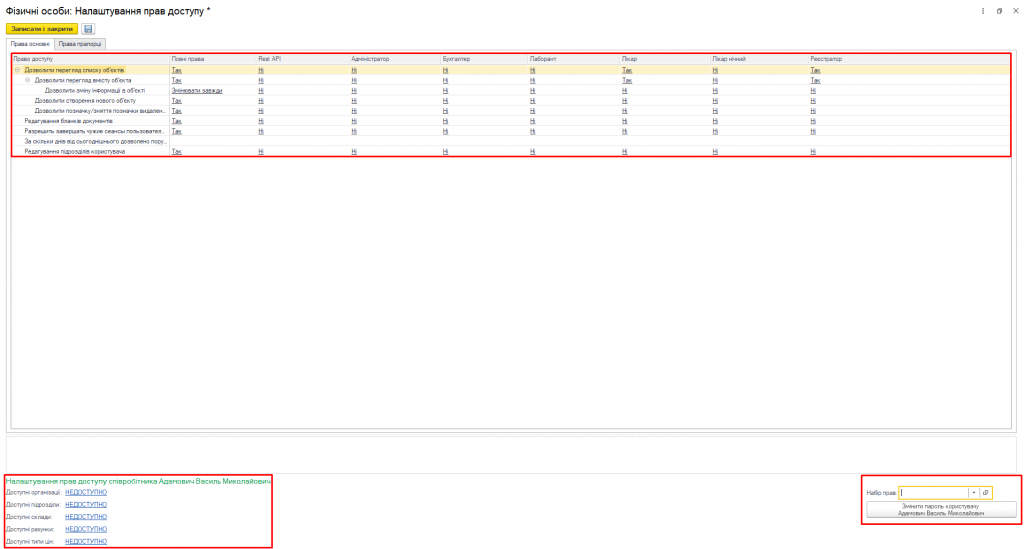
Мал. 13 Вікно налаштувань прав і доступив
У першому нам потрібно визначити перелік доступних для користувача дій і відзначити “Так” чи “Ні” навпроти кожного рядка. Ці налаштування поширюються на “Персонал” –> “Список співробітників клініки”, приклад налаштування (Мал. 14)

Мал. 14 Перелік дій для набору прав
Коротко розглянемо деякі дії:
- Редагування підрозділів користувача: це налаштування дозволить відзначати підрозділи, де працює співробітник;
- Завершувати чужі сеанси користувачів: налаштування дозволяє користувачеві самостійно закрити відкритий сеанс іншого співробітника, керування активними сеансами користувачів у Налаштуваннях;
- За скільки днів від сьогоднішнього дозволено порушувати межу послідовності: налаштування дозволяє вносити зміни до обліку на складі, докладніше про це можна почитати тут: “Автоматичний розрахунок собівартості, фінансового результату”
Далі спустимося трохи нижче і побачимо налаштування прав доступу для співробітника (Мал. 15)
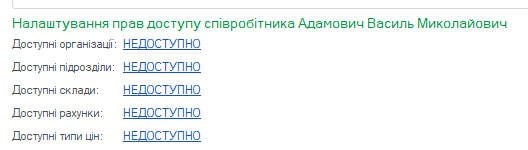
Мал. 15 Доступи співробітника
Тут видаємо доступи до організації та підрозділу, в якому працює співробітник, доступ до складів, рахунків та доступного типу цін. Це налаштування є обов’язковим, без виставлених доступив користувач не зможе працювати в програмі. Для цього натискаємо “НЕДОСТУПНО” та обираємо необхідне, далі натискаємо кнопку “Прийняти” (Мал. 16)
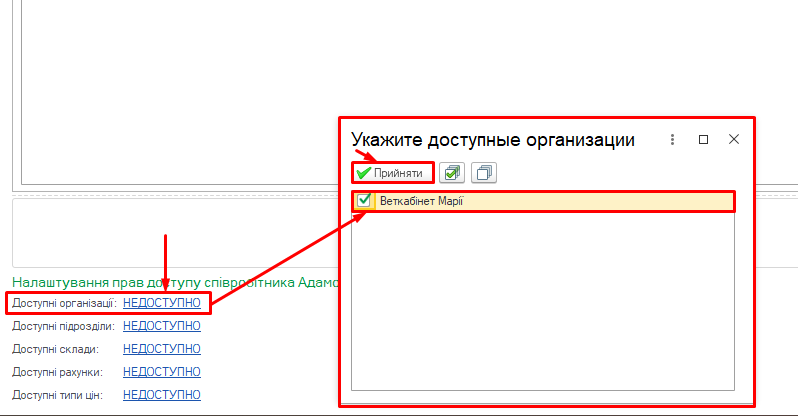
Мал. 16 Додаємо доступи співробітнику
Проставлені доступи мають такий вигляд (Мал. 17)

Мал. 17 Додані доступи співробітнику
Тепер залишилося присвоїти карті співробітника створений раніше набір прав “Лікар” зі своїми правами та доступами. Для цього у правій нижній частині вікна вибираємо зі списку “Лікар” та проставляємо його у відповідному вікні (Мал. 18)
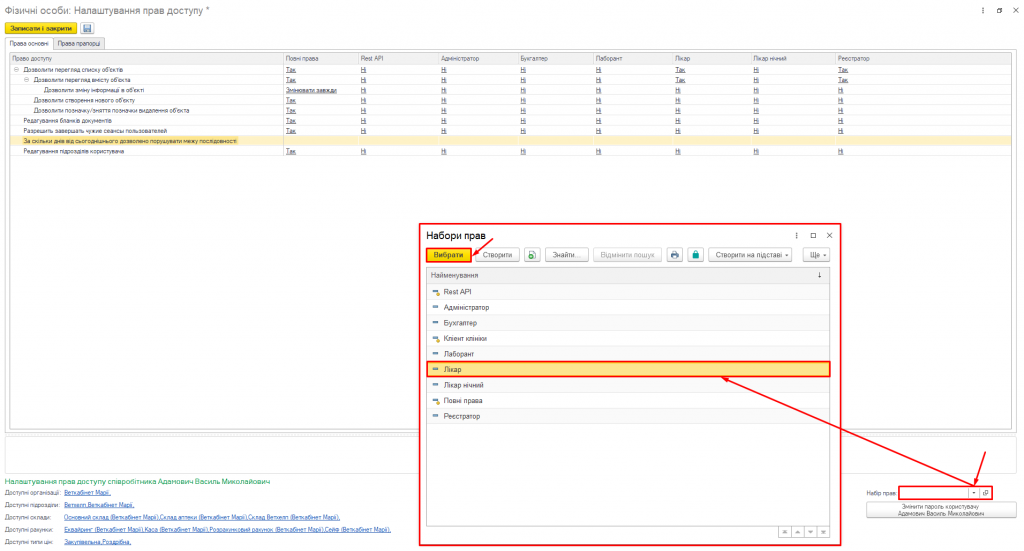
Мал. 18 Виставляємо набір прав
Після цього в лівому верхньому куті натискаємо кнопку “Записати та закрити”. Зберігаємо зміни у карті співробітника (Мал. 19)
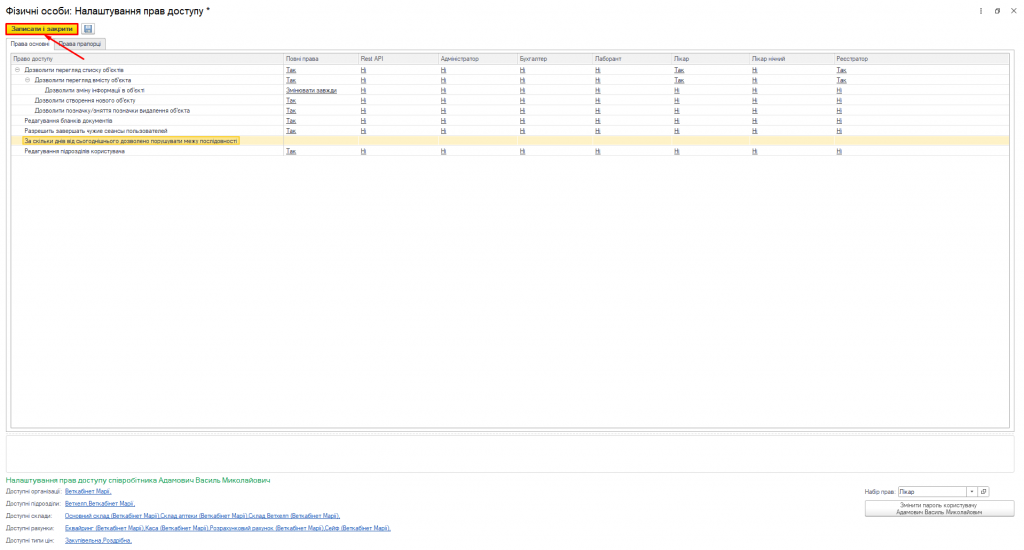
Мал. 19 Зберігаємо налаштування прав та доступив співробітника
Щоб співробітник зміг увійти під своїм обліковим записом, його потрібно додати до Єнота на підставі створеної картки співробітника. Для цього вам потрібно з офіційної пошти, зазначеної у Договорі, надіслати заявку на пошту hotline@enote.vet. У заявці потрібно вказати ПІБ співробітника, кому потрібно додати доступ до Єнота. У відповідь на заявку служба підтримки Єнот сповістить про створення облікового запису та надішле пароль для входу.
Другий спосіб самостійного додавання облікового запису описали тут “Як додати нового користувача в Єнот?”
Як змінити пароль для облікового запису, розповіли тут “Як змінити пароль іншому користувачеві” https://enote.vet/e4doc/iak-zminyty-parol-korystuvacha/
Сподіваємося, що ця стаття була для вас корисною. Якщо у вас виникнуть питання, обов’язково пишіть нам у чат підтримки на сайті ENOTE – автоматизація процесів та контроль для ветеринарних клінік і аптек або на пошту hotline@enote.vet.
Source URL: https://enote.vet/e4doc/iak-korystuvachu-z-povnym-pravom-nalashtuvaty-prava-dostupu-svoim-spivrobitnykam/