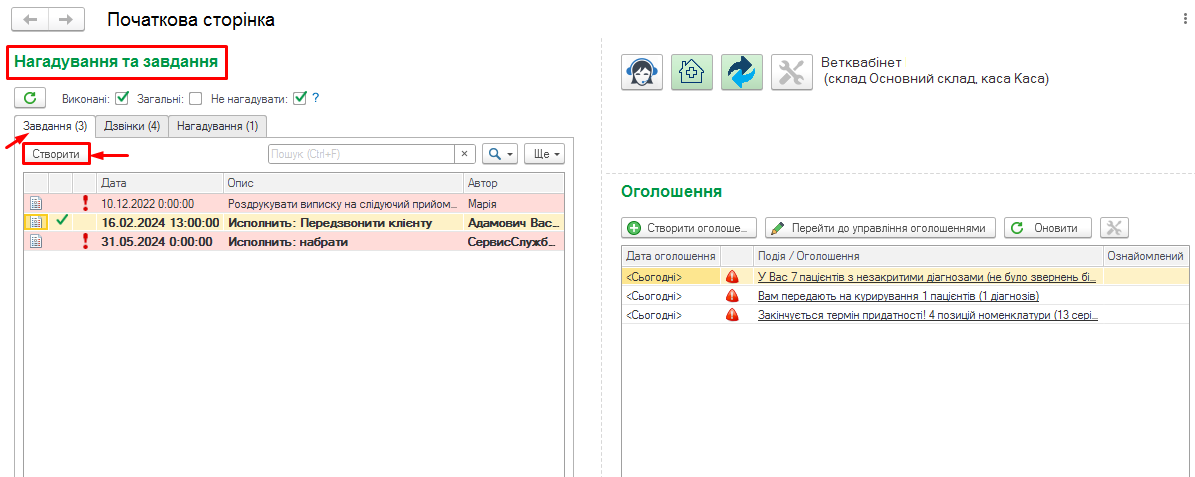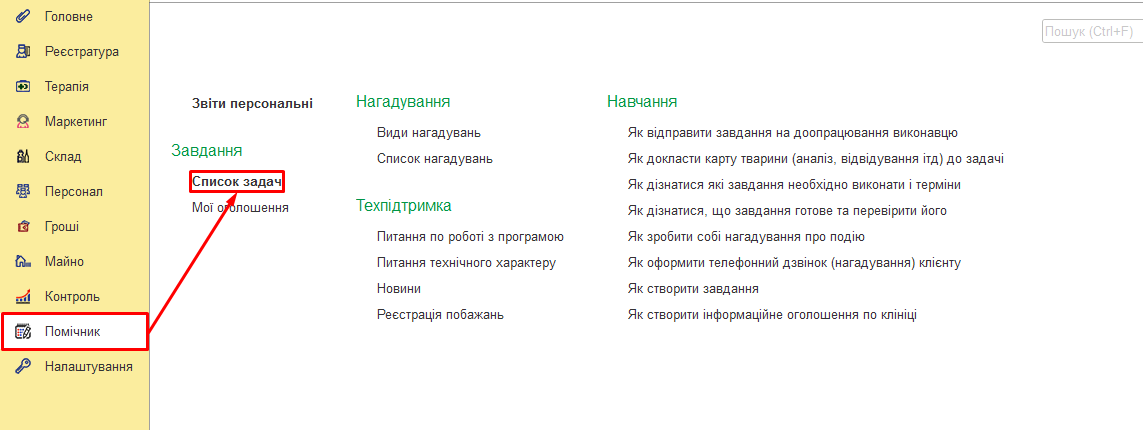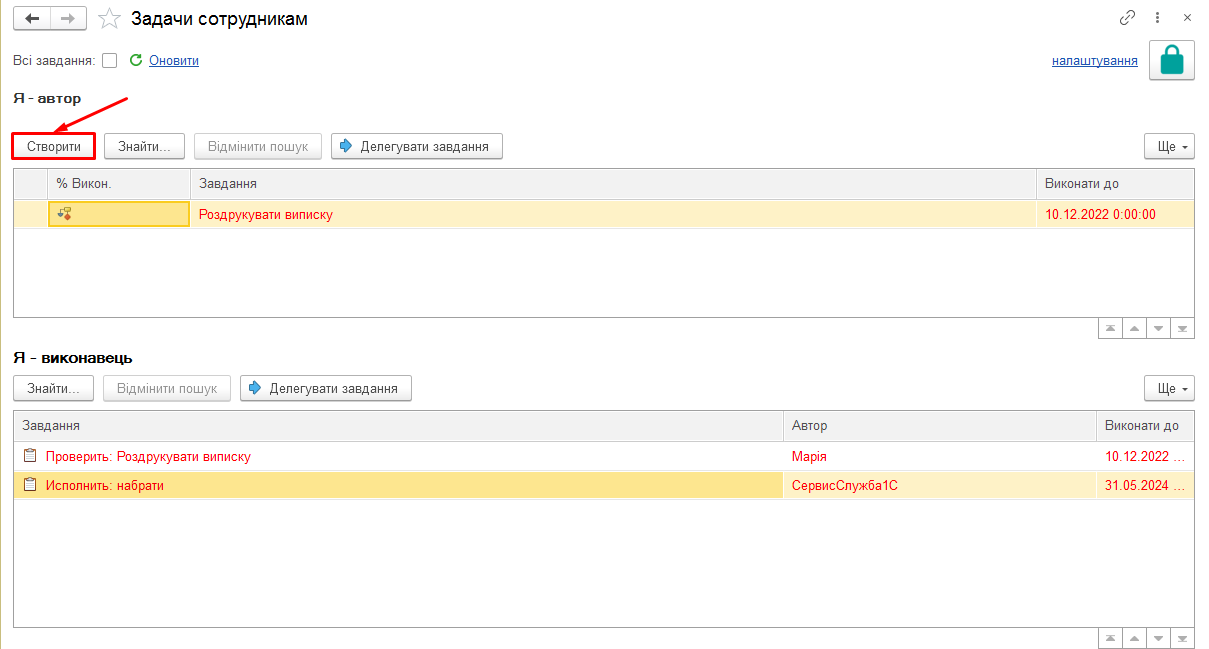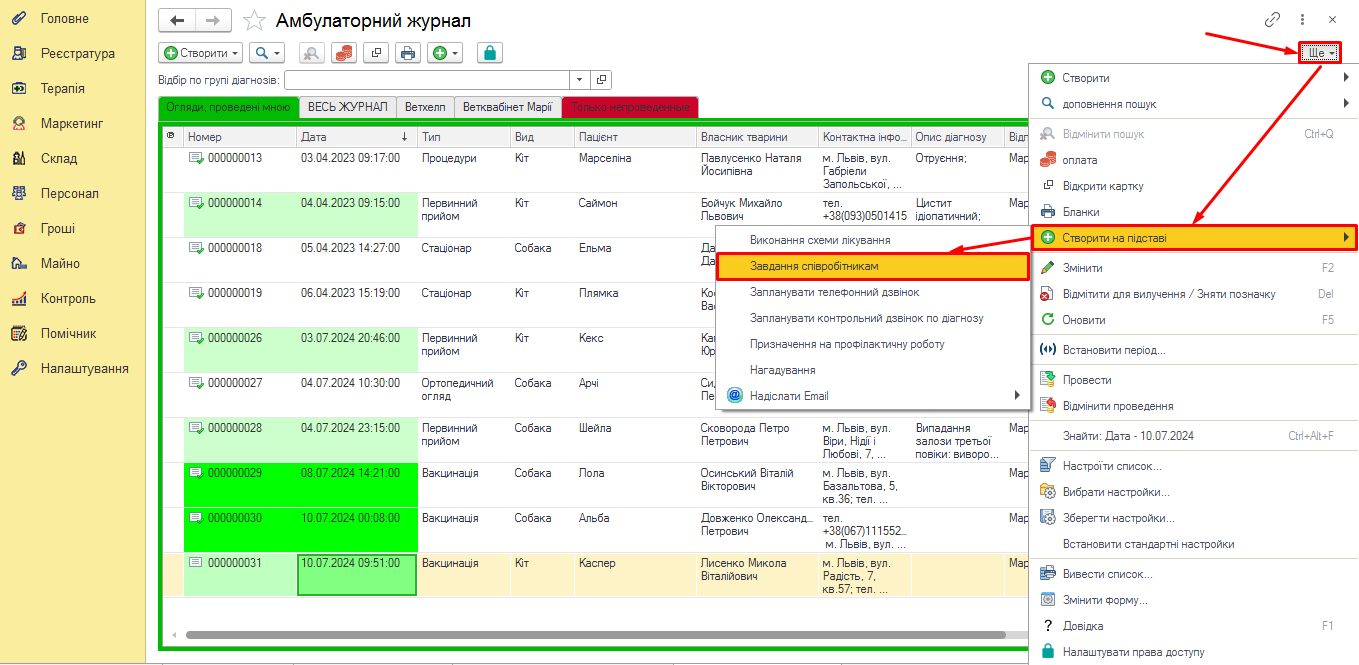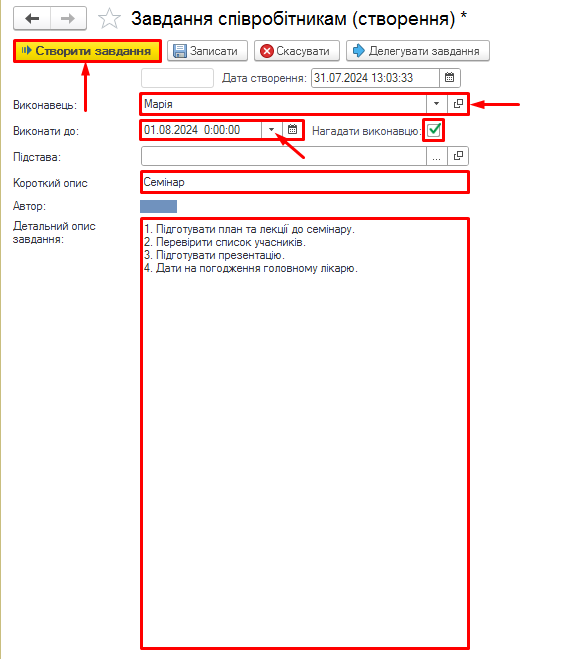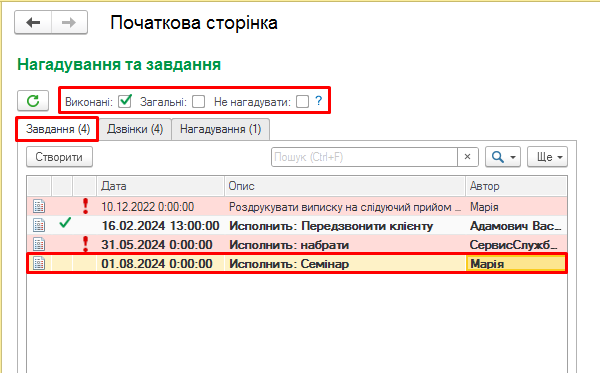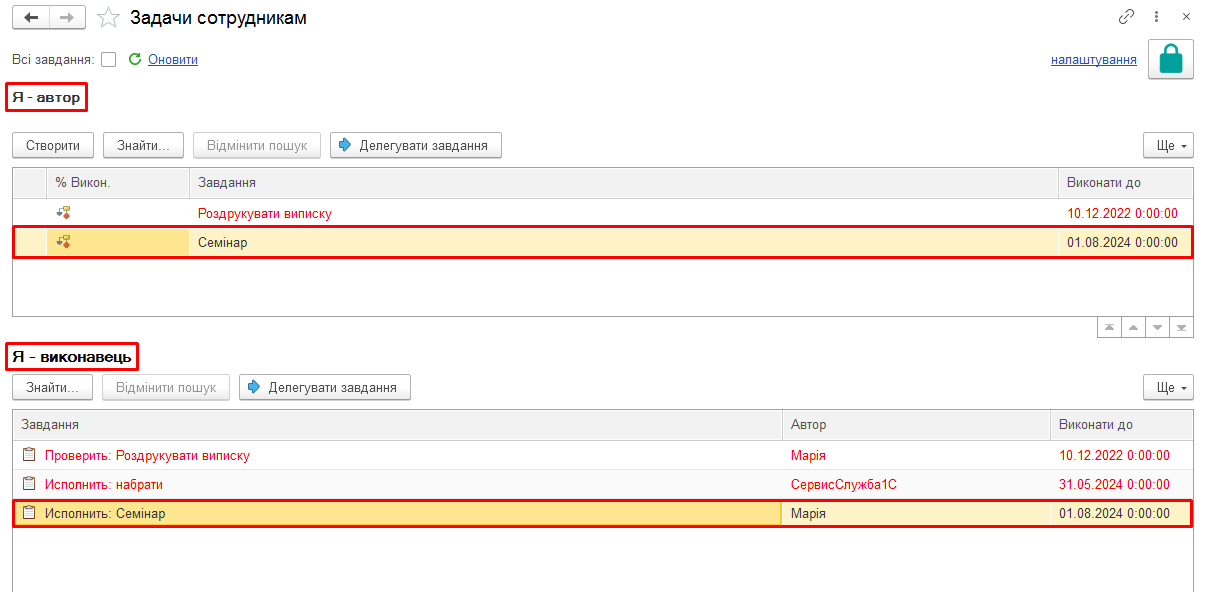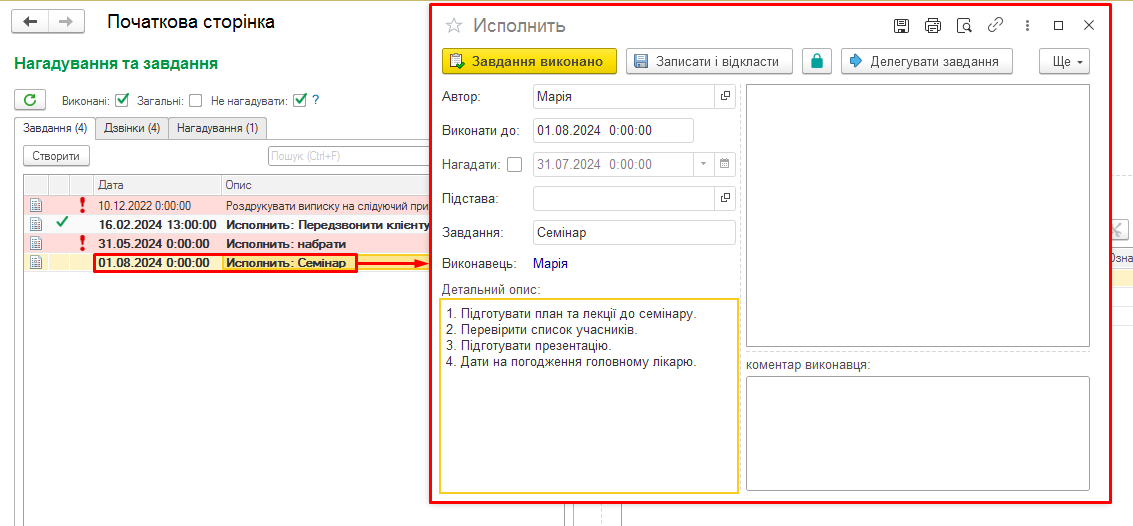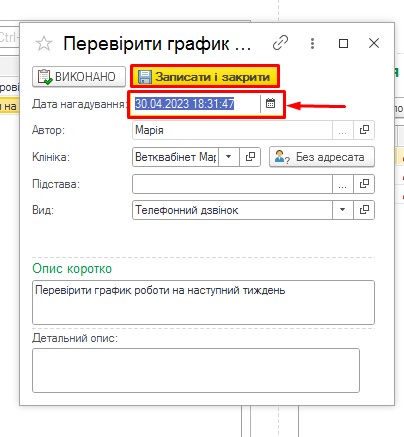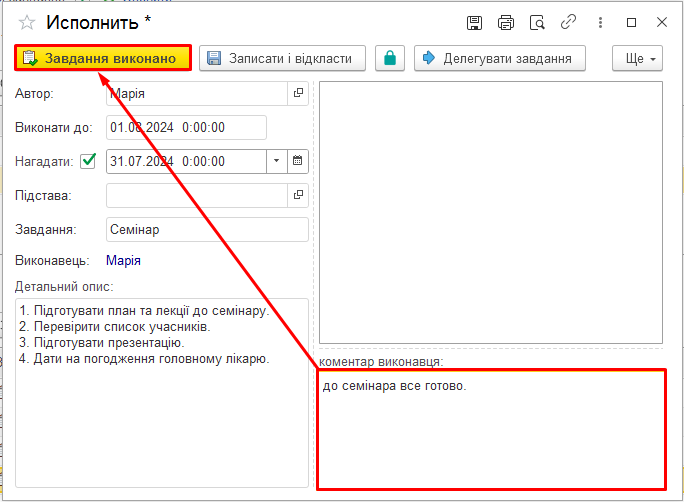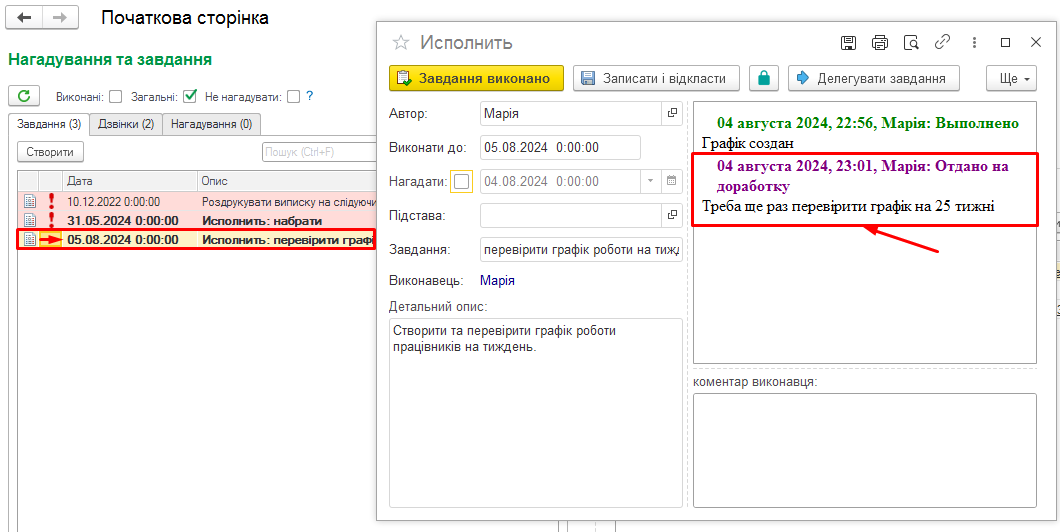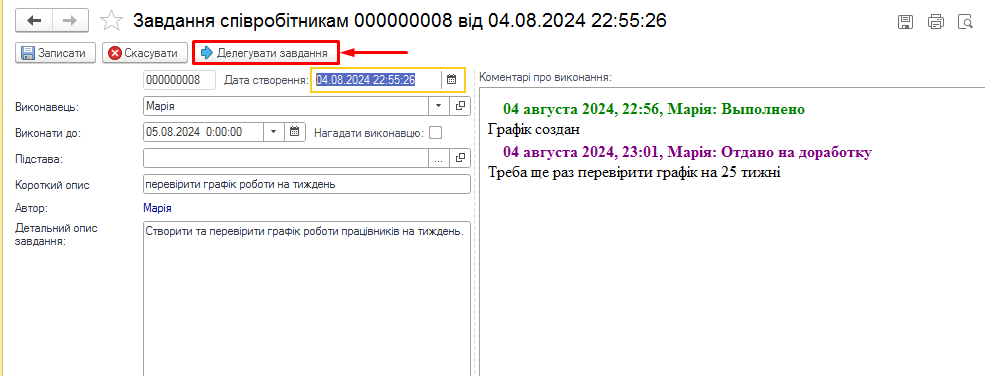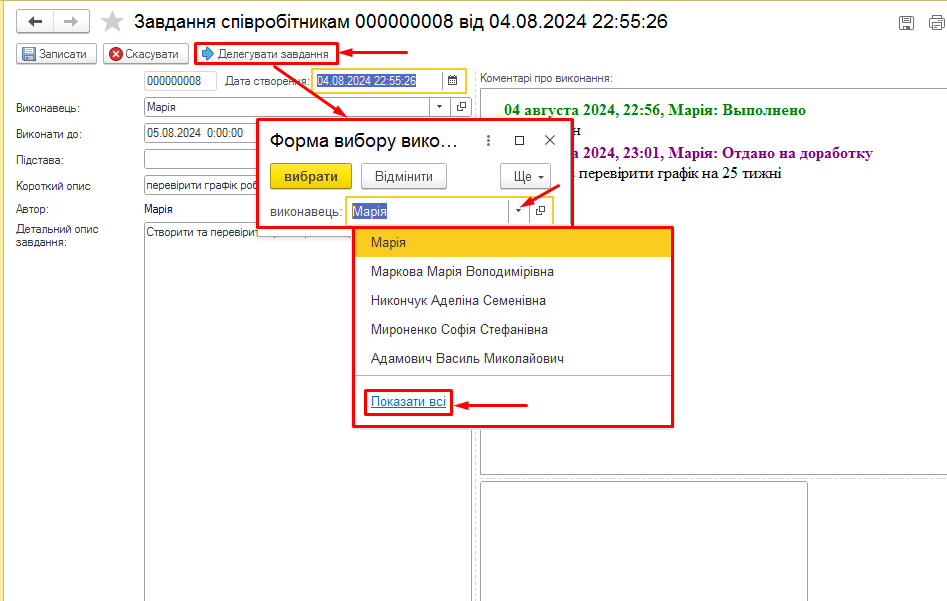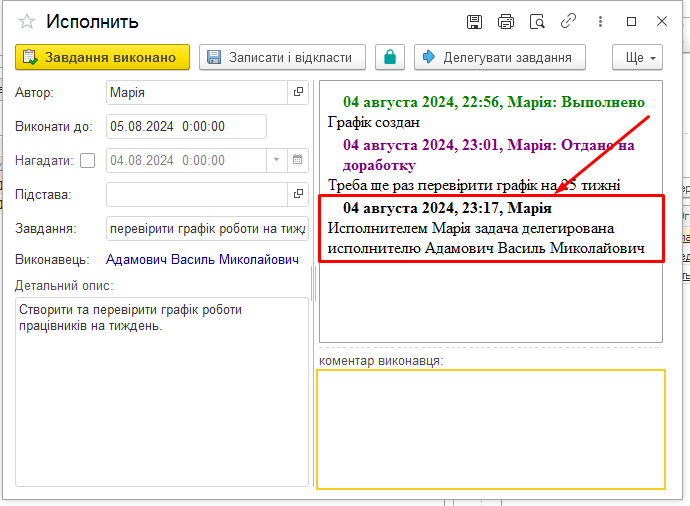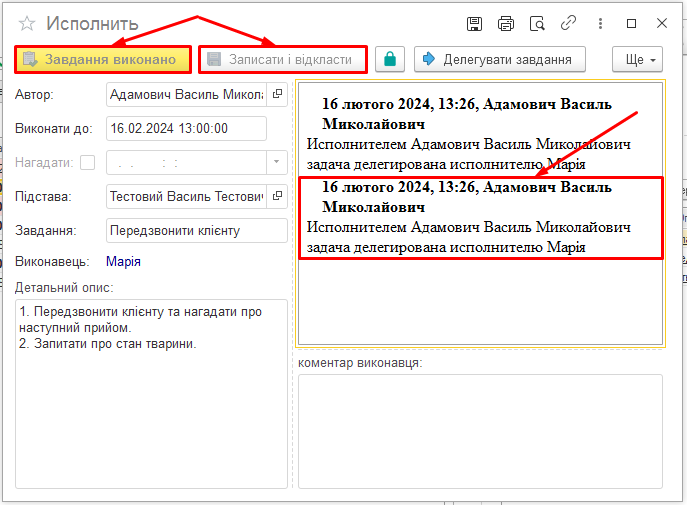Задача: як створити задачу, рядки виконання задачі. Відправлення задачі на доопрацювання. Делегування задачі. Як прийняти готове задачу
by Кирилюк Лідія | 05.08.2024 12:09
Зміст
Постановка задачі
Завдання для співробітників керівники відділів чи клініки можуть оформити, а також контролювати їх виконання, залишати коментарі, повертаючи на доопрацювання прямо у програмі через систему завдань працівникам.
Створити завдання для співробітника можна на початковій сторінці у вікні нагадувань та завдань: відкриваємо вкладку “Завдання” та натискаємо кнопку “Створити” (Мал. 1)
Також створити задачу можна, якщо зайти в розділ Помічник -> Список задач (Мал. 2)
Далі у вікні “Задачі співробітникам” натискаємо кнопку “Створити” (Мал. 3)
А також створити задачу можна з інших розділів програми через кнопку “Ще” -> Створити на підставі -> Завдання співробітникам (Мал. 4)
У вікні завдання вибираємо співробітника-виконавця, дату здачі завдання та його суть. Ставимо галочку “Нагадати виконавцю”. Програма автоматично створює нагадування для працівника. У нижній частині міститься вікно для детального опису завдання для виконавця. Після заповнення натискаємо кнопку “Створити завдання” (Мал. 5)
Створене завдання відобразиться у виконавця на початковій сторінці робочого столу у вкладці “Завдання”, співробітник побачить кількість завдань, з урахуванням встановлених зверху галочок – “Виконані” та “Загальні”. Галочка “Виконані” додає до списку вже виконані завдання за весь час. Галочка “Не нагадувати”, якщо увімкнена, то користувачеві не будуть приходити сповіщення про невиконані завдання, дзвінки та нагадування. (Мал. 6)
Також нову задачу можна побачити в “Списках задач” (Помічник -> Список задач) – в автора у верхній частині вікна, а у виконавця у нижній частині, поки задача не буде виконана (Мал. 7)
Подвійним клацанням миші можна відкрити завдання та переглянути всі деталі для його виконання (Мал. 8)
Виконання завдання
Поки співробітник не позначить завдання як виконане і якщо автор завдання не поверне його на доопрацювання, або делегує це завдання іншому співробітнику, то співробітник одержуватиме повідомлення про необхідність виконання цього завдання (Мал. 9). Відразу з вікна нагадування співробітник може перейти до детального перегляду поставленого завдання або відкласти нагадування про неї.
Якщо завдання виконано, виконавець у формі завдання пише коментар для автора про результат, деталі виконаної роботи та натискає кнопку “Завдання виконано” (Мал. 10)
У виконавця пропаде нагадування про це завдання з початкової сторінки, а в автора завдання з’явитися з позначкою “Перевірити”. Якщо завдання немає зауважень, ставимо позначку “Завдання прийнято і знято” (Мал. 11)
Як відправити завдання на доопрацювання виконавцю
Якщо завдання, поставлене співробітнику, виконано незадовільно, то автор завдання може надіслати його на доопрацювання. Для цього у формі завдання після перевірки залишаємо коментар про те, що потрібно доопрацювати та натискаємо кнопку “Завдання відправлено на доопрацювання” (Мал. 12).
У цьому випадку, у виконавця завдання на початковій сторінці програми повторно з’явиться нагадування для виконання цього завдання. Подвійним клацанням співробітник може відкрити завдання та переглянути зауваження, залишені автором, чому завдання не прийнято і що потрібно доопрацювати (Мал. 13)
Делегування завдань
За потребою будь-яке завдання може бути делеговано до виконання іншому співробітнику. Для цього потрібно відкрити документ для перегляду задачі та натиснути кнопку “Делегувати завдання” (Мал. 14)
З’явиться форма вибору виконавця, зі списку вибираємо співробітника, якому буде делеговано це завдання (Мал. 15)
Делегувати завдання може як сам автор завдання, так і виконавець. Кнопка делегування доступна як під час перегляду завдання з розділу “Помічник”, так і під час відкриття завдання на початковій сторінці. При делегуванні завдань відображається передісторія, хто кому делегував завдання, це можна побачити при відкритті завдання (Мал. 16)
Історія делегування зберігається і після того, як завдання перевірено та виконано.
Зверніть увагу! При делегуванні, якщо завдання було делеговано не автором завдання, відповідальним за перевірку завдання стає користувач, який делегував завдання. Кнопки для перевірки завдання “Прийняти завдання”, “Надіслати на доопрацювання” для автора не активні (Мал. 17)
Source URL: https://enote.vet/e4doc/zadacha-iak-stvoryty-zadachu-riadky-vykonannia-zadachi-vidpravlennia-zadachi-na-doopratsiuvannia-delehuvannia-zadachi-iak-pryjniaty-hotove-zadachu/