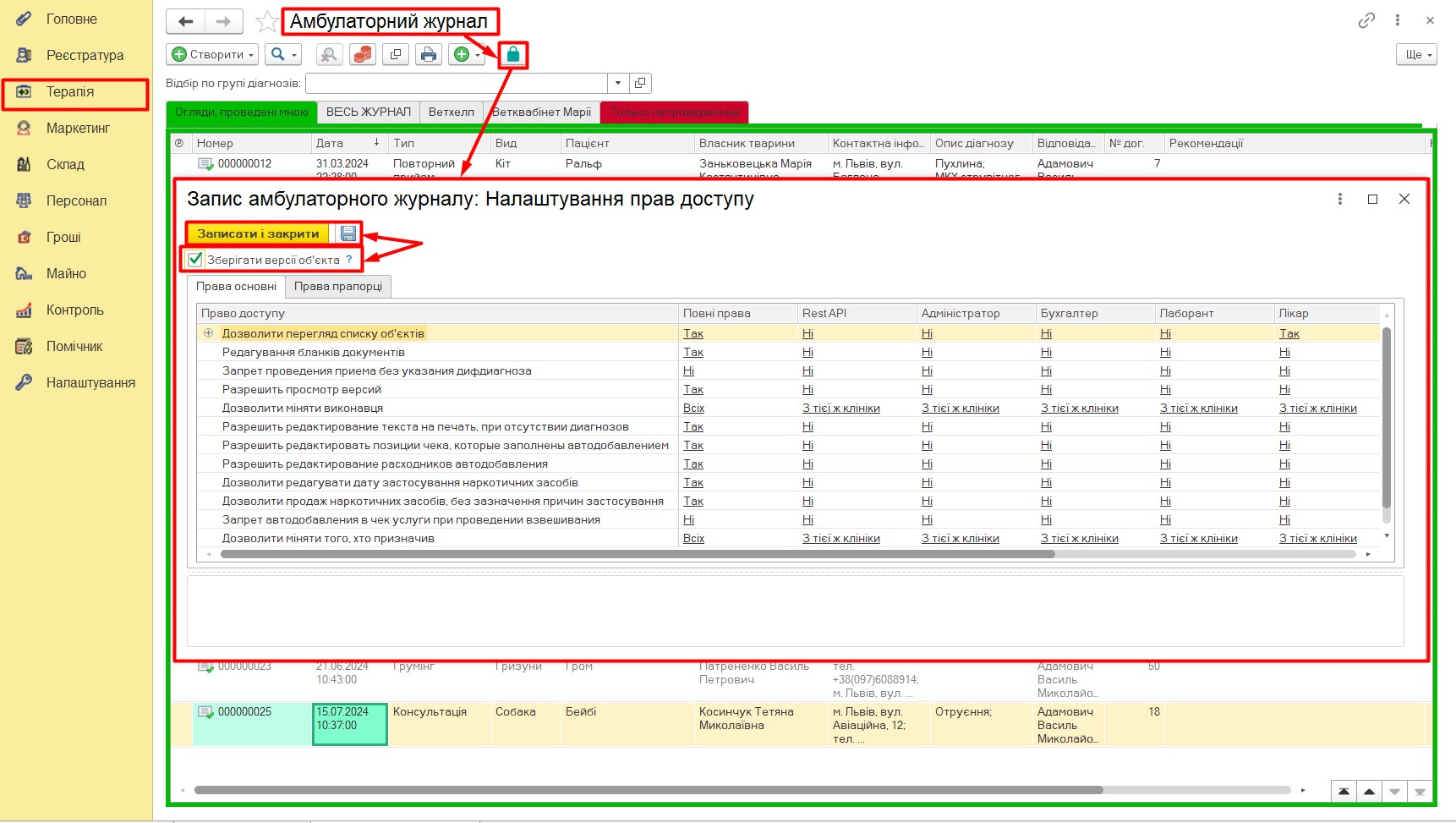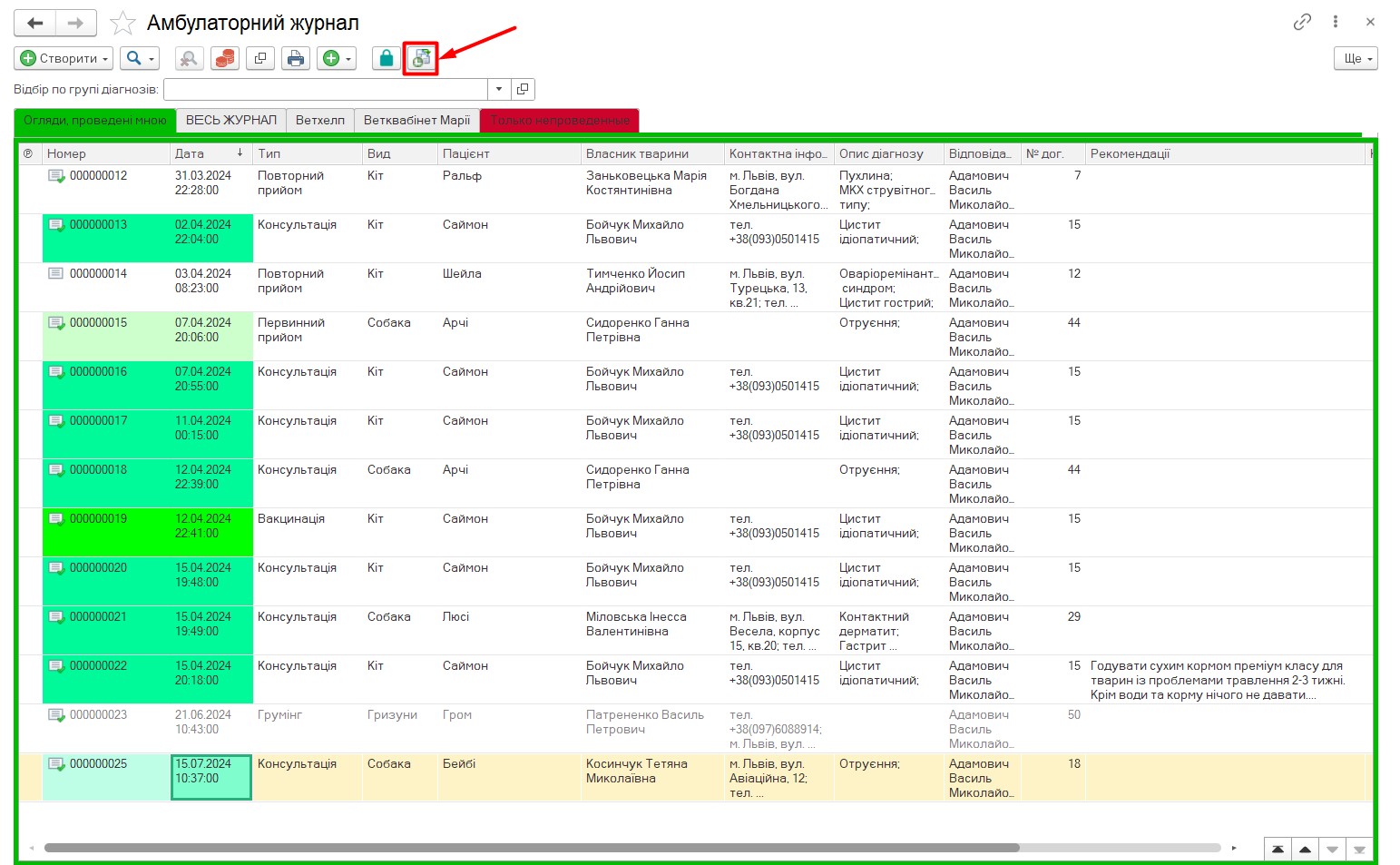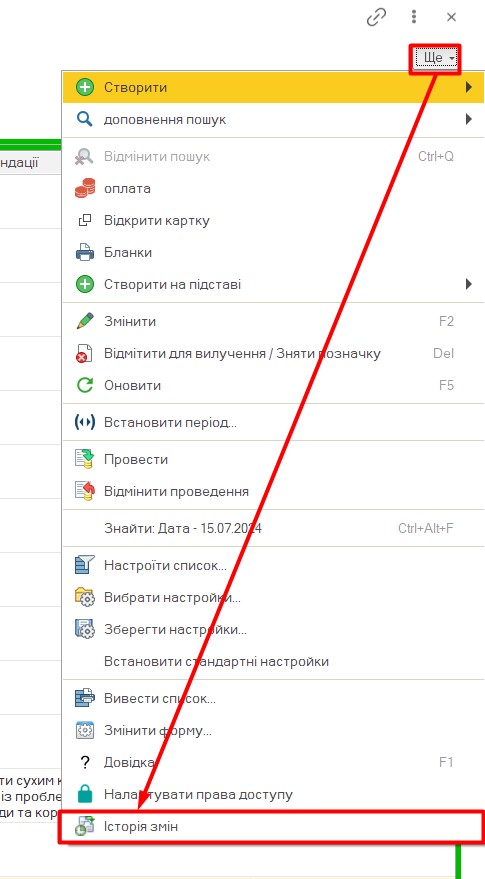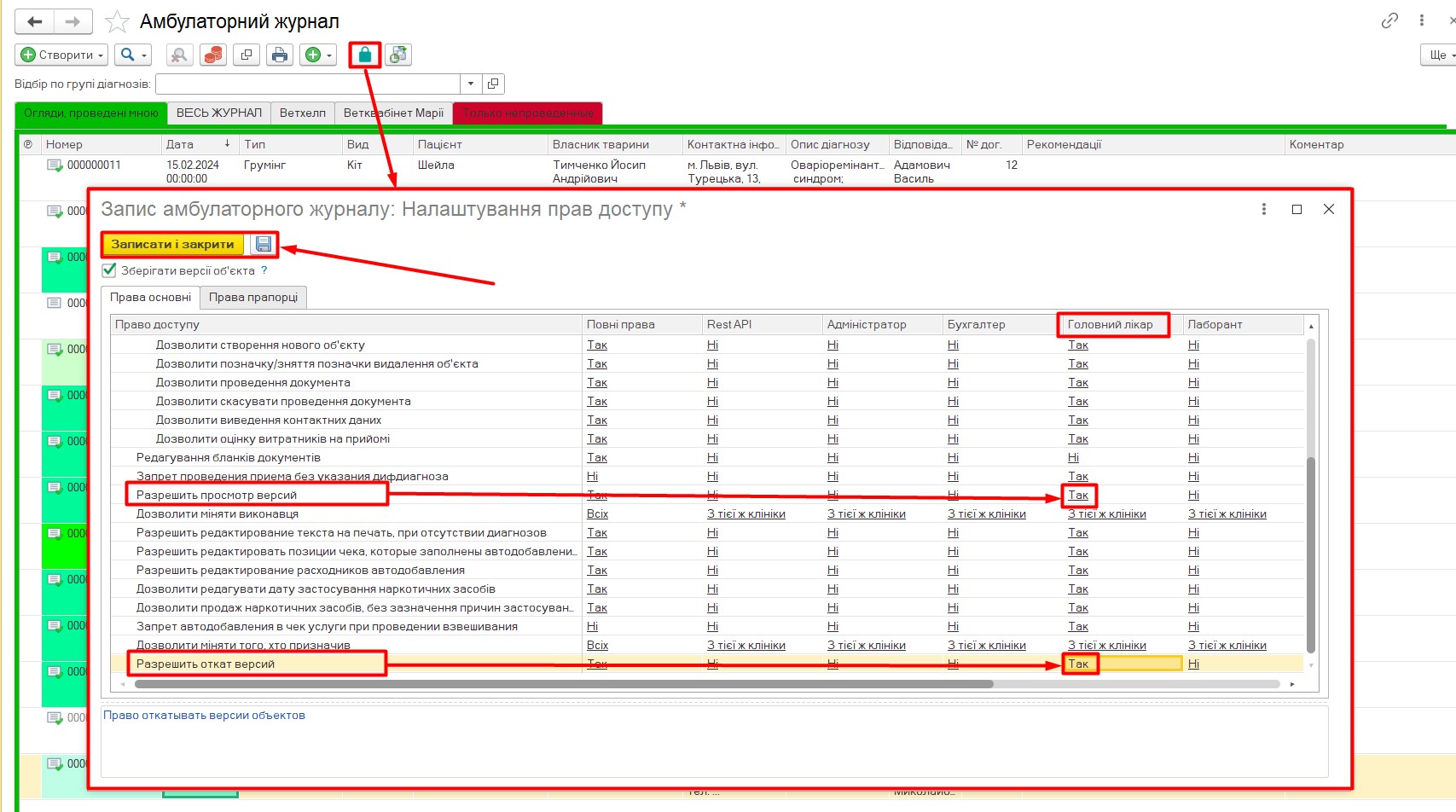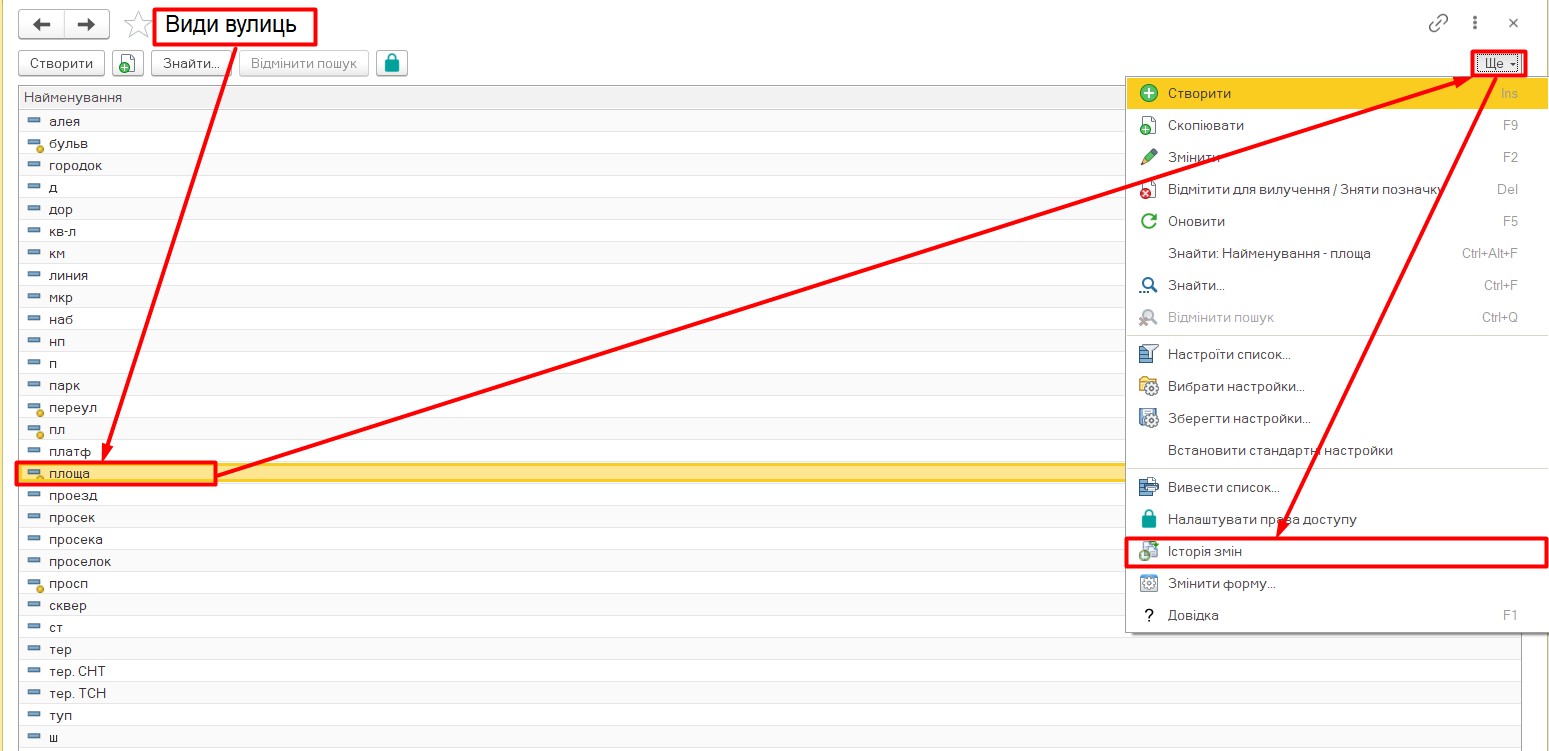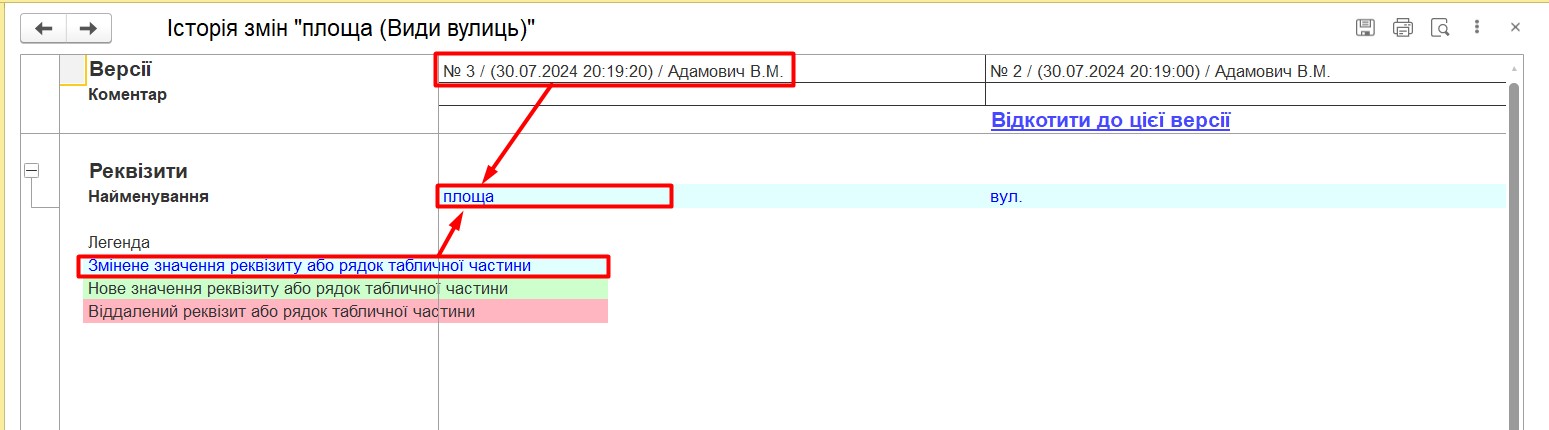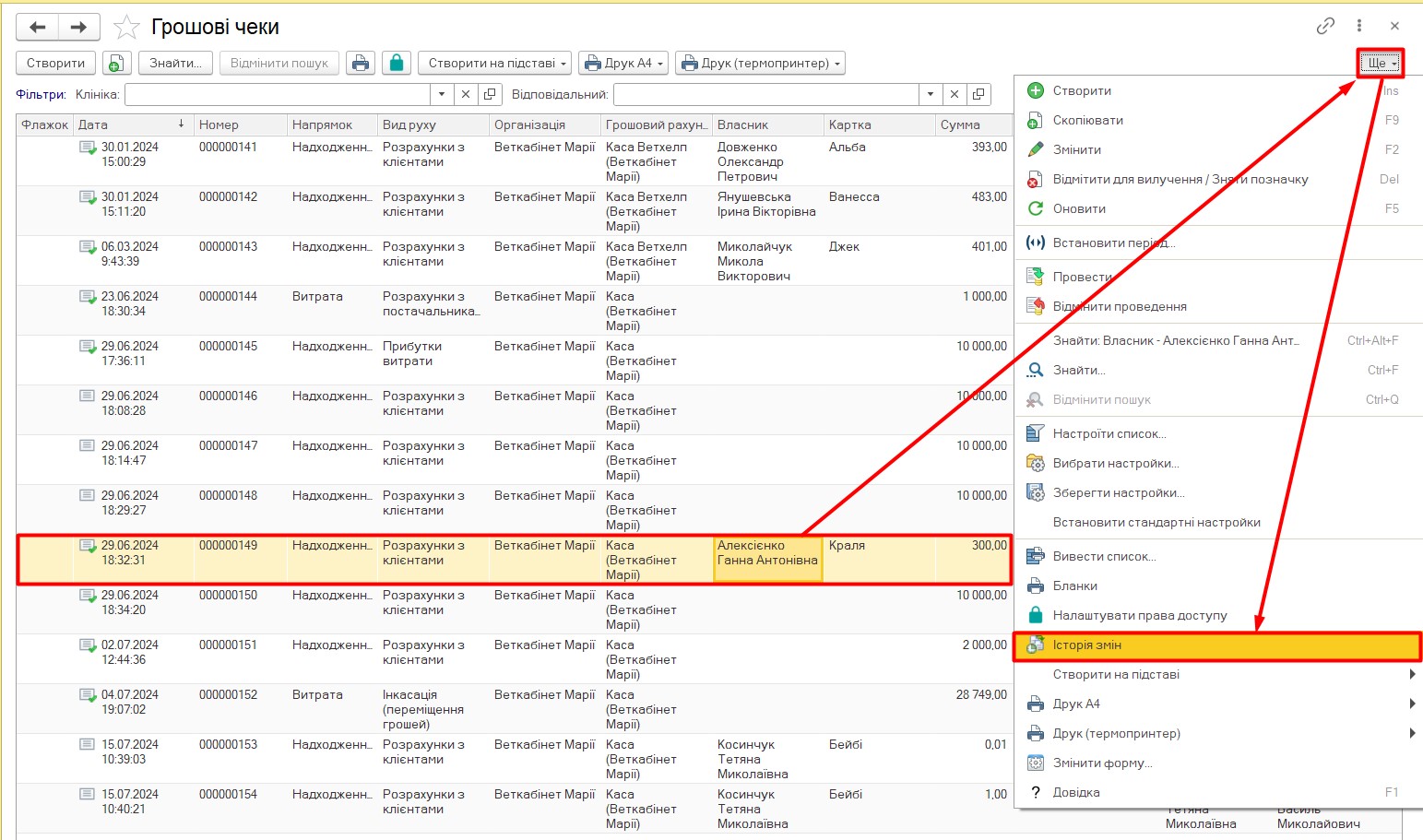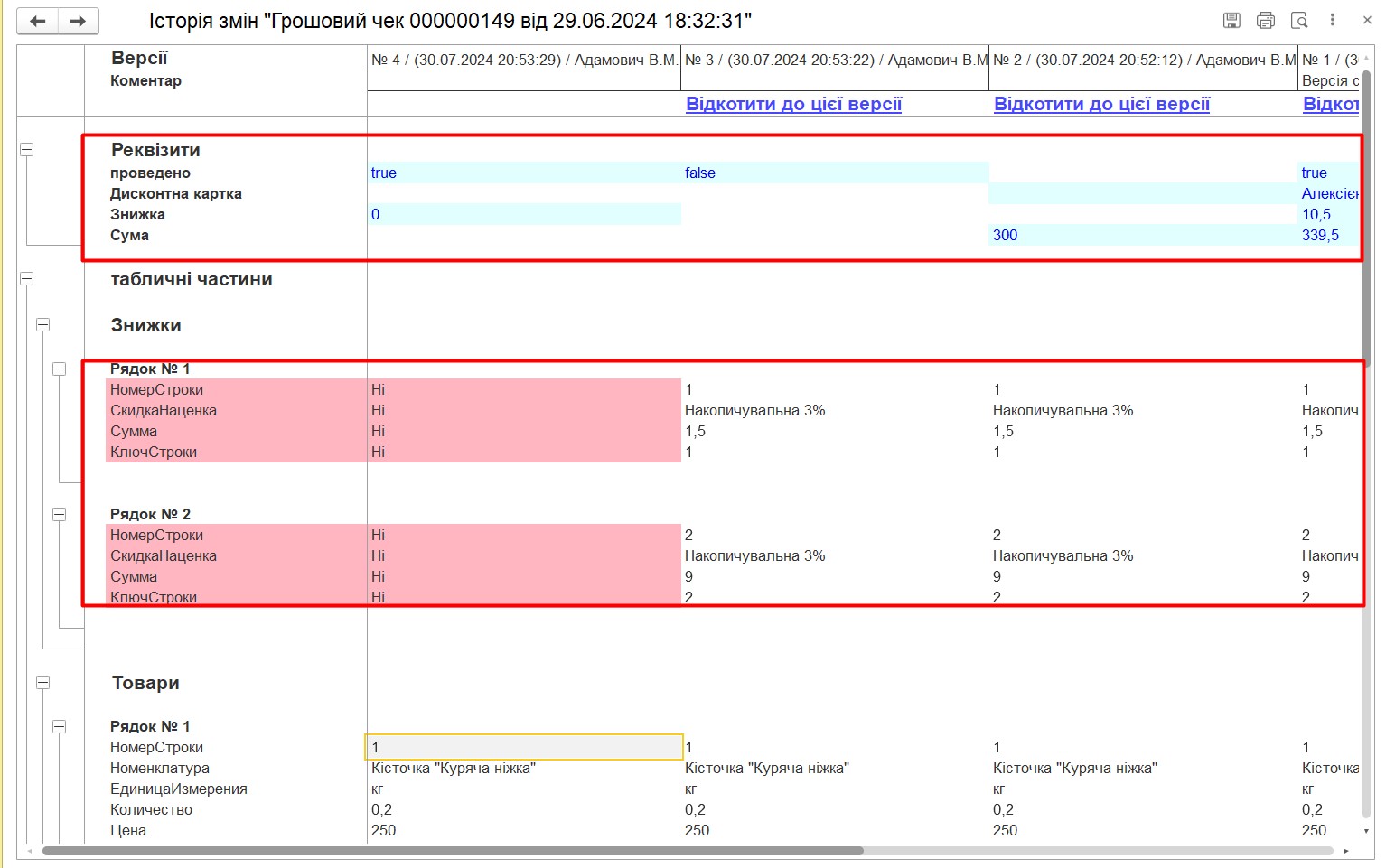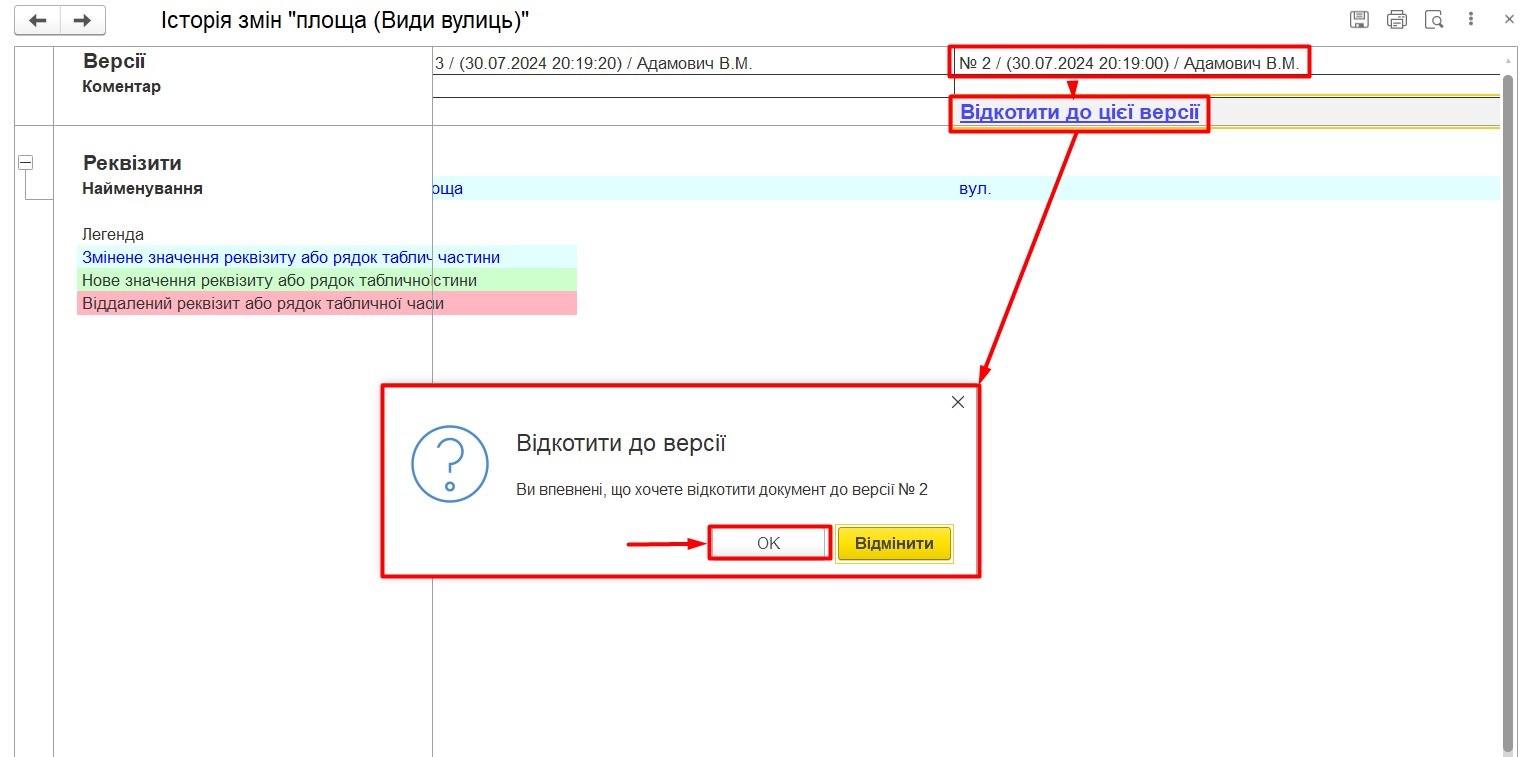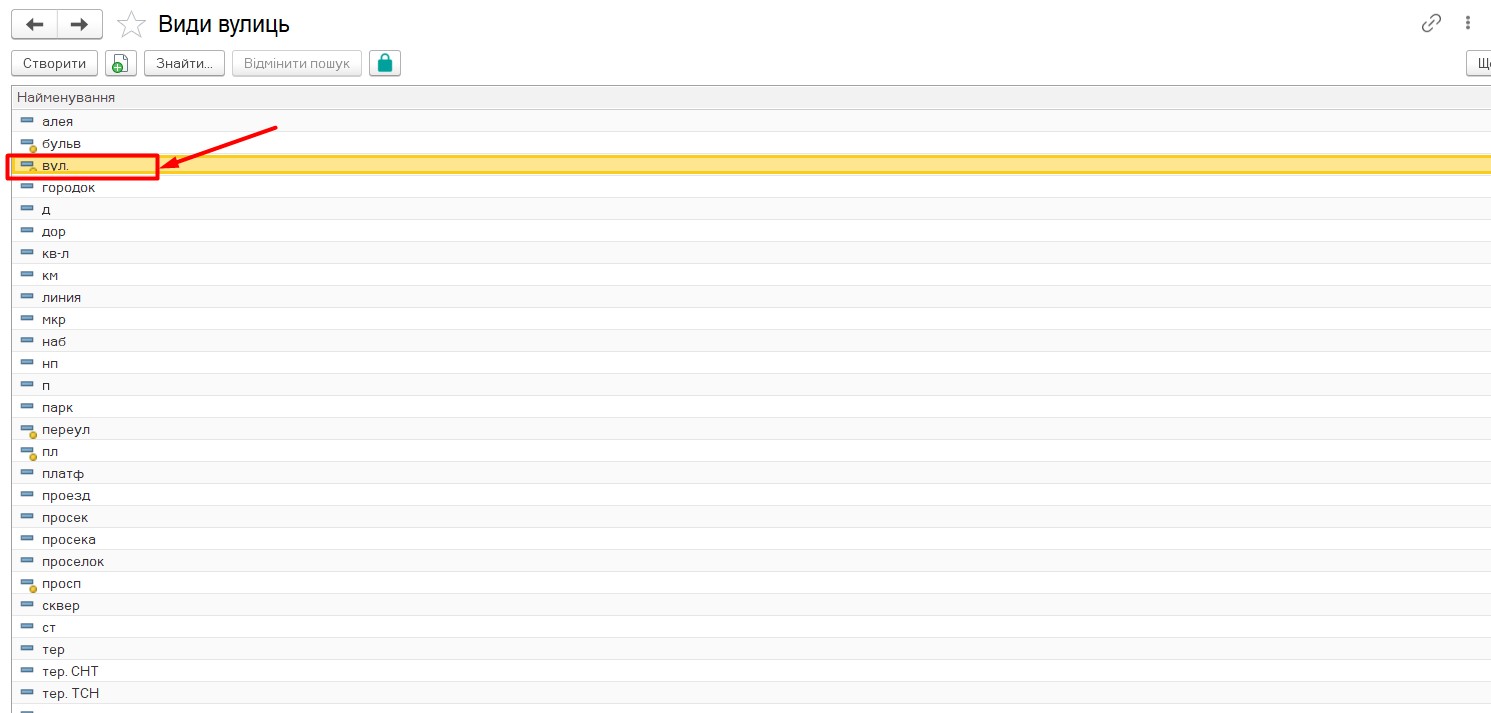Версії документів. Контроль змін даних користувачами
by Наталя Томова | 31.07.2024 10:11
Зміст
Підключення “Історії змін”
Іноді виникають спірні ситуації, при яких з’ясовується, що змінились дані запису в документах, змінились назви порід або вулиць, змінились суми оплат і призначення у відвідуваннях і т.д. При цьому – не ясно, хто і коли міг це зробити? І особливо важливо – як було до зміни?! Розібратися у цих питаннях допоможе функція – Версіонування об’єктів.
Зверніть увагу! Функціонал доступний клінікам, працюючим на виділених серверах. Заявку на підключення версіонування можна подати в службу підтримки ЕНОТ.
Вмикається даний функціонал у вікні “Константи”, у вкладці “Функціональні опції”. В підрозділі “Історії змін” проставляється галочка “Використати версіонування об’єктів”. Це може зробити консультант служби підтримки ЕНОТ після отримання заявки від керівника клініки.
Ввімкнення версіонування у розділах програми
Для того, щоб з’явилась можливість відстежити хто і які зміни вніс у документ – необхідно ввімкнути версіонування в кожному розділі програми. До прикладу, необхідно продивлятися зміни документів відвідування. Переходимо в “Амбулаторний журнал” – “Налаштувати права доступу”. У вікні що відкрилося проставляємо галочку “Зберігати версії об’єкта” і зберігаємо зміни, натиснувши кнопку “Записати і закрити” (Мал. 1)
Після цього на панелі інструментів з’явиться значок “Історія змін” (Мал. 2):
У деяких розділах цей значок можна знайти натиснувши кнопку “Ще” і вибрати із списку що відкрився (Мал. 3):
Налаштування прав доступу
У повних прав – є права на перегляд і відкат версій в любому із розділів програми. Для інших, при необхідності, потрібно налаштовувати права. Наприклад, головний лікар хоче продивитися хто змінив схему лікування або додав позиції в чек відвідування. Для цього, в налаштуванні прав доступу потрібно додати дозвіл перегляду версій, а якщо потрібно повернути документ до первісного варіанту – то і дозволити відкат версій (Мал. 4):
Перегляд і відкат версій документів
Перегляд версій
Часто виникають ситуації, коли в програмі щось змінилось, а хто і коли змінив – не зрозуміло. Наприклад – всі вулиці чомусь перейменувалися у площу. Щоб подивитися, хто змінював вид вулиці виділяємо те, що треба перевірити, натискаємо кнопку “Ще” і у списку вибираємо “Історія змін” (Мал. 5)
У вікні, що відкрилося бачимо первісну версію і версію із змінами. У даній формі видно хто, в який час і що саме змінив (Мал. 6)
А ось інший приклад, коли у бухгалтера при перевірці надходжень за день виявляє, що в одному із чеків змінилася сума, і відповідно – не сходиться підсумкова сума за день. Аналогічним чином вибираємо спірний чек, переходим в “Ще” і натискаємо “Історія змін” (Мал. 7):
У вікні, що відкрилося бачимо всі дії, які були проведені з цим чеком (Мал. 8):
Відкат версій
В цьому ж вікні можна одразу відкотити інформацію до попередньої версії, у якій дані були правильними. Розглянемо на прикладі з вулицею. Вибираємо потрібну версію і натискаємо на надпис виділений синім “Відкотити до цієї версії”. Після чого програма спитає “Ви впевненні, що хочете відкотити до обраної версії?”. Якщо версія вибрана вірно – натискаємо так і закінчуємо відкат (Мал. 9):
Після чого, вулиця повернулась на місце (Мал. 10)
Аналогічним чином можна проглянути версії документів, які викликають сумніви в любому із розділів з увімкненим версіонуванням.
Source URL: https://enote.vet/e4doc/versii-dokumentiv-kontrol-zmin-danykh-korystuvachamy/