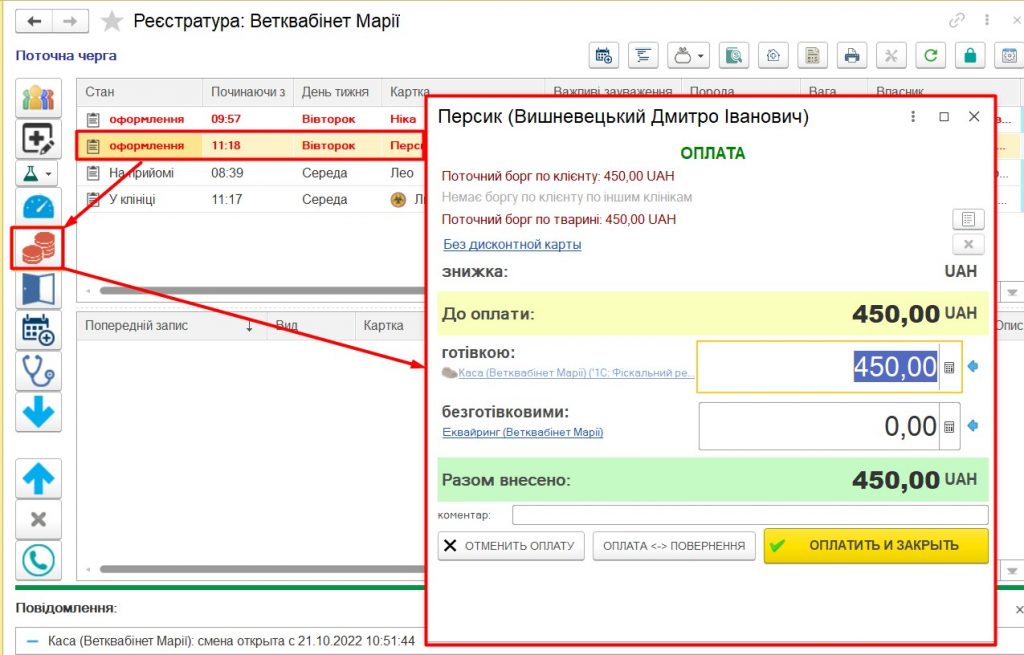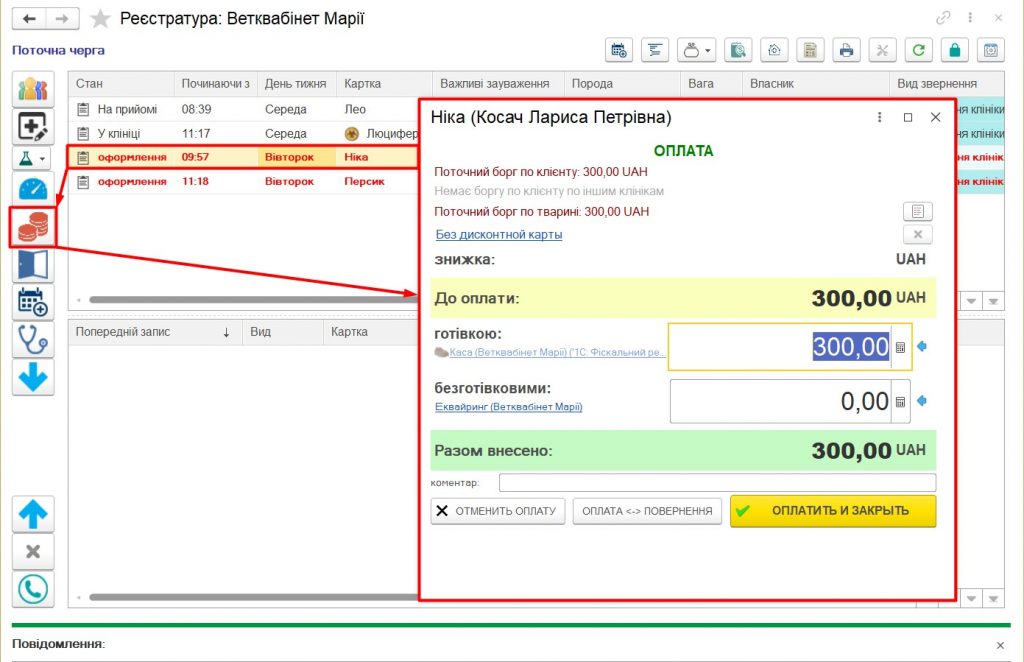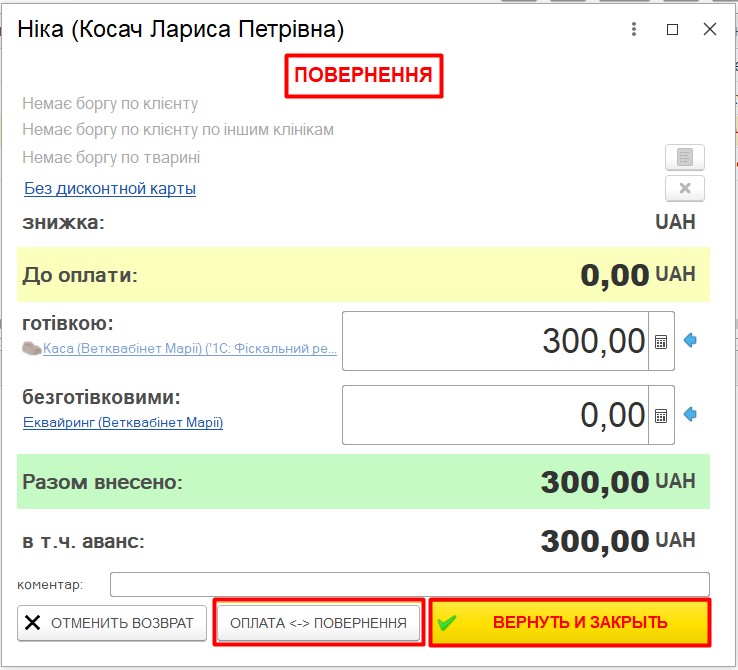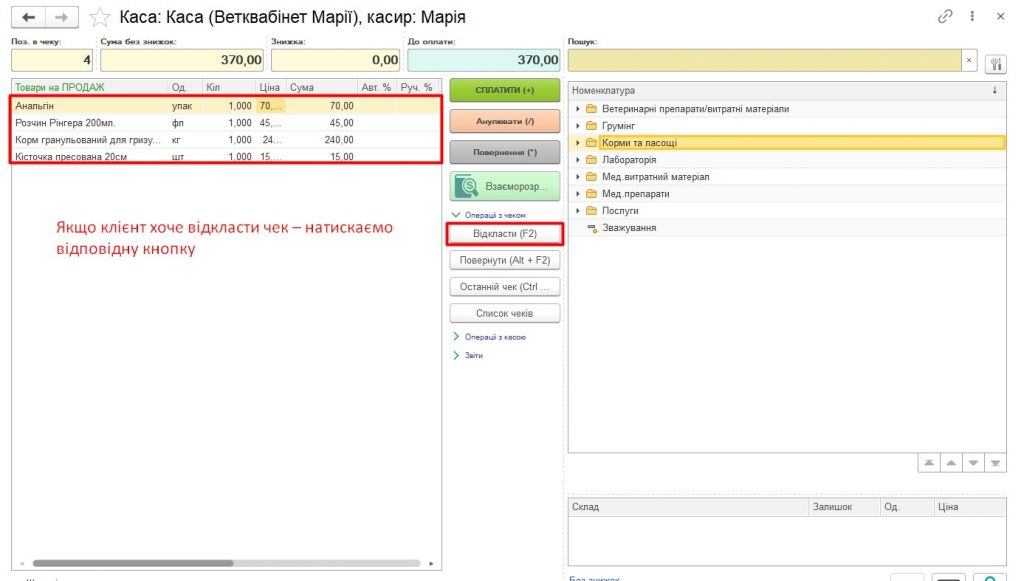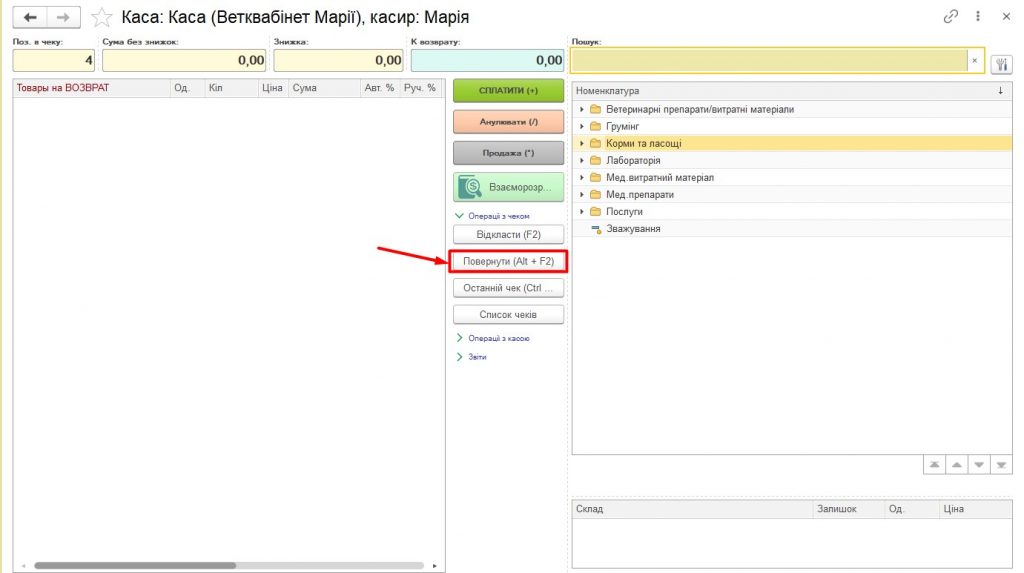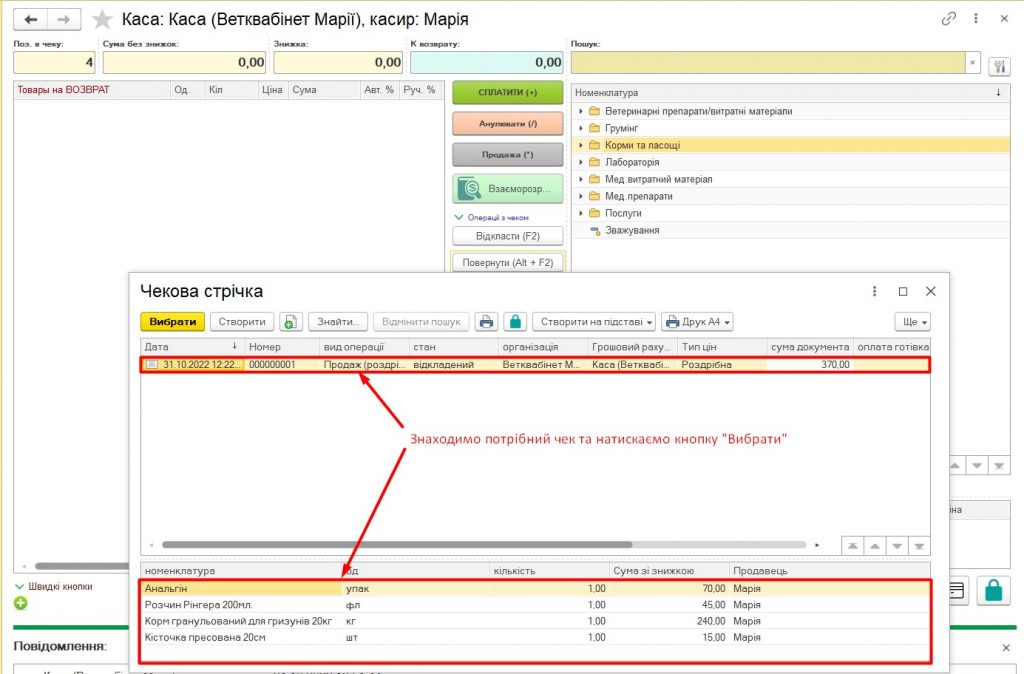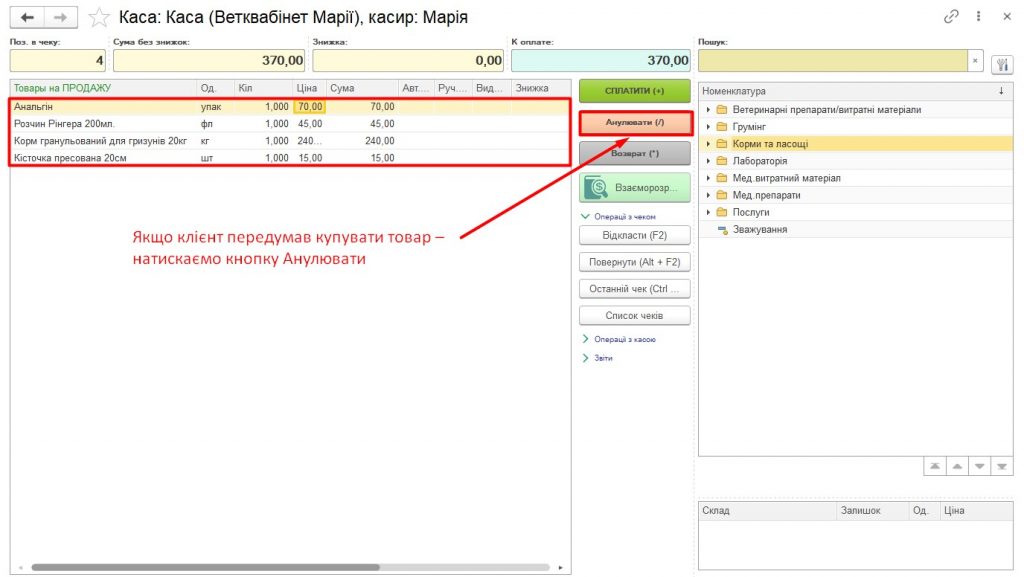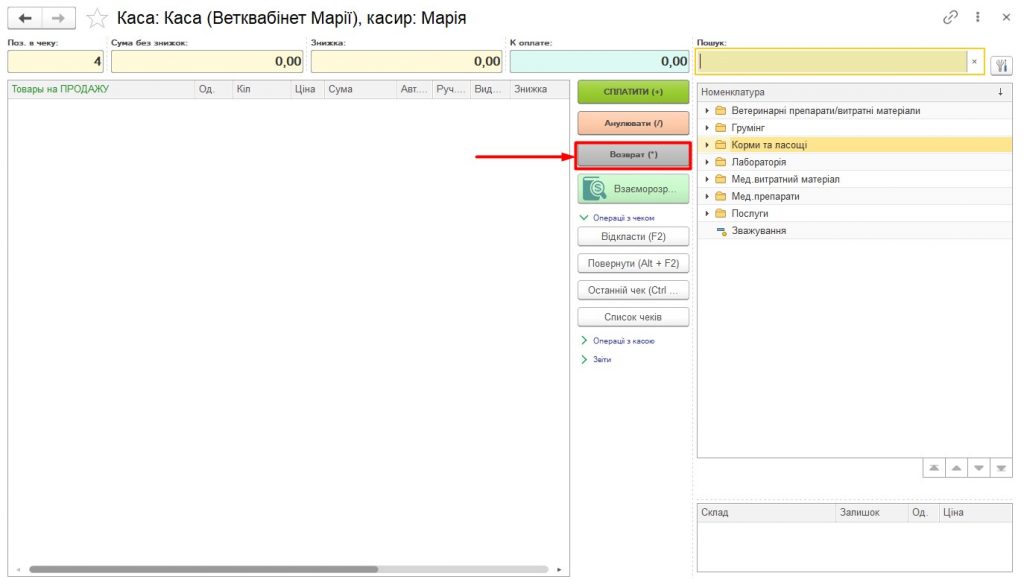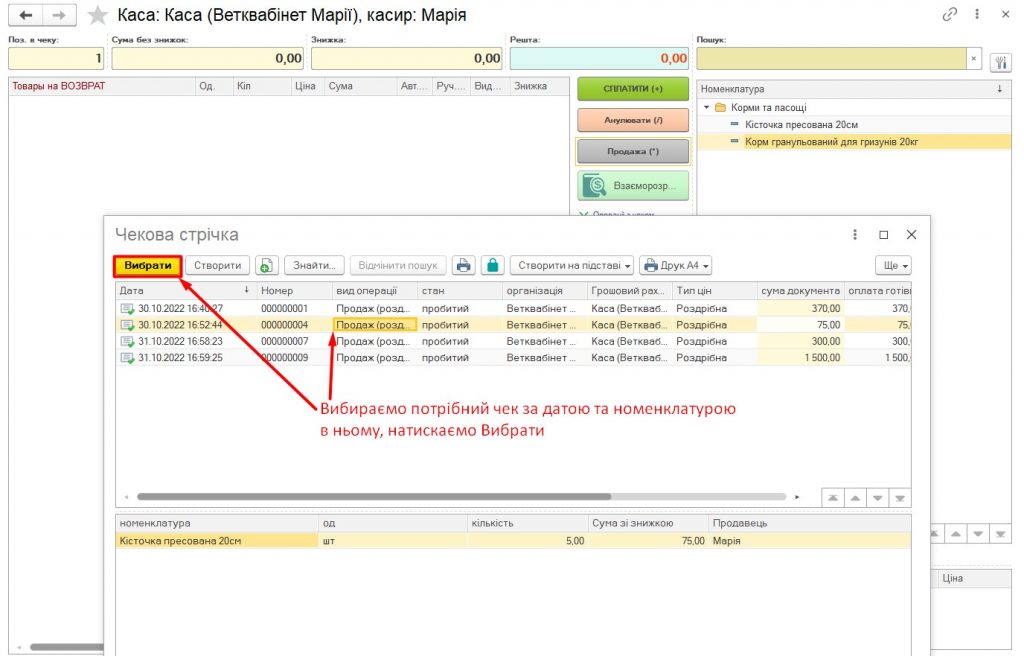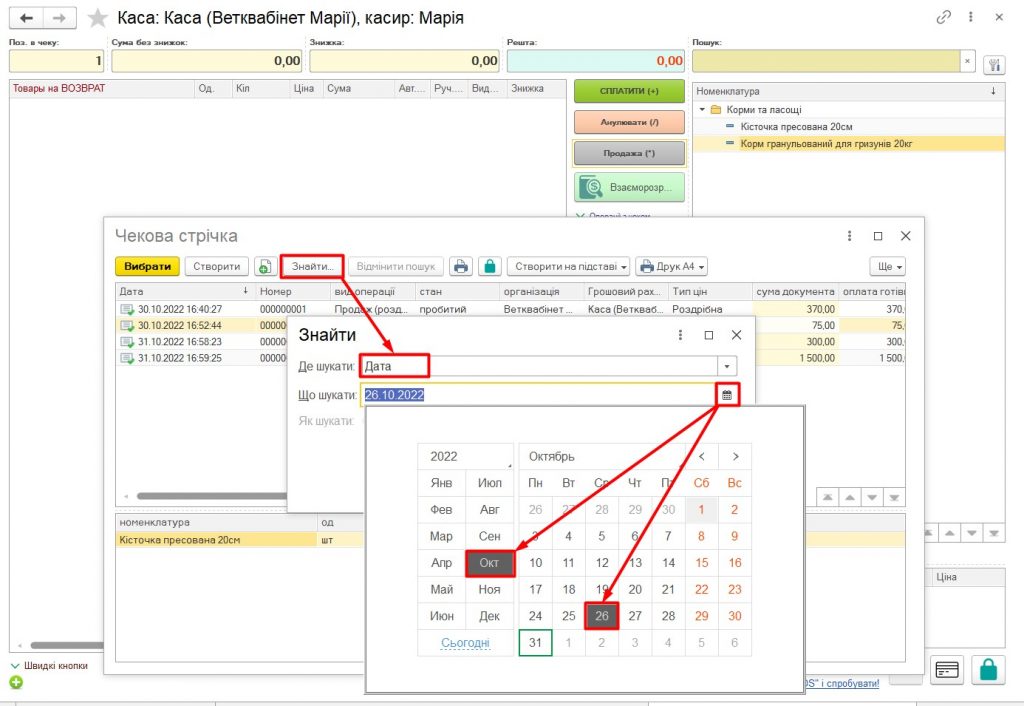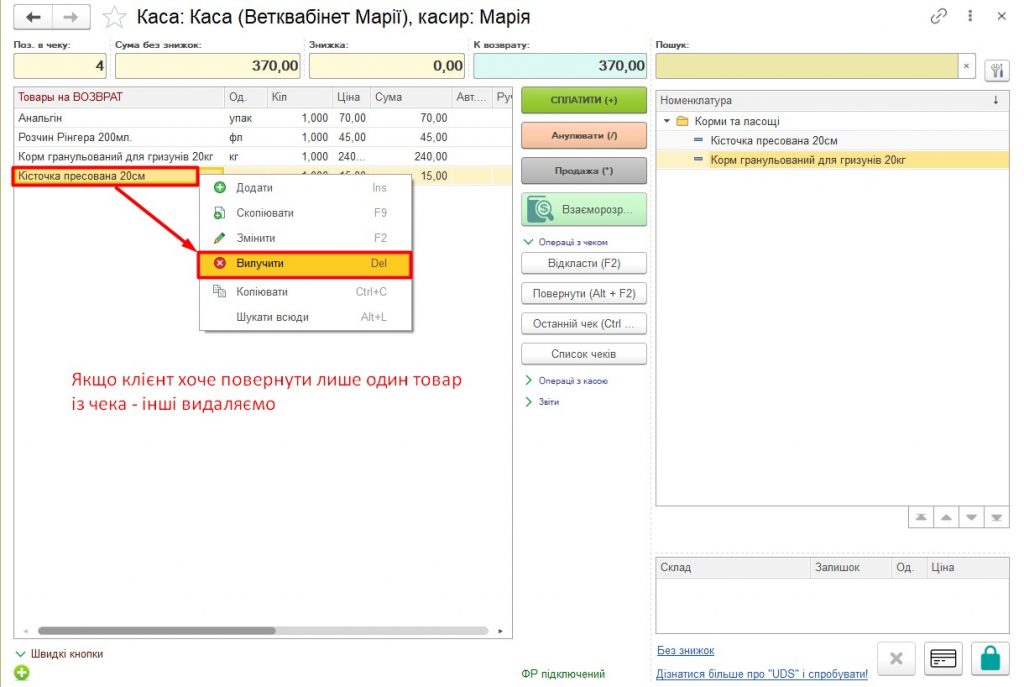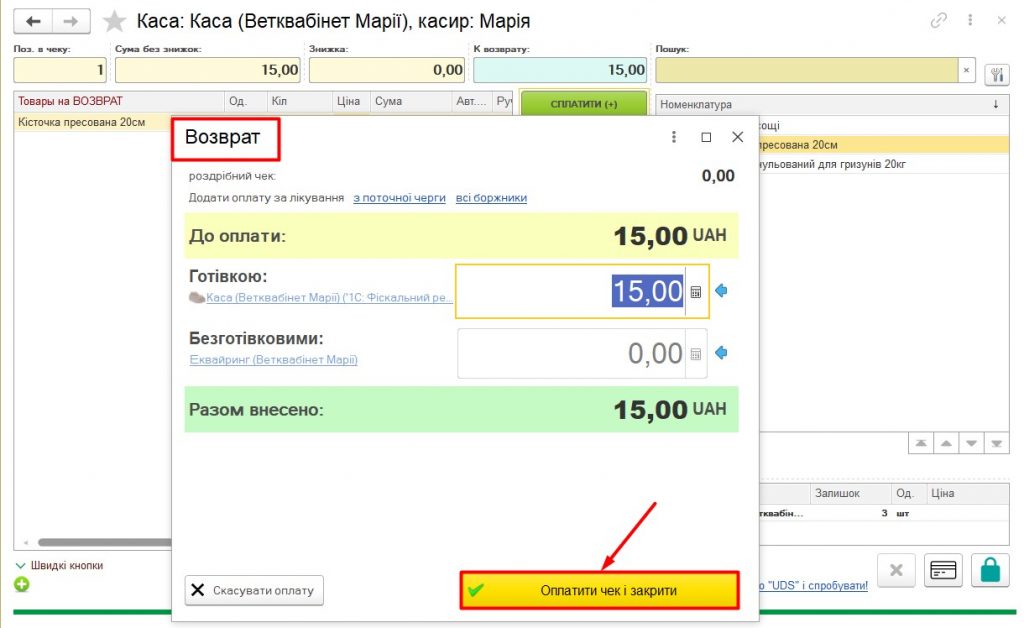Урок № 15. Налаштування оплати у програмі.
Зміст
Для початку роботи з оплатою в Єнот необхідно налаштувати касове місце — до комп’ютера, з якого буде вестися робота з оплатами, повинен бути підключений фіскальний реєстратор або емулятор.
Якщо ви не використовуєте фіскальний реєстратор, дивіться як налаштувати оплату тут
Для фіскальних реєстраторів без передачі даних інструкція тут
Підключити фіскальний реєстратор, який підтримує передачу даних, можна за цією інструкцією
Чек за прийом
Чек – це документ, який реєструє оплату (видачу коштів) наданих послуг чи товарів.
Залежно від особливостей ведення ветеринарної практики та розподілу обов’язків між співробітниками у вашій клініці, у програмі реалізовано можливість проведення Оплати у всіх підсистемах програми, де відбувається оформлення документів, які формують борг по клієнту.
Видача чека
Оплату прийому можна здійснити у розділі програми Реєстратура — Реєстратура або, якщо лікар працює без реєстратури в розділі Лікування — Прийом з реєстрації, безпосередньо з картки пацієнта або запису прийому.
Зверніть увагу! Щоб борг клієнта за прийом сформувався, запис повинен бути проведений.
Для пацієнтів, які вже передані на розрахунок у реєстратурі, стан запису в поточній черзі позначений як Оформлення та підсвічений червоним.
Натискаємо кнопку “Оплата”. У вікні заповнена вся інформація та реквізити, які беруть участь у даній операції:
Відображаються Поточні Борги/Аванси за клієнтом та пацієнтом. У випадках, коли у власника тварини є кілька вихованців, їх взаєморозрахунки можуть відрізнятися.
У полі Дисконт можна вказати знижку, яка надається клієнту під час проведення маркетингових акцій у клініці. Якщо клієнт має іменну накопичувальну карту, яка прив’язана до його взаєморозрахунків – Дисконт заповнюється автоматично.
Сума До Оплати з урахуванням знижок чи бонусів.
Рахунок еквайрингу (для безготівкових оплат) та Каса (оплата готівкою), які є реквізитами оплати та при правильному заповненні повинні автоматично тягнуться з налаштувань самої каси. Якщо це налаштування активне, ви побачите напис — ФР підключено.
Кнопка «Предчек» використовується для попереднього перегляду чека до оплати (працює для всіх варіантів чека, крім – Не друкувати).
Кнопка «Сплатити та закрити» здійснює розрахунок та реєстрацію чека. Після її натискання у програмі створюється документ, якому надається порядковий номер (Мал.1).
Варіанти чека
В єноті реалізовано можливість вибору Варіанта чека в залежності від друкарського обладнання та відображення в Чеку даних щодо прийому пацієнта.
Не друкувати – проведення оплати без друку чека
Грошовий чек — у чеку відобразиться лише сума до оплати та сума боргу
Чек по днях – покаже найменування товарів, медикаментів та послуг за які платить клієнт
Чек по днях (скорочений) — відобразить лише найменування папок із Каталогу номенклатури, в які розміщено картку медикаменту чи послуги.
Варіанти оплати
Погашення боргу
Для того, щоб сплатити борг Тип операції залишаємо Продаж. Далі вибираємо варіант, яким клієнт збирається зробити оплату (готівкою або безготівкою) і натискаємо кнопку «Сплатити й закрити»
При виборі оплати Безготівковими коштами автоматично проставляється позначка Зарахувати в передоплату. У разі якщо сума перевищуватиме суму боргу – залишок піде автоматично на аванс, оскільки здачу з безготівки видати неможливо.
Так само оплату можна внести частинами – готівкою та безготівкою, по черзі перемикаючи кнопки та вносячи відповідні суми.
Часткове погашення
Якщо у клієнта недостатньо коштів, для повного погашення боргу, реєстратор може внести частину суми, після чого видати на руки чек клієнту, в якому буде вказано суму оплати та залишок боргу.
Передплата за лікування
Якщо клієнт хоче залишити передоплату на тварині, щоб була можливість списувати оплату за наступні процедури або маніпуляції (наприклад, пацієнт знаходиться на стаціонарному утриманні) – в програмі передбачено оформлення Авансу.
Вибираємо варіант внесення коштів, заповнюємо суму авансу та проставляємо позначку – Зарахувати в передоплату.
На руки клієнт отримає чек, у якому буде вказано суму погашення попереднього боргу, якщо така була, і суму авансу.
Чек на повернення
Щоб оформити Чек на повернення, необхідно переключити вид операції документа на Повернення, заповнити тип видачі грошей та суму, після чого натиснути «Повернути та закрити».
Робота з роздрібним продажем
Для того, щоб оформити роздрібний продаж товарів та послуг, заходимо до розділу Склад -> Реєстрація роздрібних продажів. Відкриється робочий стіл касира. Підбір товарів можна здійснити за допомогою сканера штрих-коду, швидкого пошуку, за найменуванням в каталозі товарів та послуг та швидких кнопок.
Підбір товару
Через рядок Пошук
Для швидкого підбору товарів та послуг можна скористатися методом пошуку. Вводимо в рядок пошуку будь-які літери потрібного товару та натискаємо «Enter»
Додаємо потрібний товар у чек подвійним клацанням миші. Для скасування пошуку натискаємо хрестик.
Відеоприклад шукаємо товар за допомогою рядка Пошук
Через сканер-штрих кодів
При використанні сканера штрих кодів товар відразу потрапляє в чек. Вказуємо кількість товару, яку необхідно сплатити та проводимо оплату.
Через швидкі кнопки
Ще один спосіб швидкого підбору товарів – це швидкі кнопки (сюди потрібно додавати товари, які часто продаються). Для додавання товару натискаєте на нього і він потрапляє у чек
Відеоприклад додаємо товар зі списку «Швидкі кнопки»
Робота з чеком
Відкласти чек
Бувають ситуації, коли касир може відкласти завершення роботи з чеком (покупець хоче більш детально оглянути, вивчити товар, у нього може зараз не вистачати коштів на його оплату тощо). Щоб відкласти чек, який вже відкрито та заповнено, розкриваємо вкладку Операції з чеком та натискаємо кнопку «Відкласти». Після цього робочий стіл касира звільняється, а чек потрапляє до списку відкладених чеків у Чековій стрічці.
Повернутися до відкладеного чека
Щоб повернути до оплати відкладений чек, натискаємо кнопку «Повернути» (у вкладці Операції з чеком).
З’явиться вікно Чекова стрічка. Виділяємо той чек, який нам потрібен (можливо кілька відкладених чеків) і натискаємо кнопку «Вибрати».
Чек з’явиться на робочому столі касира. При необхідності його можна відредагувати (можливо, клієнт хоче ще щось докупити або відмовитися від покупки якогось товару з чека) або відразу сплатити.
Анулюємо чек
Якщо клієнт передумав купувати товар до його оплати, натискаємо кнопку «Анулювати»
Як повернути товар за наявності чека
Щоб зробити повернення товарів та повернути гроші клієнту, натискаємо на кнопку «Повернення».
На робочому столі касира відкриється вікно Чекова стрічка – список чеків за зміну. Вибираємо необхідний.
Якщо ж чек був пробитий раніше датою, то шукаємо його скориставшись кнопкою «Знайти». Вводимо дату з чека та натискаємо «Знайти». Нам видасть список чеків. Ми вибираємо потрібний нам за номенклатурою (товарами, які пробиті в чеку) внизу вікна. Знайшли наш чек – натискаємо на кнопку «Вибрати».
Покупець може повернути всі товари з чека або один певний. Якщо він хоче повернути тільки один товар, його залишаємо, а інші – видаляємо.
Повернені будуть ті позиції, які залишатимуться на екрані!
Натискаємо «Сплатити» (у цьому випадку кнопка виконує функцію видачі грошей за товар). Відкриється вікно «Повернення», де ми натискаємо «Оплатити та закрити чек». Якщо клієнт оплачував готівкою, то й гроші за товар повертаються готівкою. А коли клієнт оплачував товар безготівково — з’явиться запит про підтвердження операції від еквайєра – вибираємо «Так».
Як повернути товар без чека продажу
Касир перемикає з оплати на повернення (відкриється чекова стрічка — закриваємо її), знаходить потрібний товар у номенклатурі на робочому столі, додаємо їх у чек і натискаємо кнопку «Оплатити» (Мал. 17).
У вікні, що відкрилося, вводимо ціну товару і натискаємо «Оплатити і закрити чек»
Практичне завдання
- Створіть запис амб. журналу, додайте в чек кілька позицій номенклатури за якими задані ціни та проведіть запис. Спробуйте оплатити цей прийом, додавши аванс від клієнта.
- На робочому столі роздрібних продажів сформуйте чек підбором з пошуку та сплатіть його готівкою та безготівкою. Оформить повернення першої позиції у чеку.
- На робочому столі роздрібного продажу сформуйте чек і відкладіть його. Потім поверніть чек із відкладених та анулюйте.