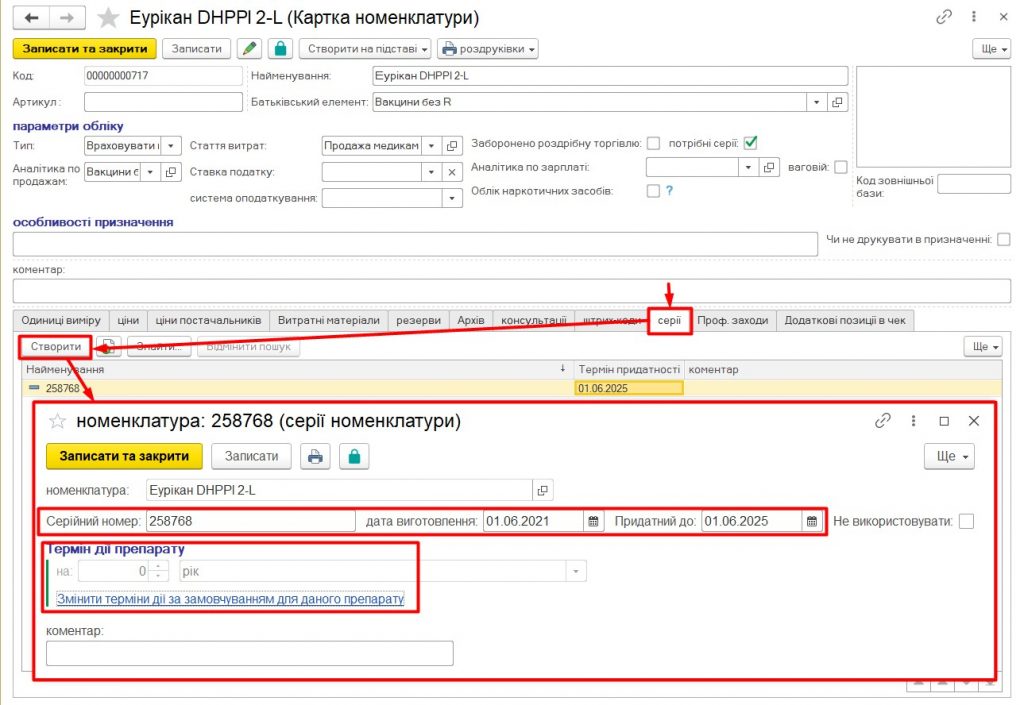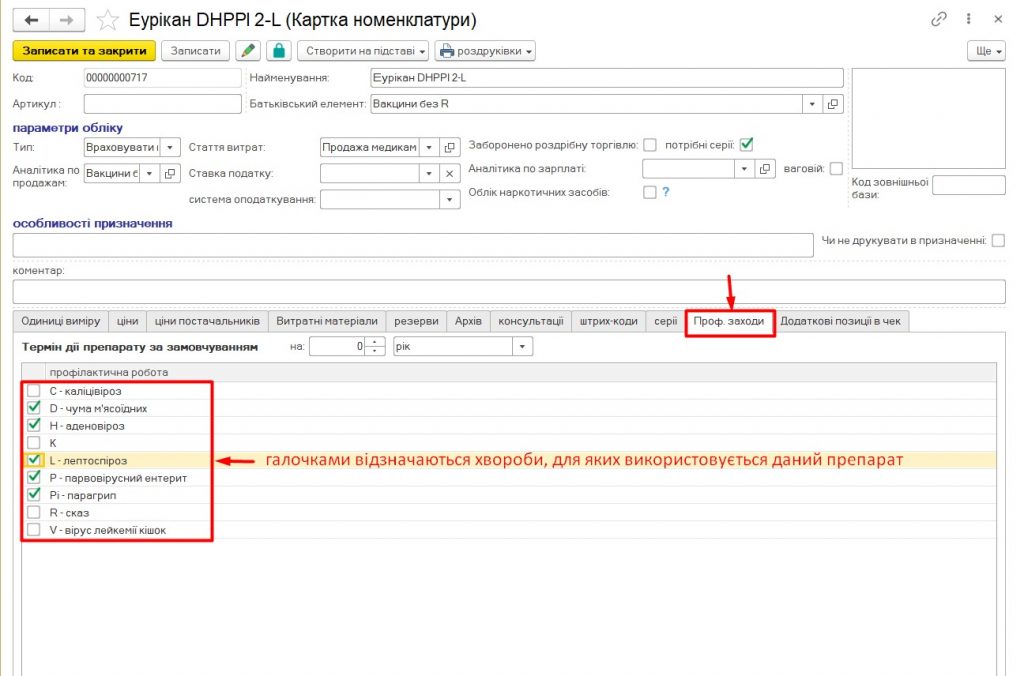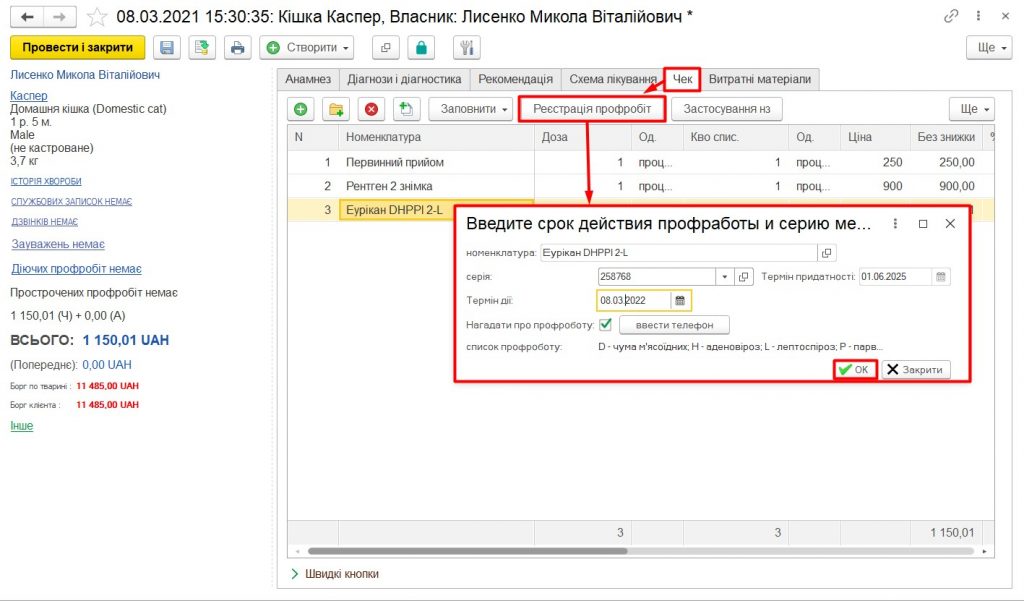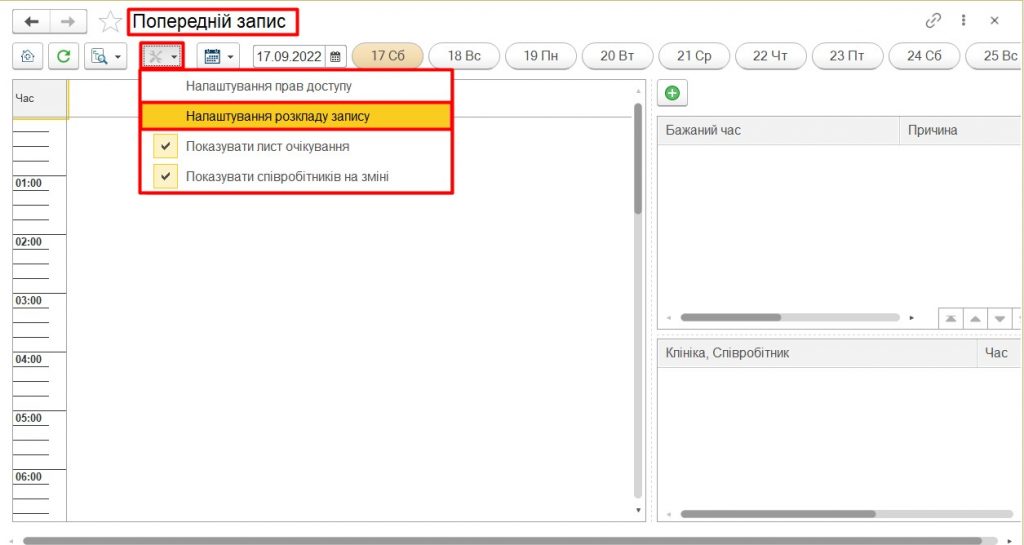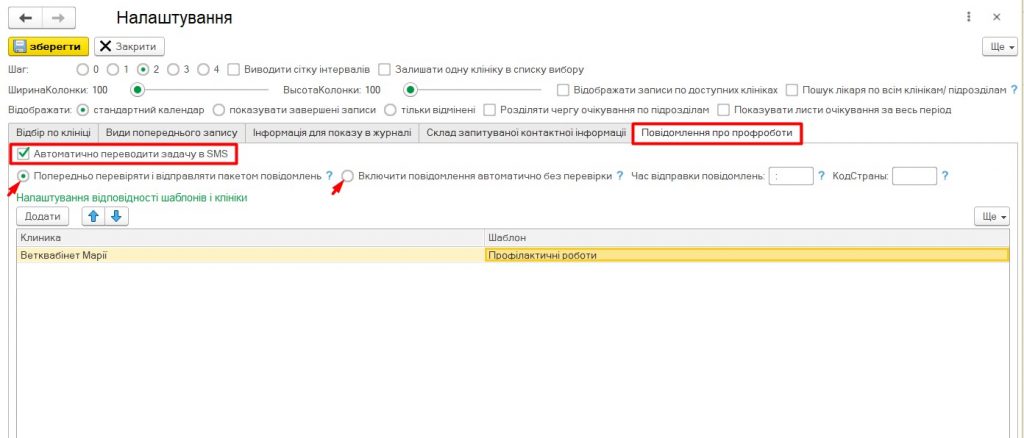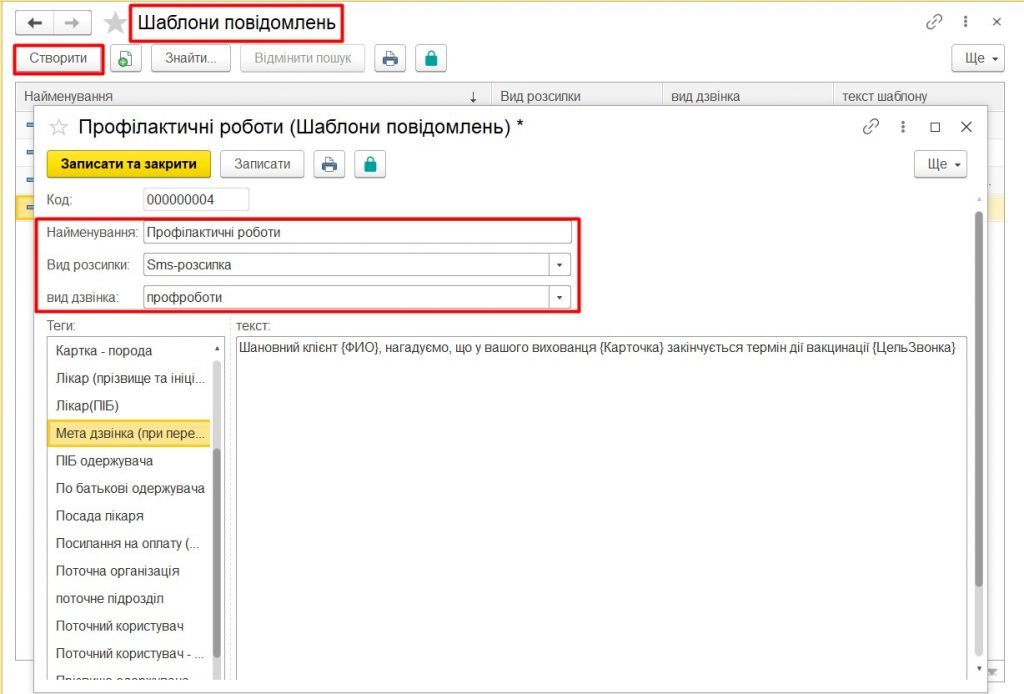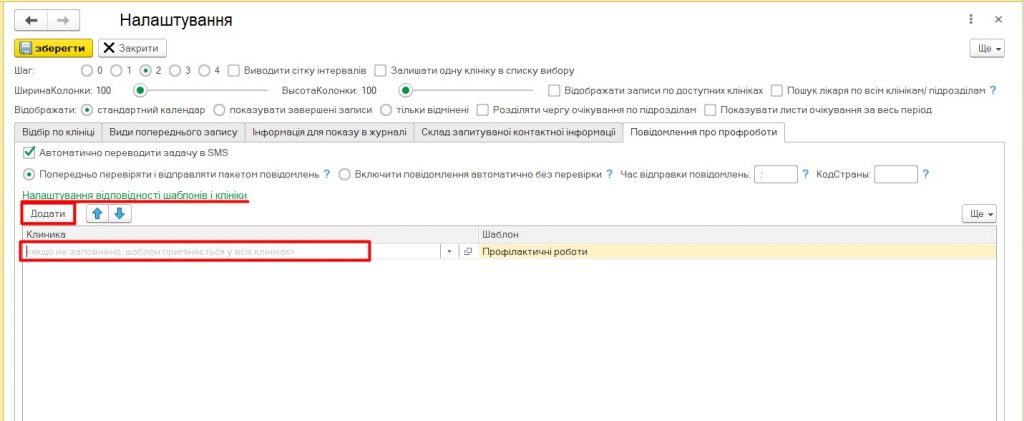Урок № 13. Профілактичні роботи.
by Наталя Томова | 29.11.2022 11:10
Зміст
Для відображення профілактичних робіт у Єноті створено механізм їхнього обліку. У розділі Управління ветеринарною практикою – Список профілактичних робіт заданий перелік вакцинацій із захворювань, а також туди можна внести інші профілактичні роботи, які виконуються в клініці (див. Урок 16).
Оформлення картки номенклатури для вакцини
Під час створення картки номенклатури для вакцини в полі «Тип номенклатури» виберіть «Вакцини з R» або «Вакцини без R» (для коректного відображення інформації у звіті з вакцинації)
За стандартами кожна вакцина має термін придатності. Тому важливо вказати його під час створення кожної нової серії препарату. Для того, щоб були видні серії, потрібно відкрити картку номенклатури та поставити позначку в вікні «Потрібні серії». У вкладці «Серії», що з’явилася, натискаємо кнопку «Створити». У формі заповнюємо «Номер серії» (він зазвичай пишеться на упаковці препарату), потім «Придатний до» (вказуємо кінцеву дату придатності препарату) і «Термін дії препарату». Під терміном дії препарату мається на увазі період дії вакцини, що використовується на тварину. Ця інформація надалі визначає дату повторного проведення профілактичної роботи пацієнту.
Для того, щоб вказати, для яких захворювань (інших проф. робіт) використовується Вакцина (інший медикамент), у картці номенклатури потрібно проставити позначки у списку цих Профілактичних заходів.
Реєстрація профробіт у відвідуванні
Під час оформлення відвідування, при додаванні до «Чека» або «Витратних матеріалів» препарату, зазначеного у списку профробіт, автоматично викликається форма «Реєстрації профробіт». У ній потрібно вказати серію препарату (якщо вона враховується) та термін дії препарату – дату наступної обробки. Ця дата важлива, оскільки по ній формується нагадування (потрібний номер телефону клієнта) та звіт про Проф. заходи.
Існує два варіанти списання препарату (вакцини).
- Якщо Лікар додає препарат у Чек, він потрапляє в загальний рахунок на оплату клієнту.
- При виборі препарату у вкладці Витратні матеріали він списується зі складу за собівартістю і на оплату клієнту не виводиться. Тому рекомендуємо його включати у вартість послуги.
Якщо в контактній інформації клієнта не вказано номер телефону, ви побачите повідомлення про це і можете відразу уточнити у клієнта його контактний телефон і внести його для нагадування. Це дозволить Вам мати зв’язок із клієнтом.
Відеоприклад реєстрація профробіт
Реєстрація профробіт зроблених раніше
Ми можемо внести дані про профроботи зроблені раніше і в інших клініках, щоб нагадати про наступну вакцинацію клієнту і запросити його на прийом, коли настане час.
Щоб зареєструвати профроботи, зроблені раніше або в іншій клініці, натискаємо на рядок зі списком профробіт у лівій частині форми відвідування й у вікні тиснемо «Зареєструвати профроботи зроблені раніше»
Список діючих профробіт буде оновлено після проведення документа відвідування
Лікар може відразу нагадати та запропонувати клієнту виконати прострочену обробку.
Відеоприклад Реєстрація раніше проведених профробіт
Внести зміни до профроботи
Якщо вам потрібно правити терміни проведення наступної вакцинації для початку відкрийте відвідування, в якому була зареєстрована ця профілактична робота
Перейдіть на закладку Чек (або Витратні матеріали, якщо профроботу реєстрували з цієї вкладки) і натисніть кнопку Реєстрація профілактичних робіт.
Внесіть зміни та натисніть кнопку «Ок»
Нагадування про профроботу
Коли реєструється профробота з ознакою «нагадати», створюється дзвінок клієнту. Список дзвінків можна побачити або в журналі дзвінків, або на робочому столі Call-центр. Раніше, якщо співробітник, дзвонивши, не міг додзвонитися до когось із клієнтів, то цей дзвінок переводився вручну до СМС. Зараз є можливість скоротити цей момент до автоматичного переведення дзвінка до СМС.
Для того, щоб активувати даний механізм ми переходимо в розділ Реєстратура -> Попередній запис -> Налаштування розкладу запису.
У налаштуваннях клацаємо на закладку «Повідомлення про профроботи» і бачимо наступне віконце:
Розберемо деякі моменти.
По-перше, для того, щоб активувати автоматичне перенесення нагадування в SMS, ми клацаємо на галочку у відповідному вікні.
По-друге, потрібно вирішити, як нам зручніше буде відправляти повідомлення.
Чи потрібно перед відправкою редагувати або просто перевіряти повідомлення? Якщо так – сміливо клацніть на позначку “Попередньо перевіряти та надсилати пакетом повідомлень”. У цьому випадку, нагадування про пропрацювання формується в SMS-повідомленні за відповідним шаблоном. Пакетне надсилання можливе через сервіс «Розсилання повідомлень». Попередньо можна перевірити телефон, текст повідомлення.
Якщо ж ми впевнені у тексті, телефонах клієнтів тощо. — натискаємо на «Надсилати повідомлення автоматично без перевірки» — дзвінок формується в SMS-повідомлення за відповідним шаблоном і стає в загальну чергу на відправку. Без можливості попереднього перегляду та редагування.
Після того, як ми визначилися з цим моментом, переходимо до наступного — «Час відправки» — час переведення дзвінка в SMS та постановки повідомлення у чергу на відправку (якщо задано відправку без перевірки). Дзвінки переводяться до СМС за добу, починаючи від вчорашнього дня до сьогоднішнього, з урахуванням часу відправки. Наприклад, час відправки о 10:00 – це означає, що щодня о 10:00 ранку всі дзвінки з профробіт за попередню добу будуть автоматично переведені в смс.
Код країни — код, який буде використовуватися для реєстрації номера телефону для надсилання повідомлень. Застосовується в ситуаціях, коли користувач на момент переведення дзвінка в смс не має телефонів, які використовуються для інформування. У цьому випадку система намагається зареєструвати для розсилки номер, вказаний у дзвінку. Якщо в телефонному номері не вказано код країни, він буде представлений з цього налаштування.
Налаштування відповідності клінік та шаблонів.
Наступним кроком налаштування автопереведення дзвінка до смс — створення шаблону повідомлень. Для кожного виду дзвінків можна створити шаблони SMS-повідомлень. Для цього відкриваємо розділ Маркетинг -> Шаблони повідомлень. У вікні, на верхній панелі інструментів натискаємо кнопку «Створити». У формі шаблону, що відкрилася, заповнюємо «Назва», вибираємо «Вид розсилки» — Sms-розсилка, вказуємо «Вид дзвінка», до якого буде прив’язаний даний шаблон. У вікні «Текст» записуємо текст потрібного повідомлення, використовуючи теги, розташовані у вікні «Теги». Після заповнення натискаємо «Записати та закрити».
Тепер, при перекладі дзвінка в SMS — повідомлення вводитиметься текст, який ми прописали у створеному шаблоні із супутніми тегами.
Повертаємося до Налаштувань сповіщення про профроботи.
Для того, щоб система зрозуміла, що їй надсилати клієнтам, ми маємо прикріпити створений шаблон SMS-повідомлення до графи «Шаблон» через кнопку «Додати».
Якщо клініка у нас не одна і для кожної з них ми хочемо прикріпити різні шаблони, то у графі «Клініка» ми закріплюємо кожну і фіксуємо до них свій шаблон.
Якщо для всіх клінік у нас актуальний один текст — рядок клініки залишаємо порожній і підставляємо до цього рядка потрібний нам шаблон.
Практичне завдання
- Заведіть карти 2 вакцин, які використовуєте найбільш часто. Позначте проф. заходи під час проведення яких вони використовують у карті.
- Створіть запис прийому. Зареєструйте профроботи з однією з вакцин. Проведіть запис і зареєструйте профроботу по іншій вакцині як раніше.
- Закрийте запис прийому, відкрийте повторно та внесіть зміни у термін дії однієї з вакцин.
Source URL: https://enote.vet/e4doc/urok-13-profilaktychni-roboty/