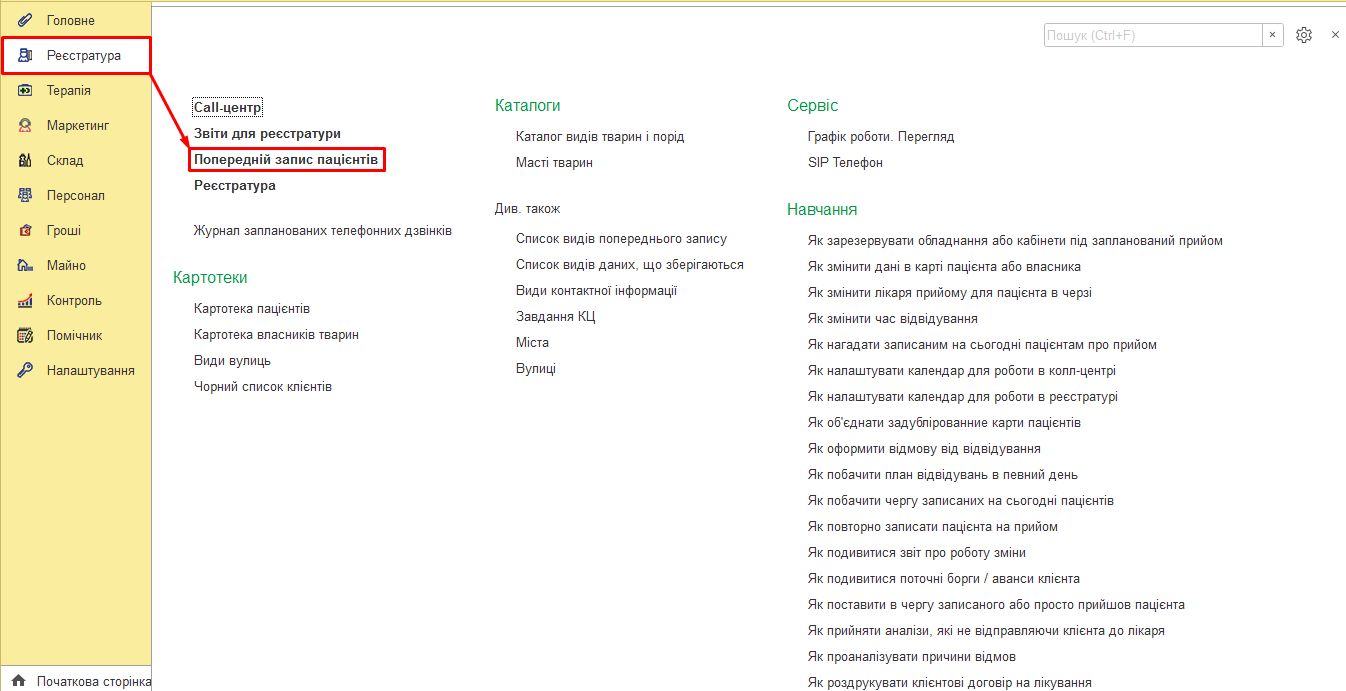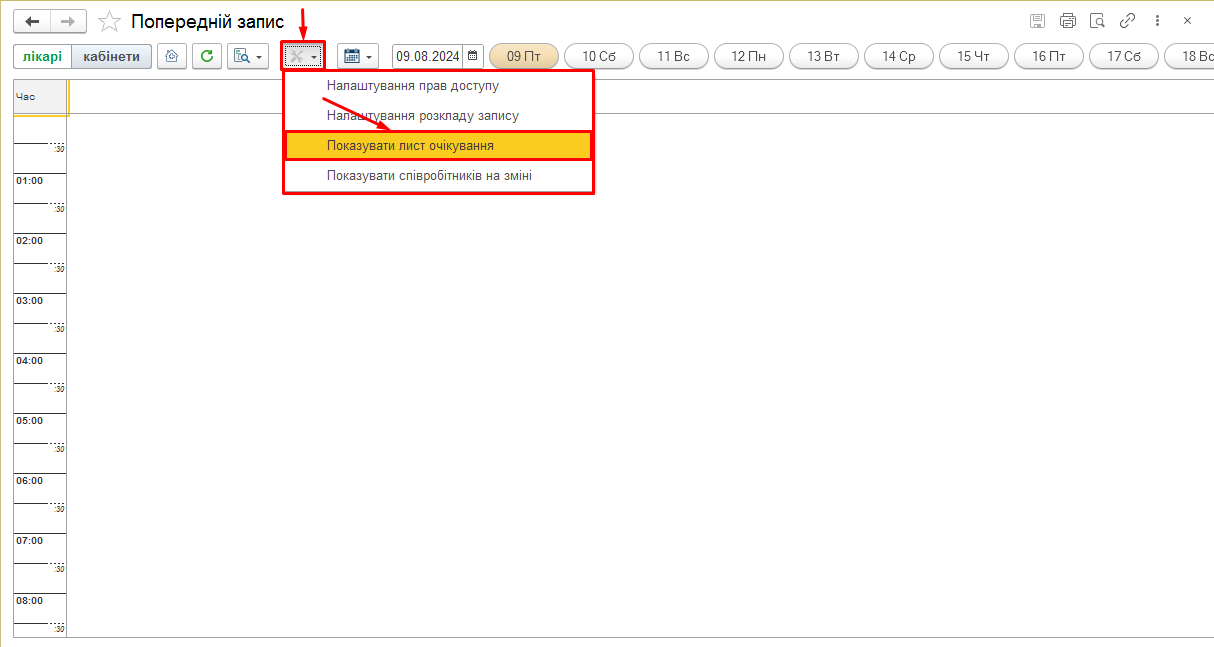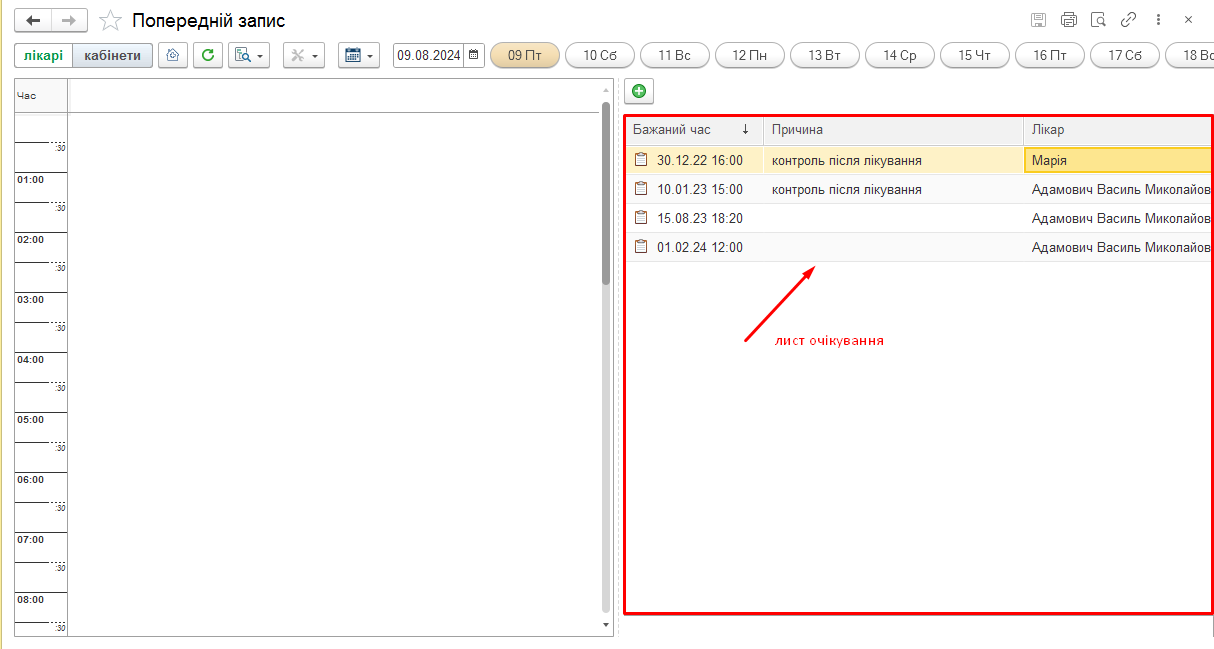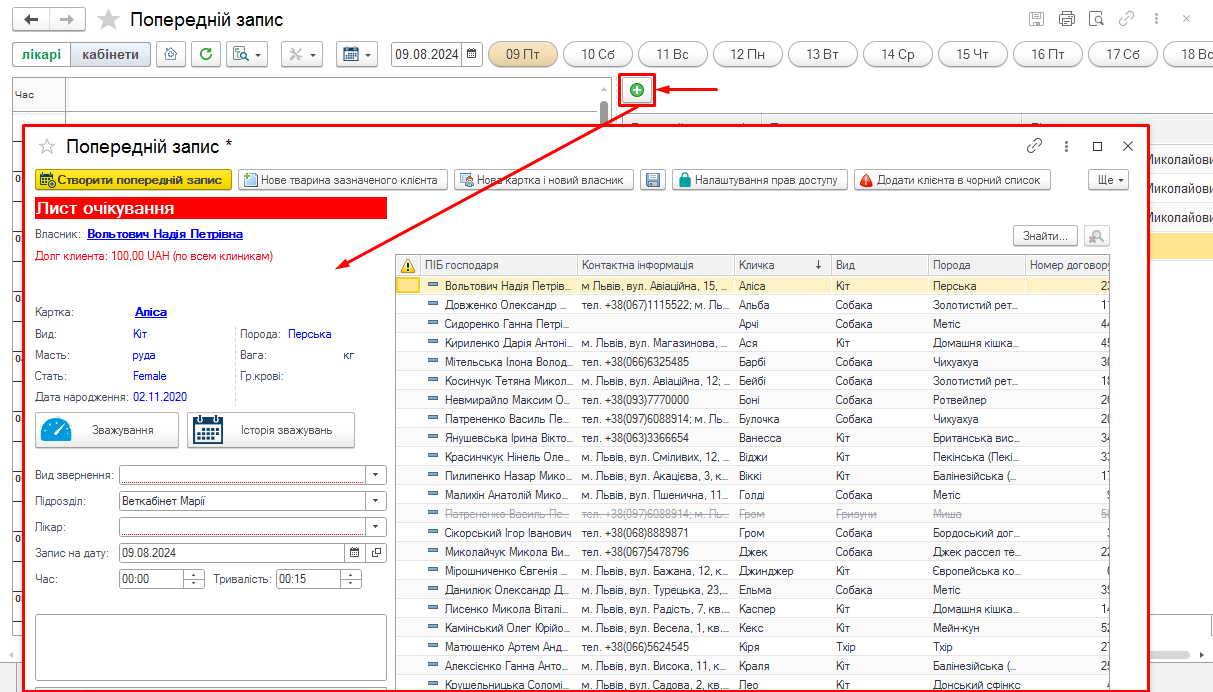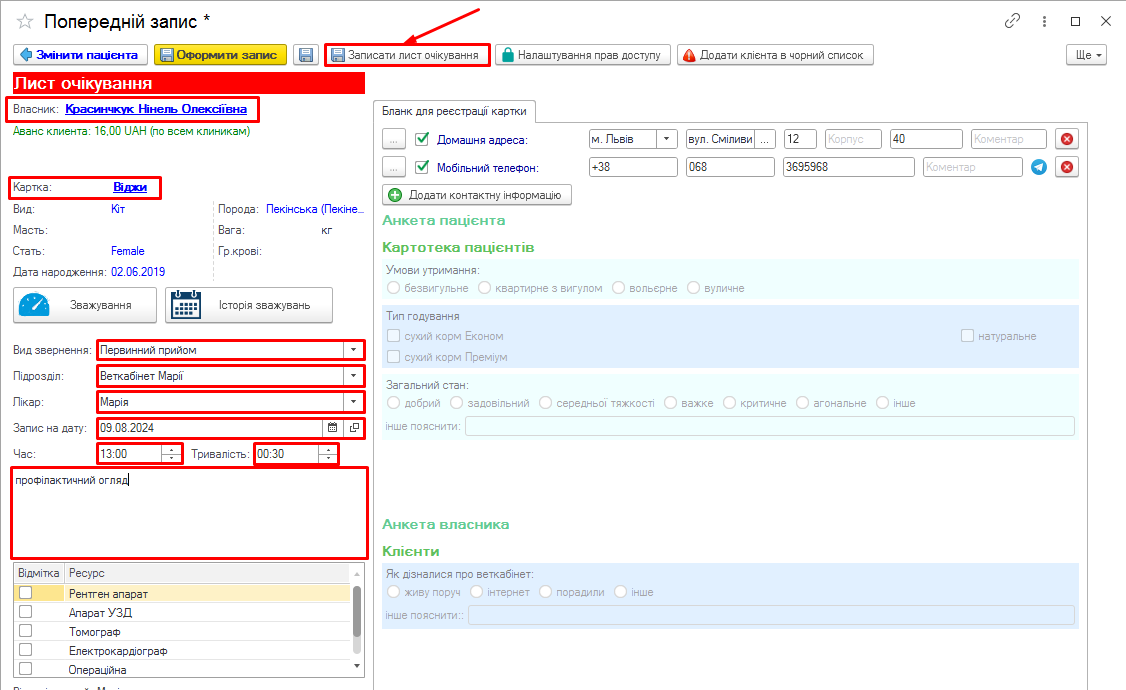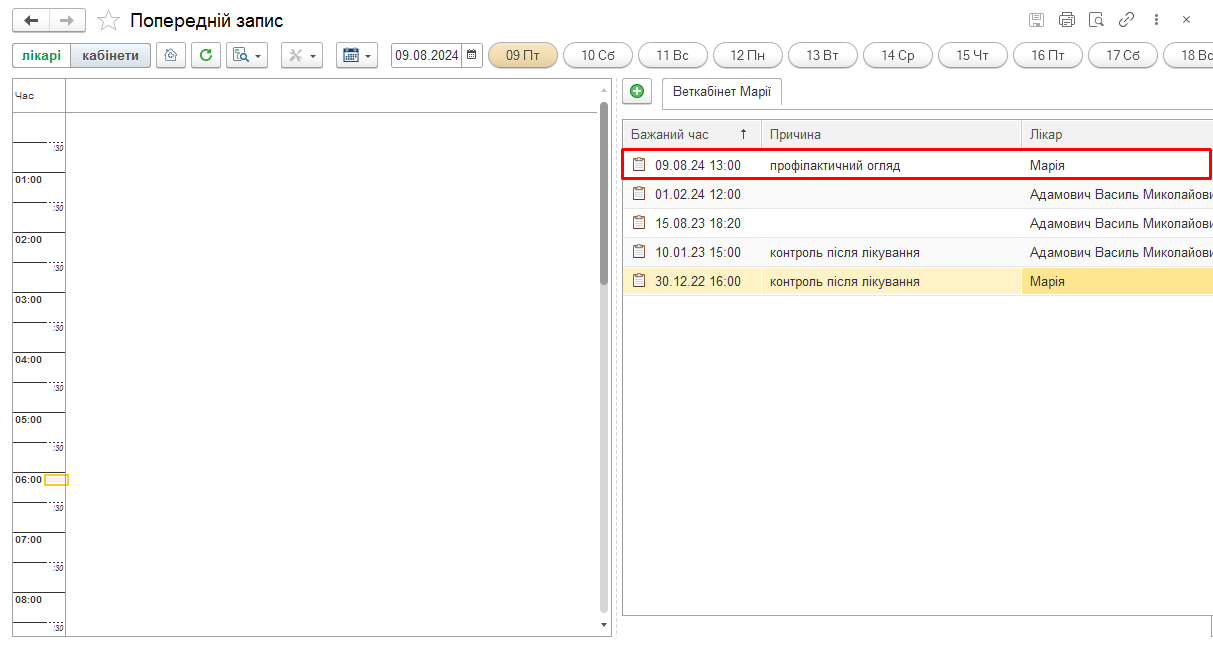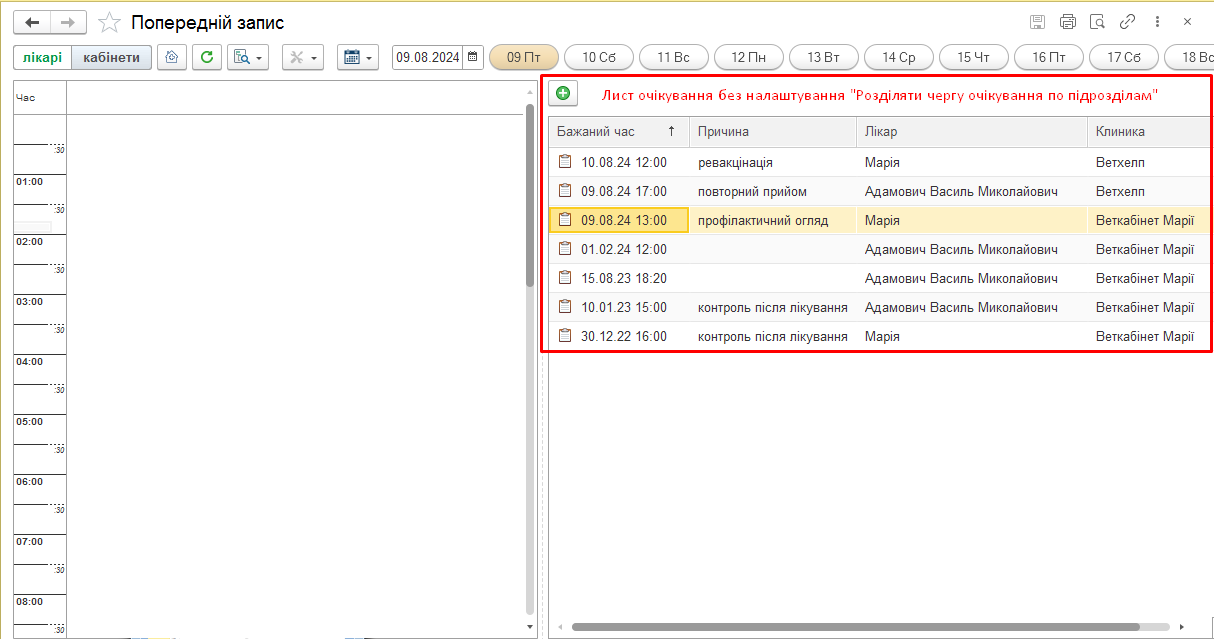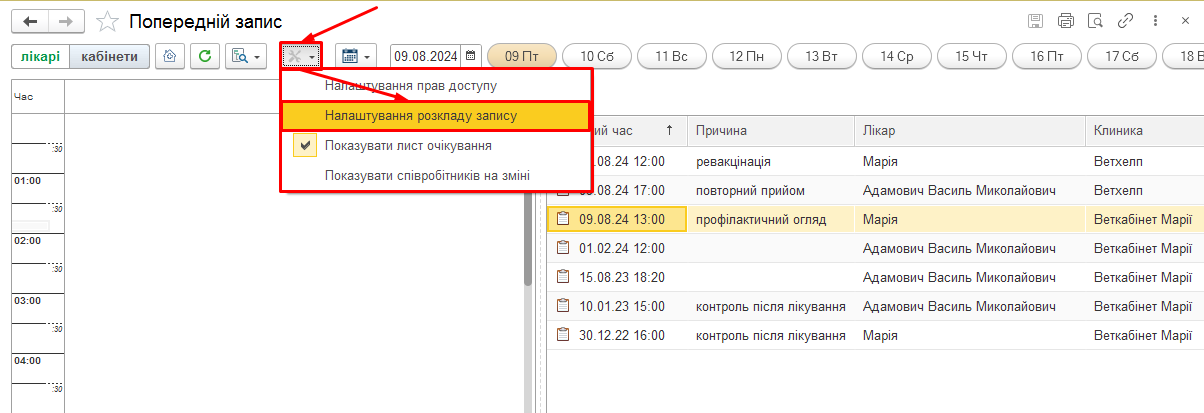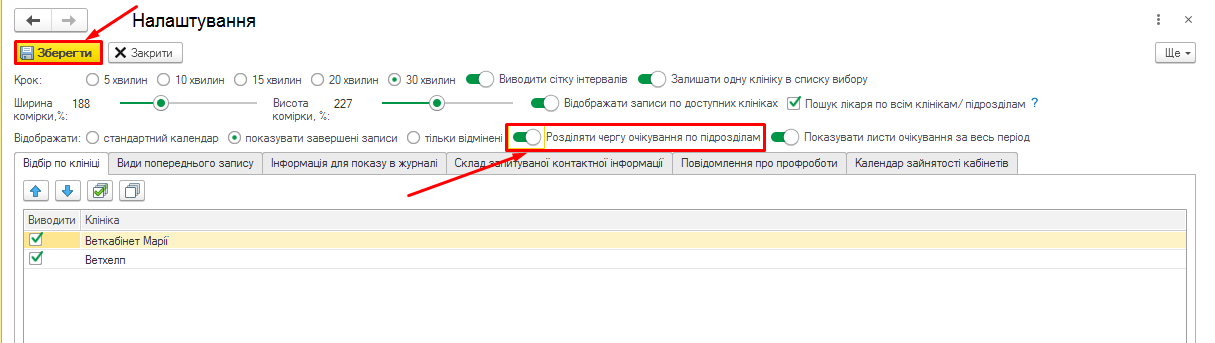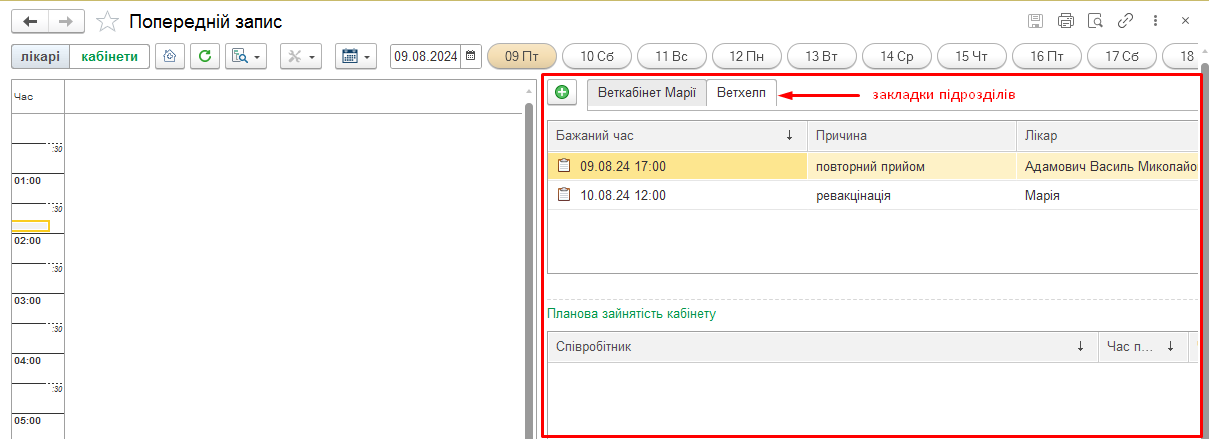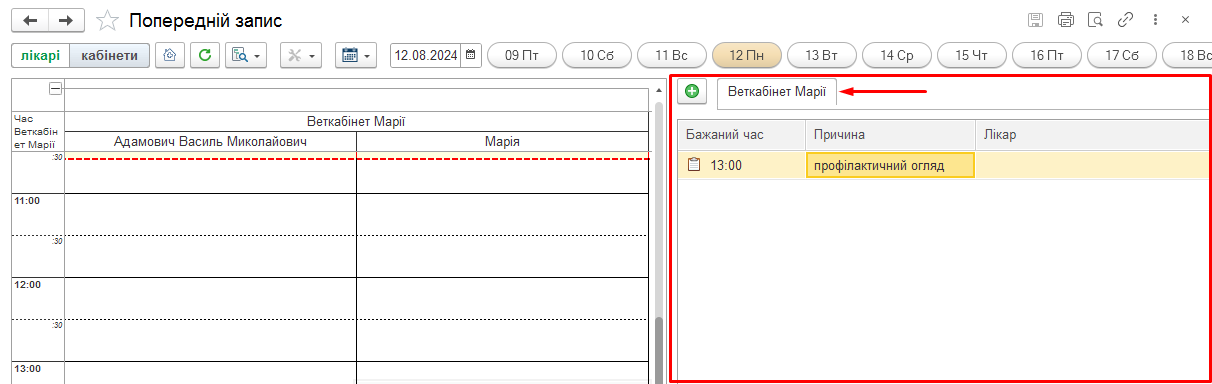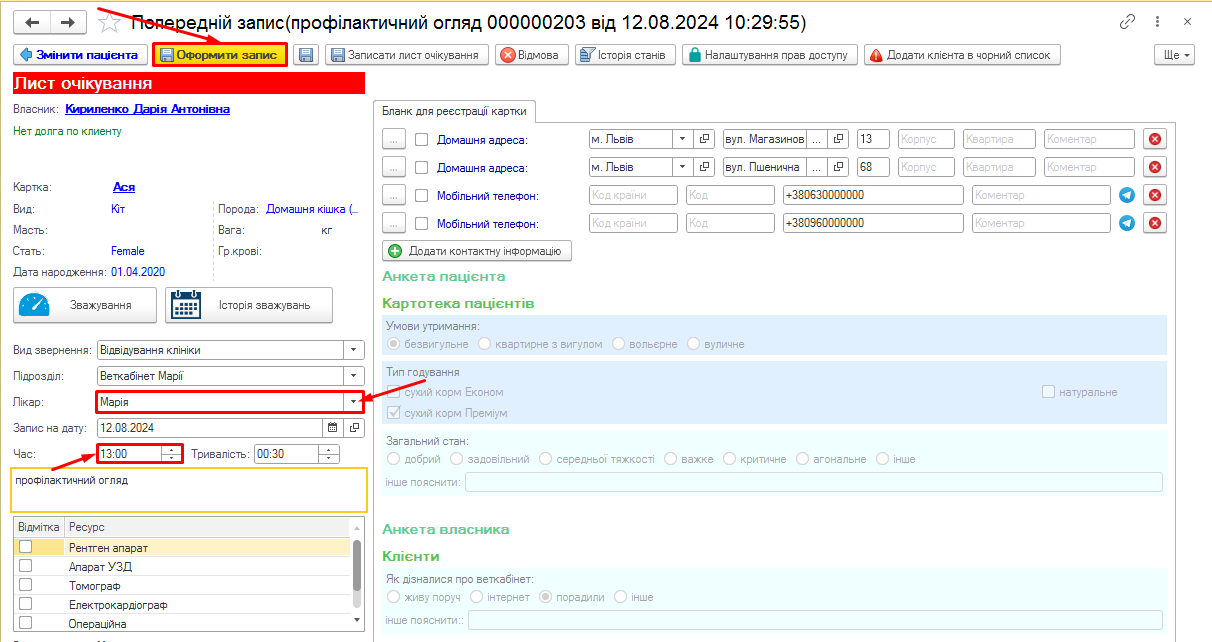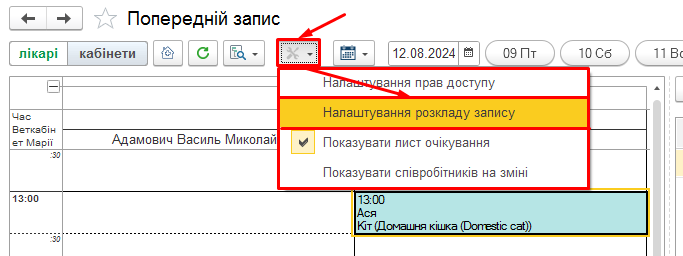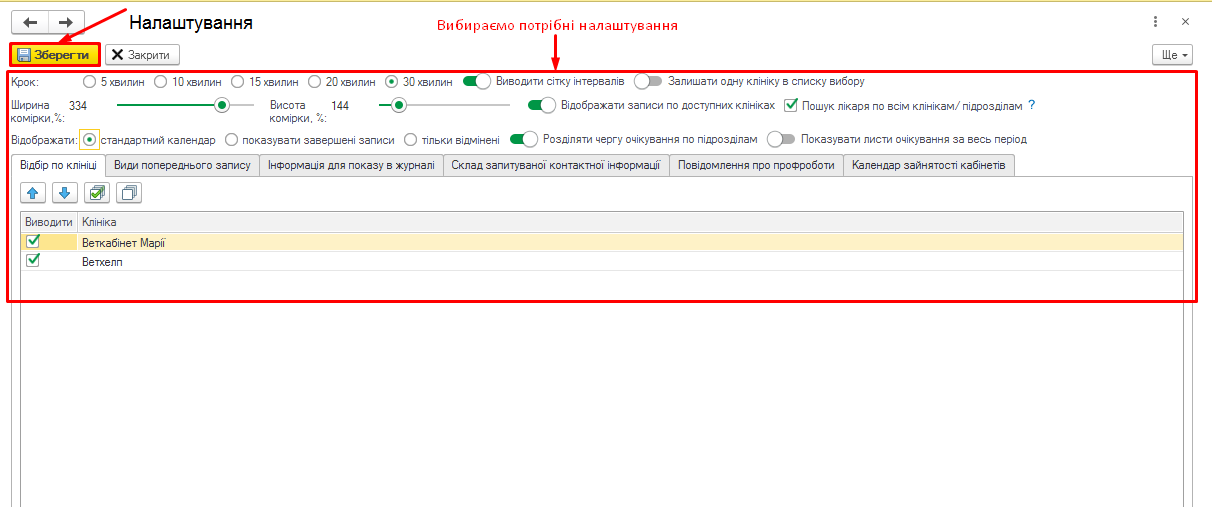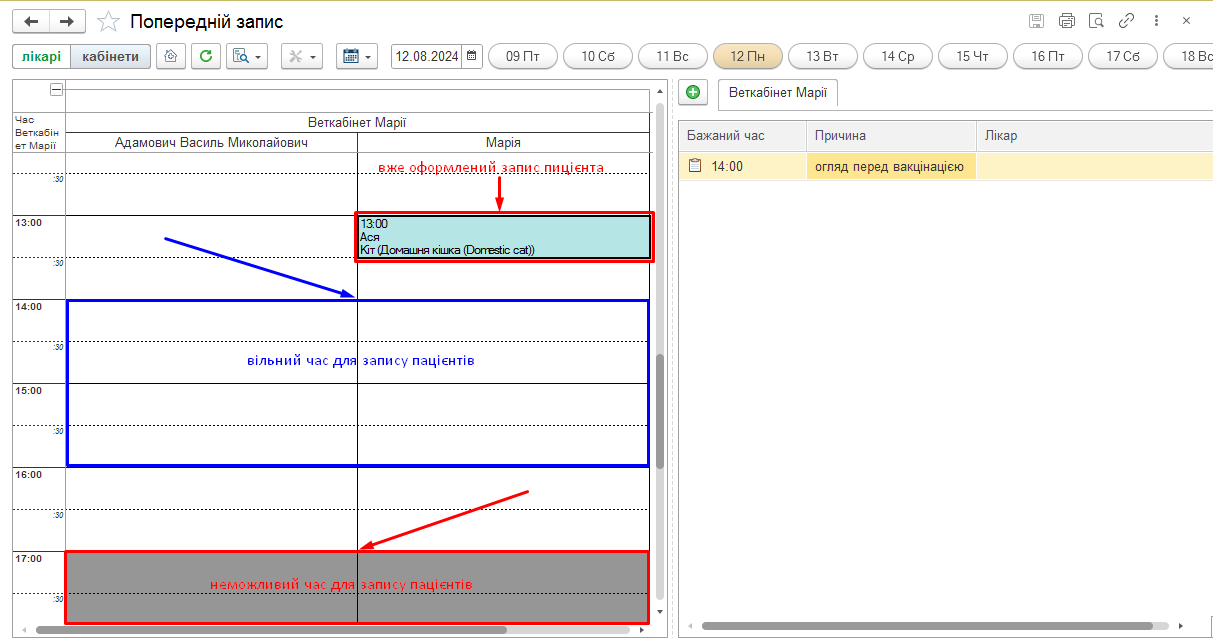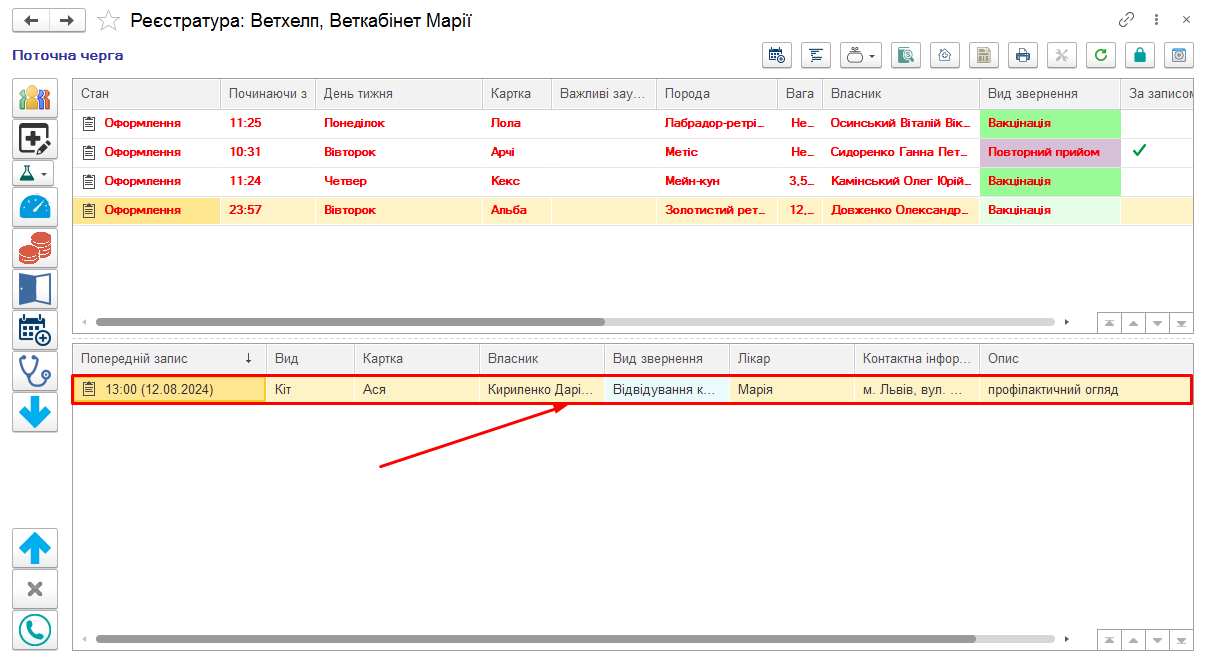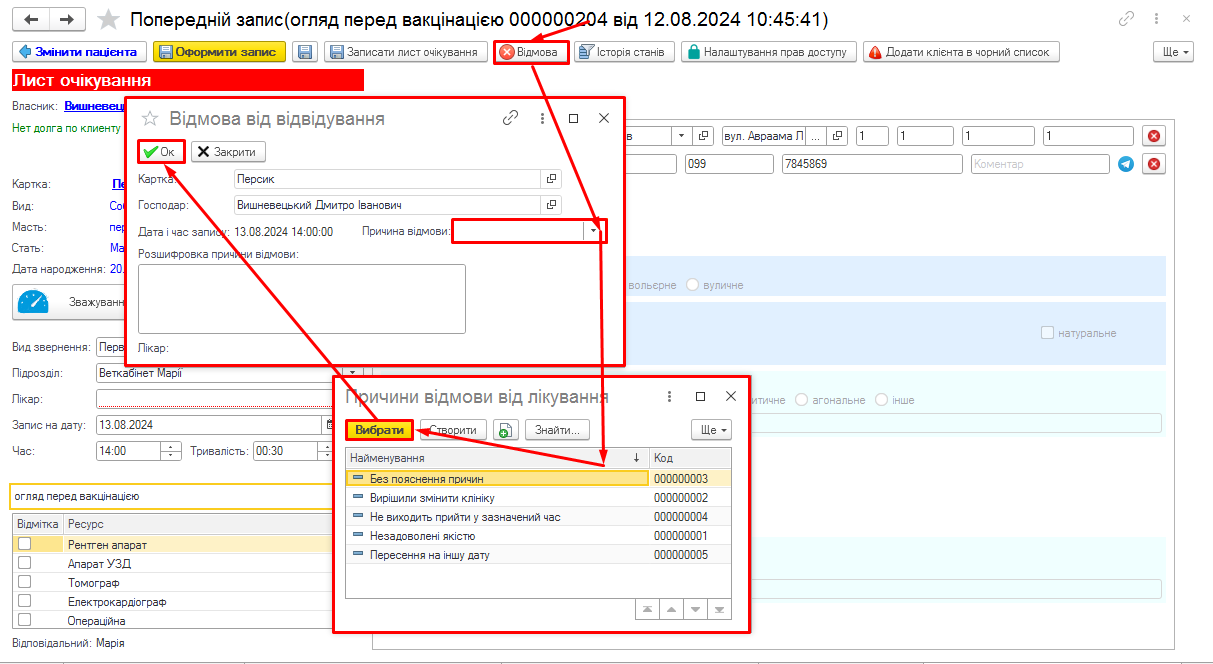Лист очікування.
by Наталя Томова | 15.08.2024 16:08
Для початку потрібно зайти в попередній запис, для цього відкрийте розділ Реєстратура – >Попередній запис (Мал. 1)
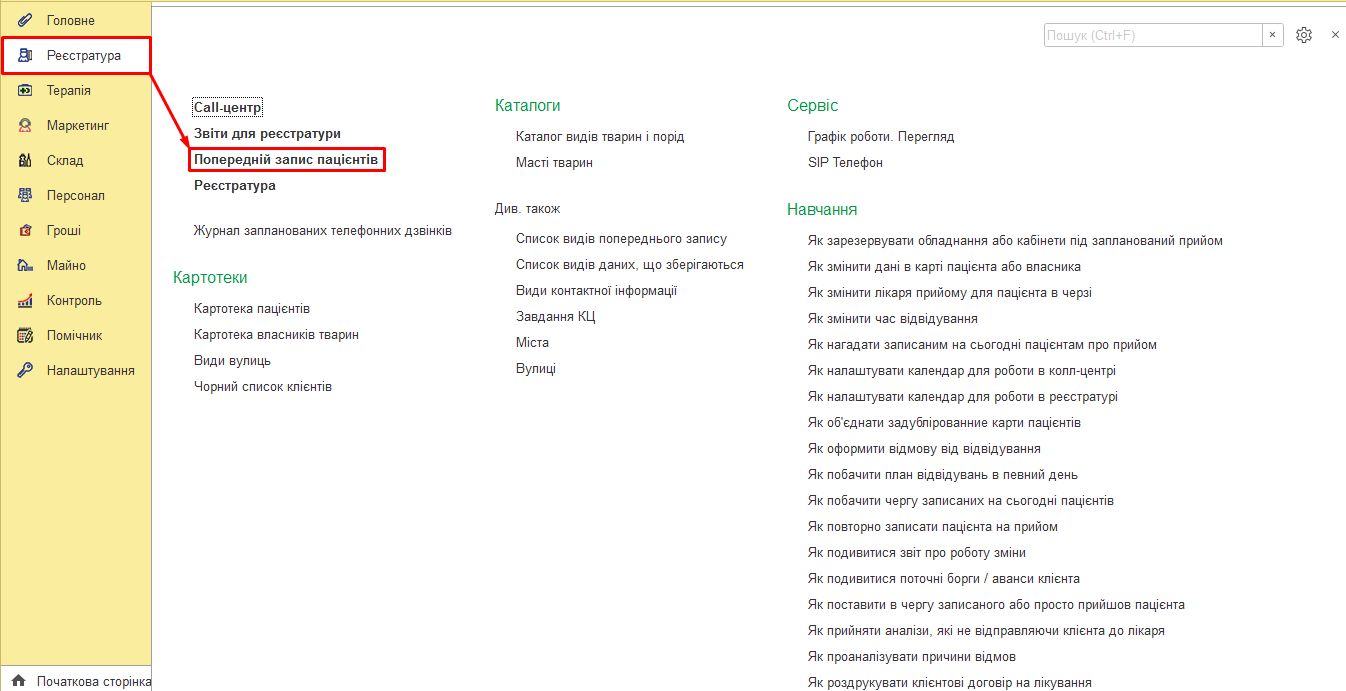
Мал. 1 Відкриваємо попередній запис
Для того, щоб з’явився ліст очікування, треба натиснути на кнопку налаштувань, далі вибираємо “Показувати лист очікування” (Мал. 2)
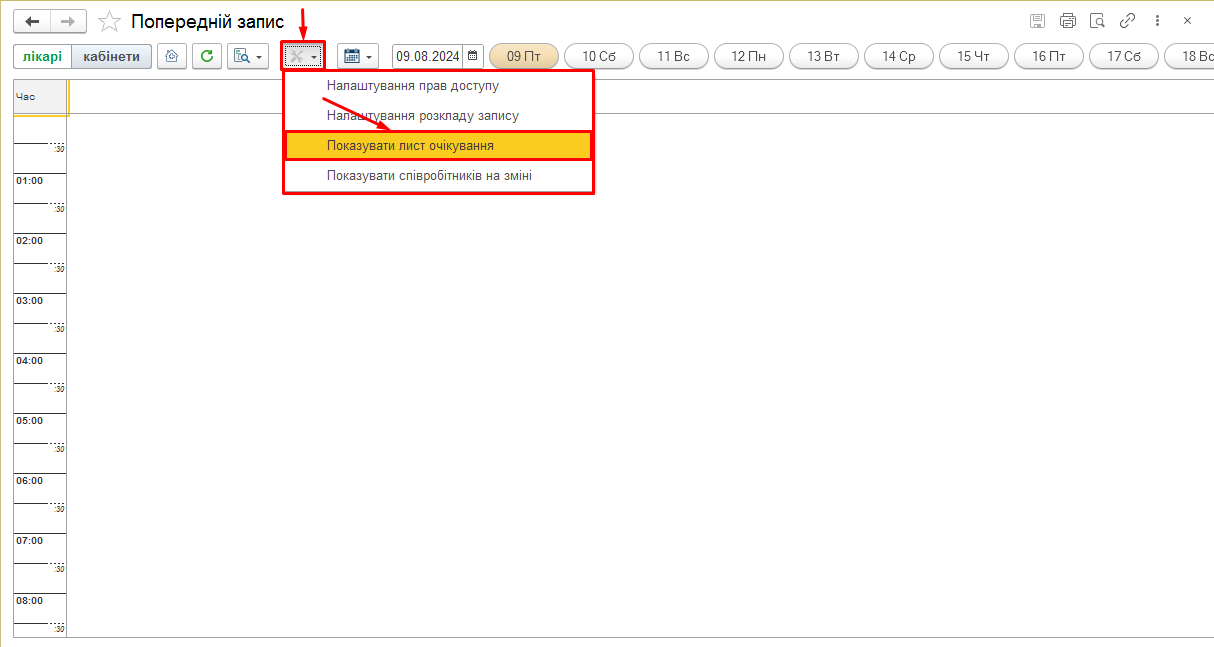
Мал. 2 Відкриваємо лист очікування
Ось так виглядає вікно, де будуть відображатися клієнти, які чекають на свою чергу для запису до лікаря (Мал. 3)
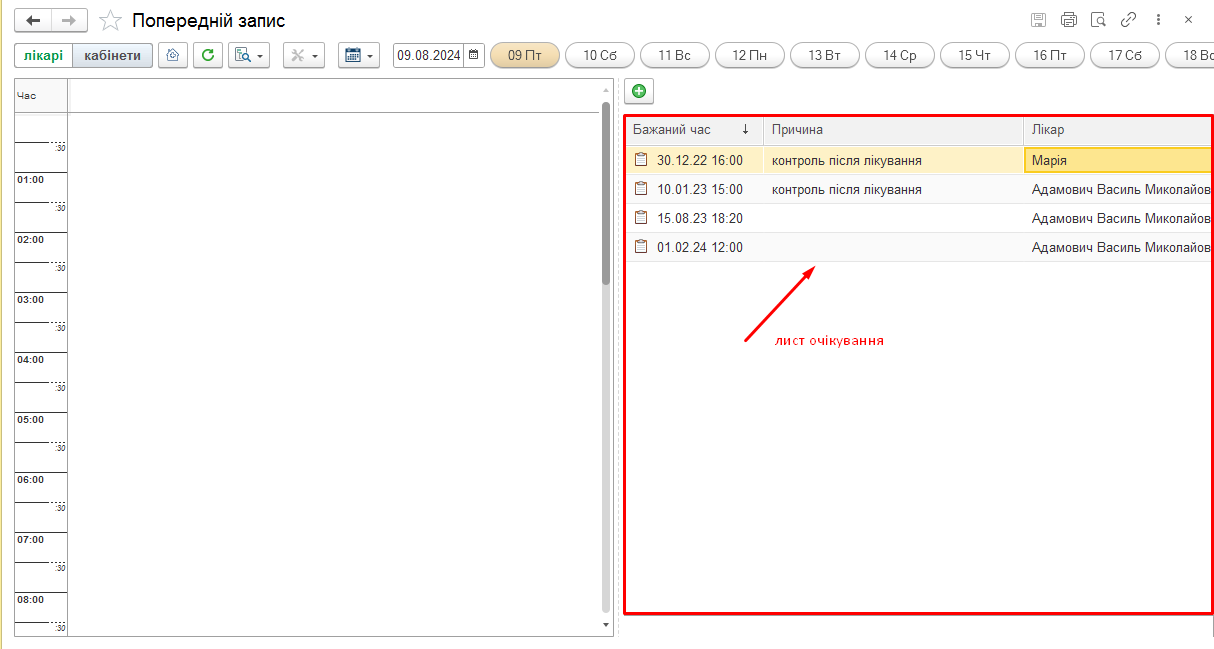
Мал. 3 Лист очікування
Щоб записати клієнта в лист очікування, потрібно клікнути по кнопці  та заповнити все, як при попередньому записі (Мал. 4)
та заповнити все, як при попередньому записі (Мал. 4)
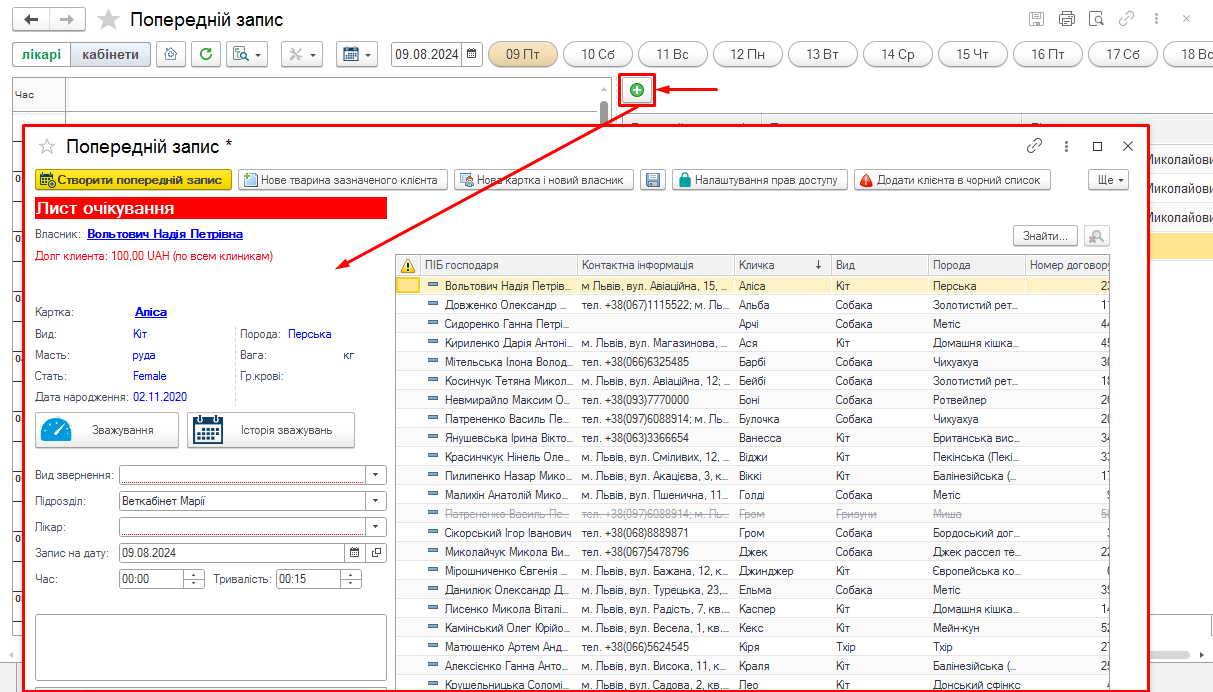
Мал. 4 Додаємо новий лист очікування (попередній запис)
Заповнюються всі необхідні пункти: вибираєте клієнта, вказуєте вид звернення, запис на час, тривалість і т.п. Після заповнення натискаєте на кнопку “Записати лист очікування” (Мал. 5)
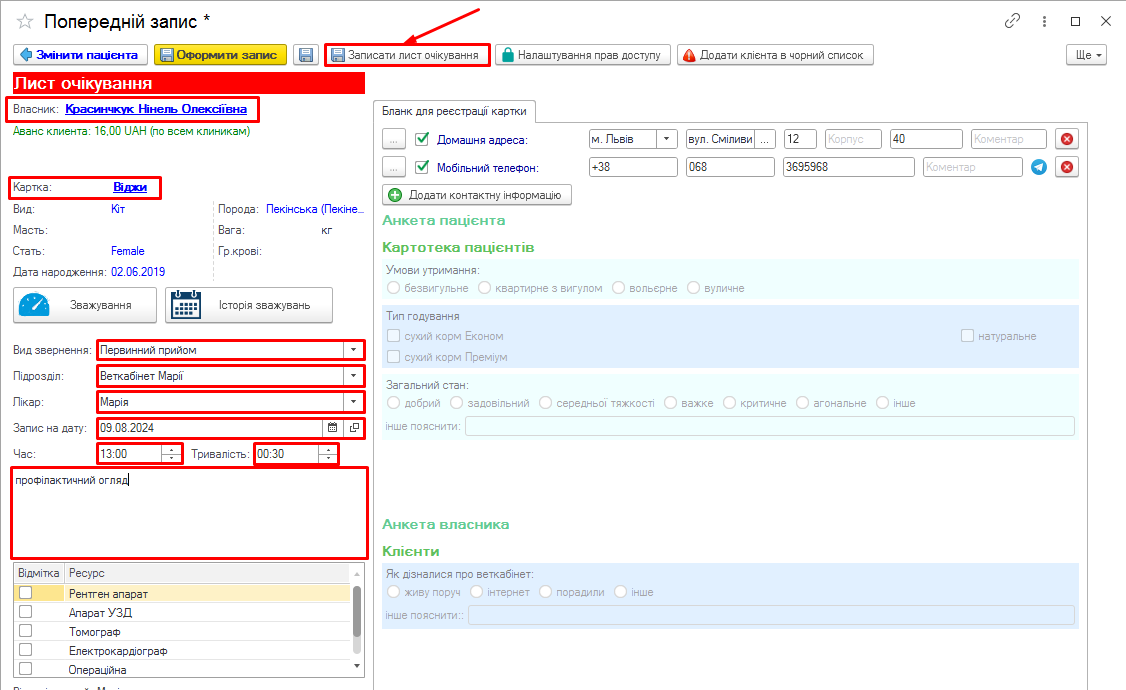
Мал. 5 Заповнюємо дані для листа очікування
Після цього клієнт з’являється у списку листа очікування, відповідно, коли працює call-центр, вони завжди поряд з календарем і завжди бачать клієнтів, які хотіли потрапити до лікаря на прийом. Якщо в процесі дня хтось відмовляється від запису до лікаря або з’являються вільні вікна, call-центр відразу дзвонить клієнту та інформує, що з’явилося віконце, можемо зробити запис до лікаря (Мал. 6)
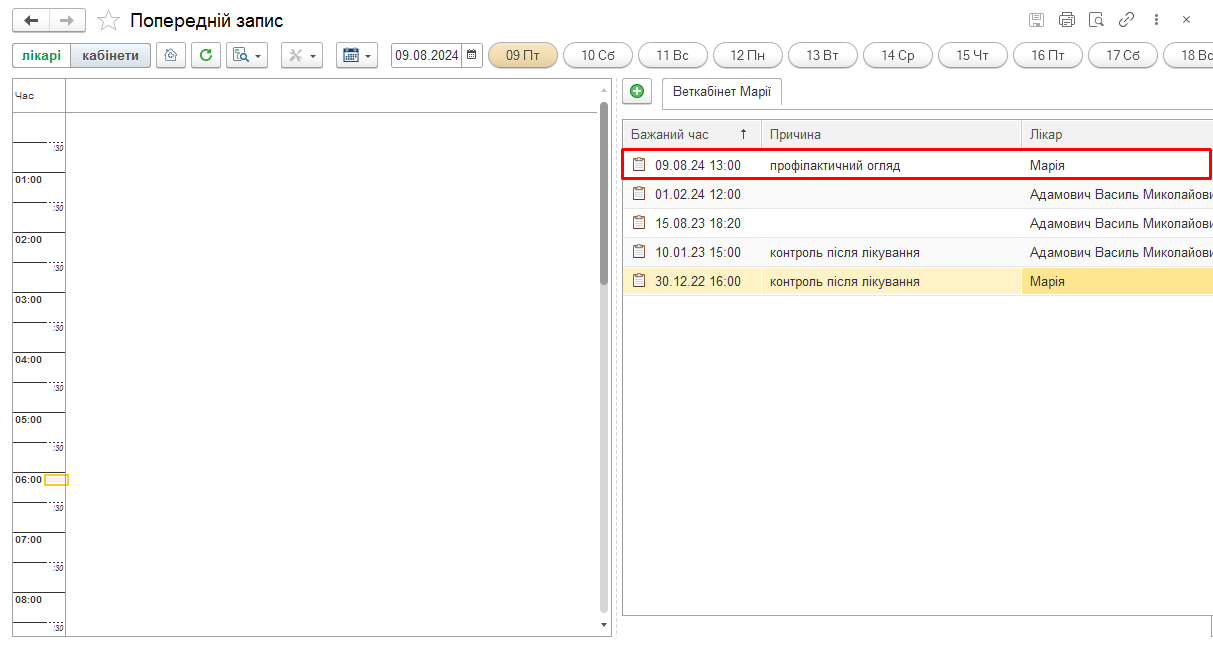
Мал. 6 Новий запис в листі очікування
Також, для вашої зручності було створено окреме налаштування «Розділяти чергу очікування по підрозділам». Якщо налаштування увімкнено, при створенні запису в лист очікування, відображаються закладки з назвою Клінік (Підрозділів), яке було вибрано під час створення запису.
Ось так лист очікування виглядає без потрібного налаштування (Мал. 7)
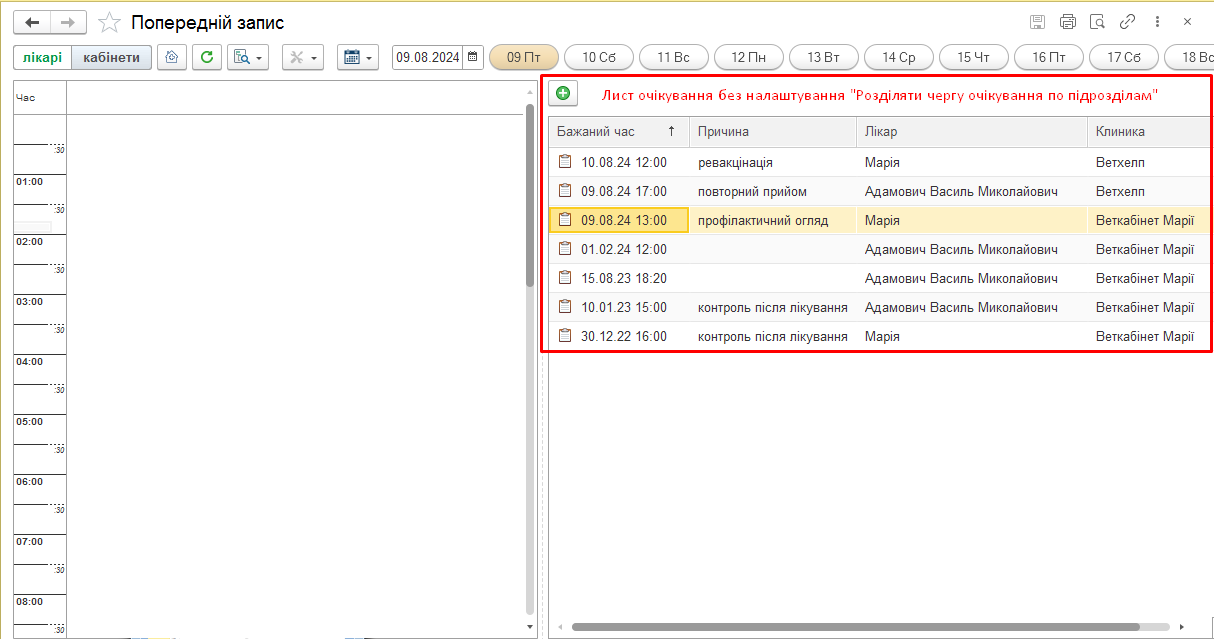
Мал. 7 Без налаштування “Розділяти чергу очікування по підрозділам”
Вмикаємо налаштування. Для цього натискаємо на кнопку
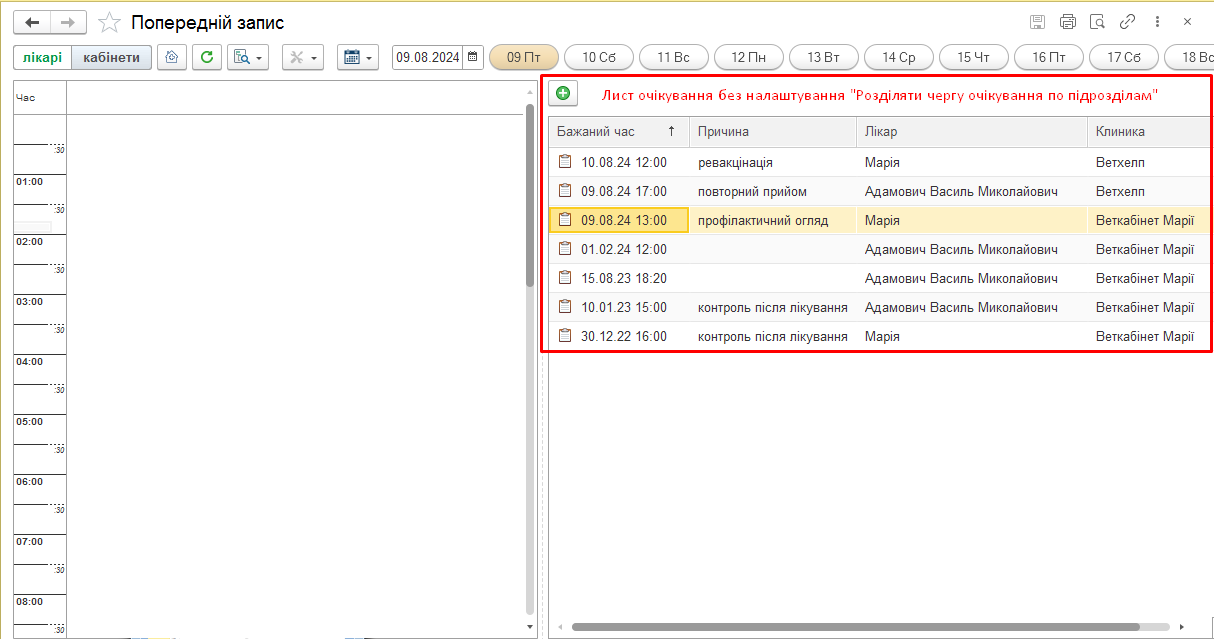
Мал. 7 Без налаштування “Розділяти чергу очікування по підрозділам”
Вмикаємо налаштування. Для цього натискаємо на кнопку налаштувань, зі списку вибираємо “Налаштування розкладу запису” (Мал. 8)
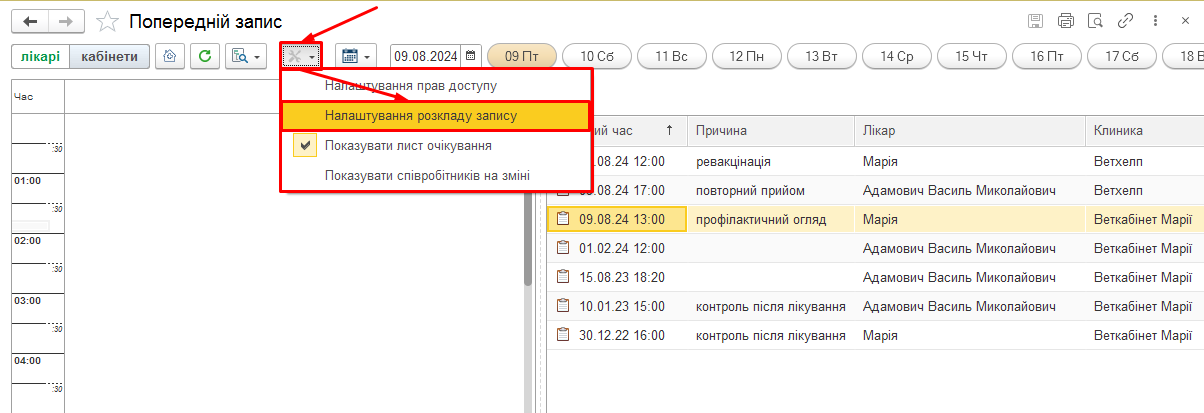
Мал. 8 Відкриваємо налаштування розкладу запису
В вікні налаштувань перетягуємо повзунок та вмикаємо “Розділяти чергу очікуваня по підрозділам”, далі натискаємо кнопку “Зберегти” (Мал. 9)
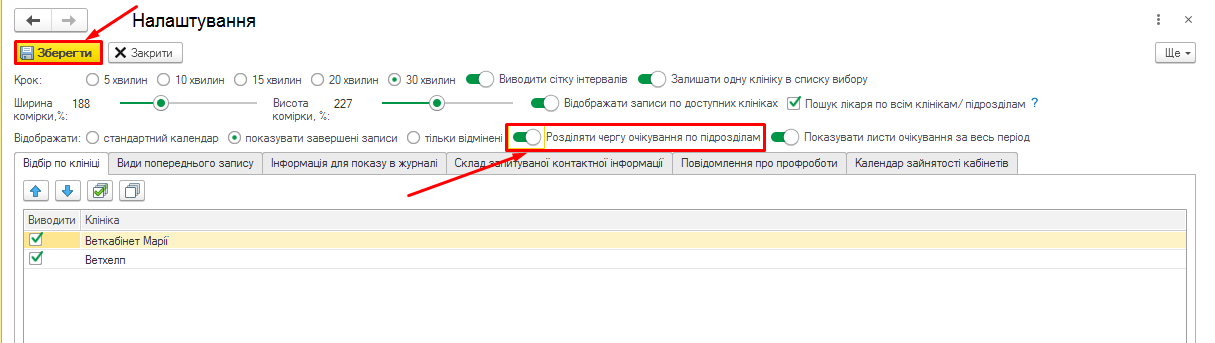
Мал. 9 Налаштування “Розділяти чергу очікування по підрозділам”
І при використанні режиму загального балансу та режиму внутрішніх підрозділів — поділ черги очікування можна отримувати як за підрозділами, так і лікарями. Ось так виглядає лист очікування з налаштуванням (Мал. 10)
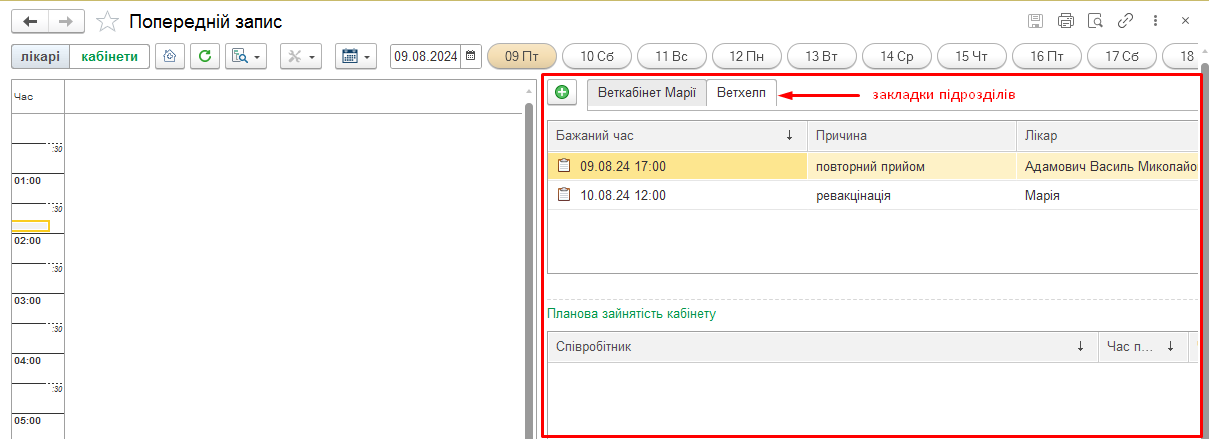
Мал. 10 Лист очікування з налаштуванням розділяти по підрозділам
У випадку, якщо в листі очікування буде заповнено лише підрозділ (лікар не заповнений) — відображається вкладка з назвою підрозділу та запис буде відображатися у цій вкладці (Мал. 11)
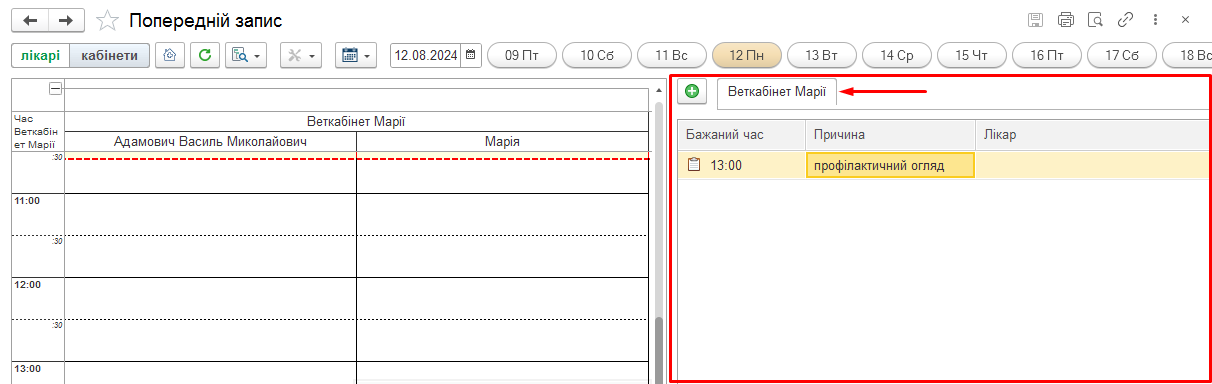
Мал. 11 Лист очікування без вказівки лікаря
Щоб записати клієнта на звільнене віконце, потрібно в листі очікування у списку вибрати клієнта, який хотів записатися на прийом до лікаря, натиснути на рядок зі списку. Відобразиться вікно попереднього запису. У ній вже заповнюєте лікаря, дату і час, що звільнився (Мал. 12)
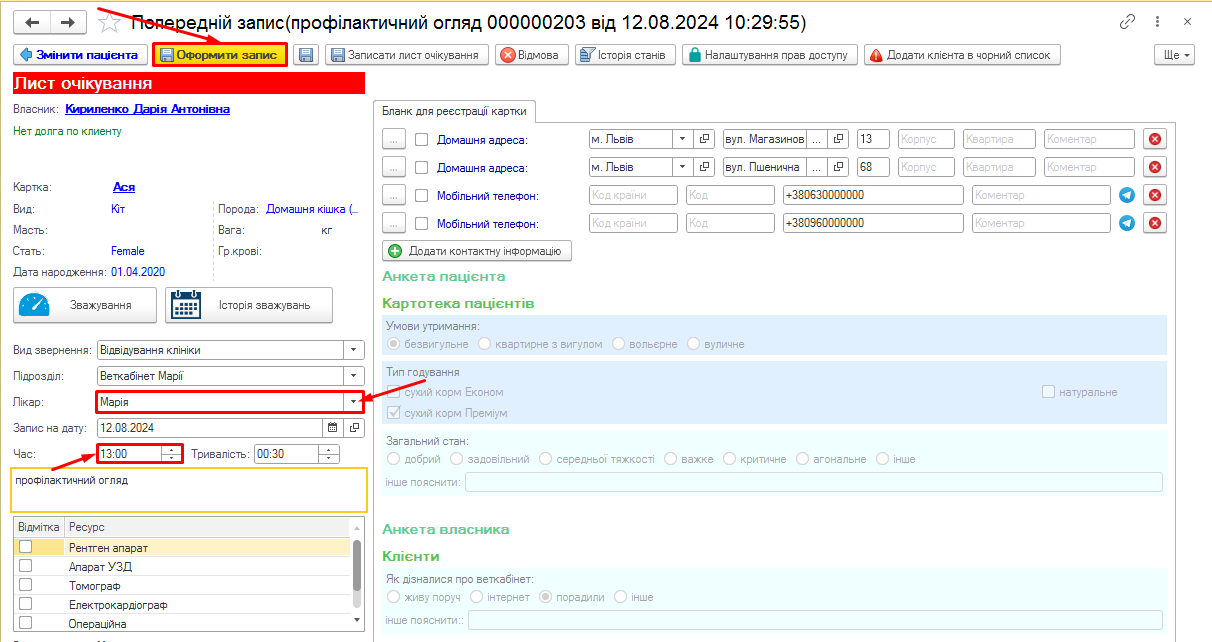
Мал. 12 Вказуємо лікаря та оформляємо запис
Також в Єноті додали вибір вільного часу через календар, який ви можете зробити за скріншотом (Мал. 13, 14)
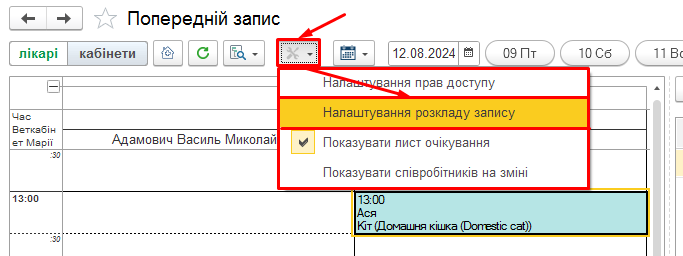
Мал. 13 Заходимо в налаштування
та
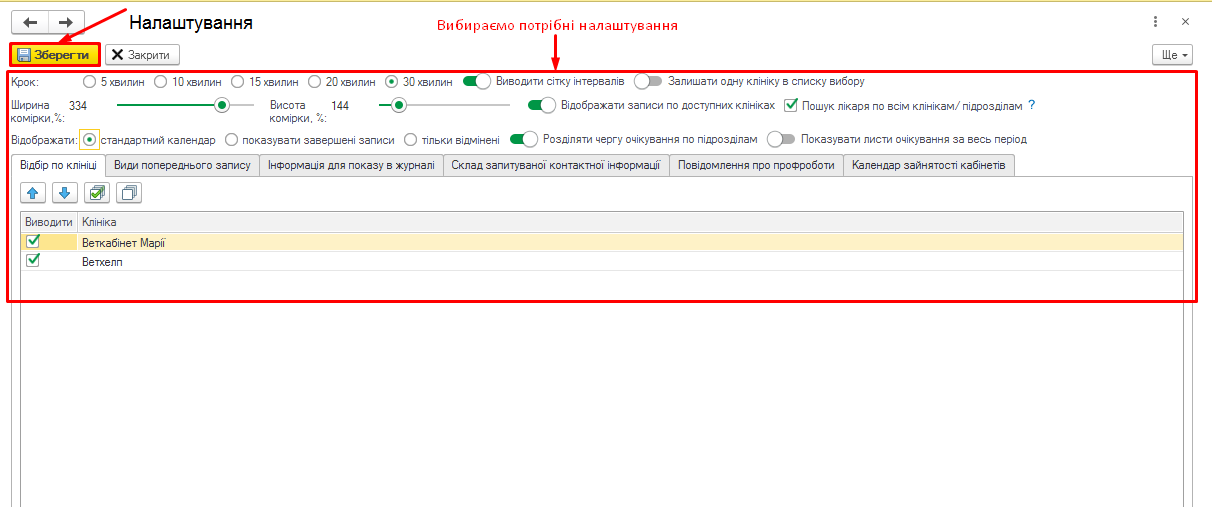
Мал. 14 Вибираємо потрібні налаштування
Після цього з’явиться табличка із заповненими та вільними віконцями лікаря, де ви зможете підібрати зручний час для клієнта (Мал. 15)
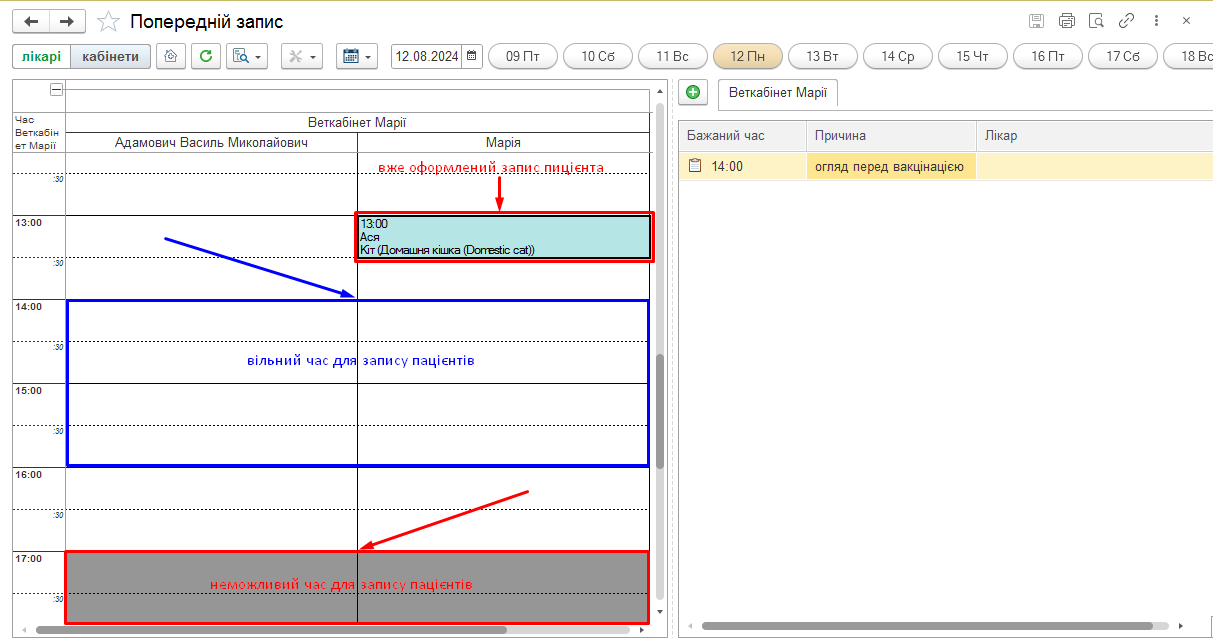
Мал. 15 Календар лікаря
Після оформлення запис потрапляє до звичайного вікна попереднього запису зі списку листа очікування.
Також відображається в реєстратурі (Мал. 16)
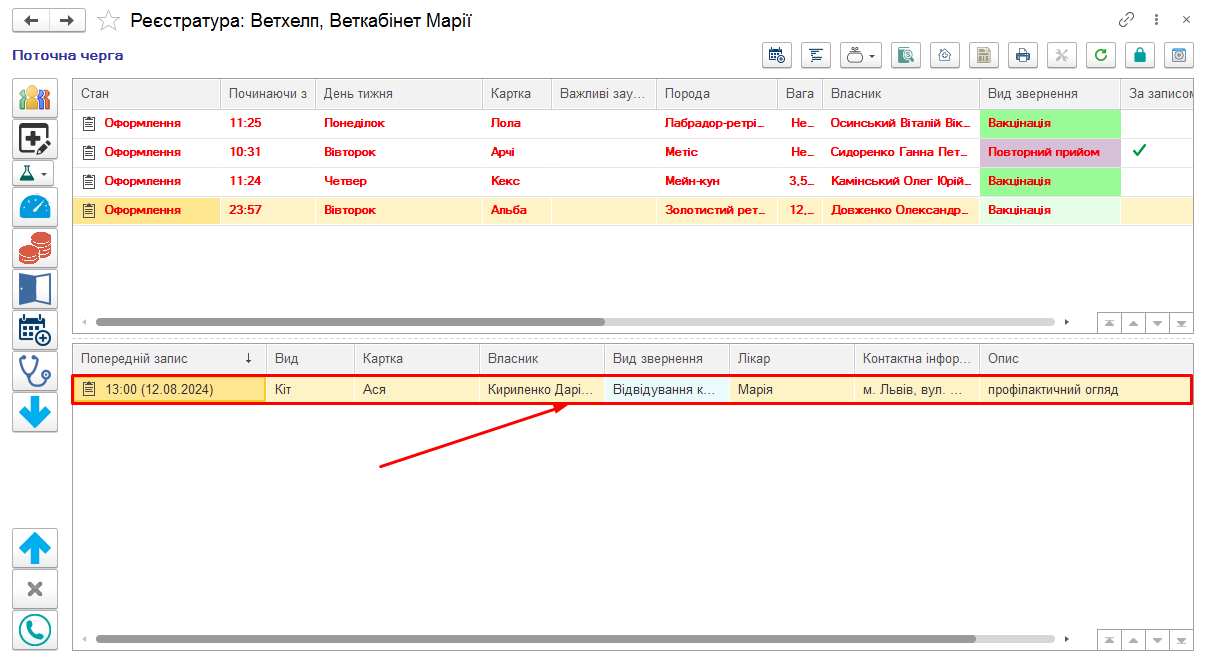
Мал. 16 Попередній запис в реєстратурі
Якщо з якихось причин клієнт з листа очікування більше не потребує попереднього запису до лікаря, то від запису можна відмовитись. Для цього заходимо в попередній запис, або запис листа очікування, натискаємо кнопку “Відмова”, вибираємо причину відмови, та натискаємо “Ок” (Мал. 17)
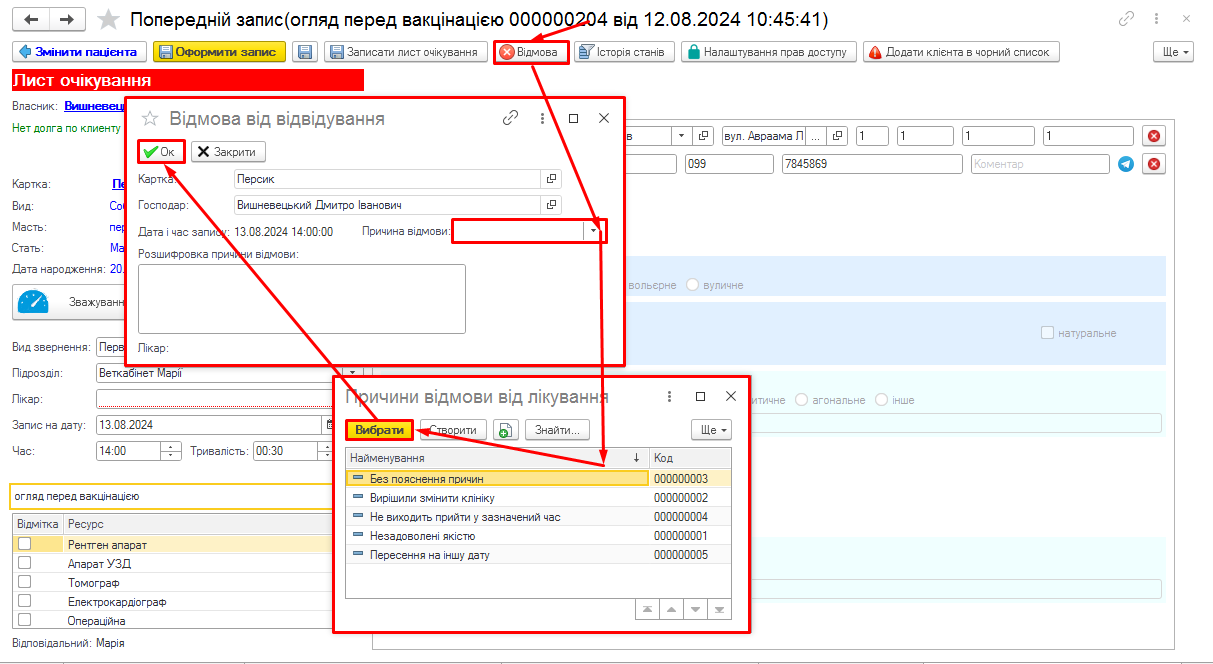
Мал. 17 Відмова пацієнта від запису
Source URL: https://enote.vet/e4doc/lyst-ochikuvannia/