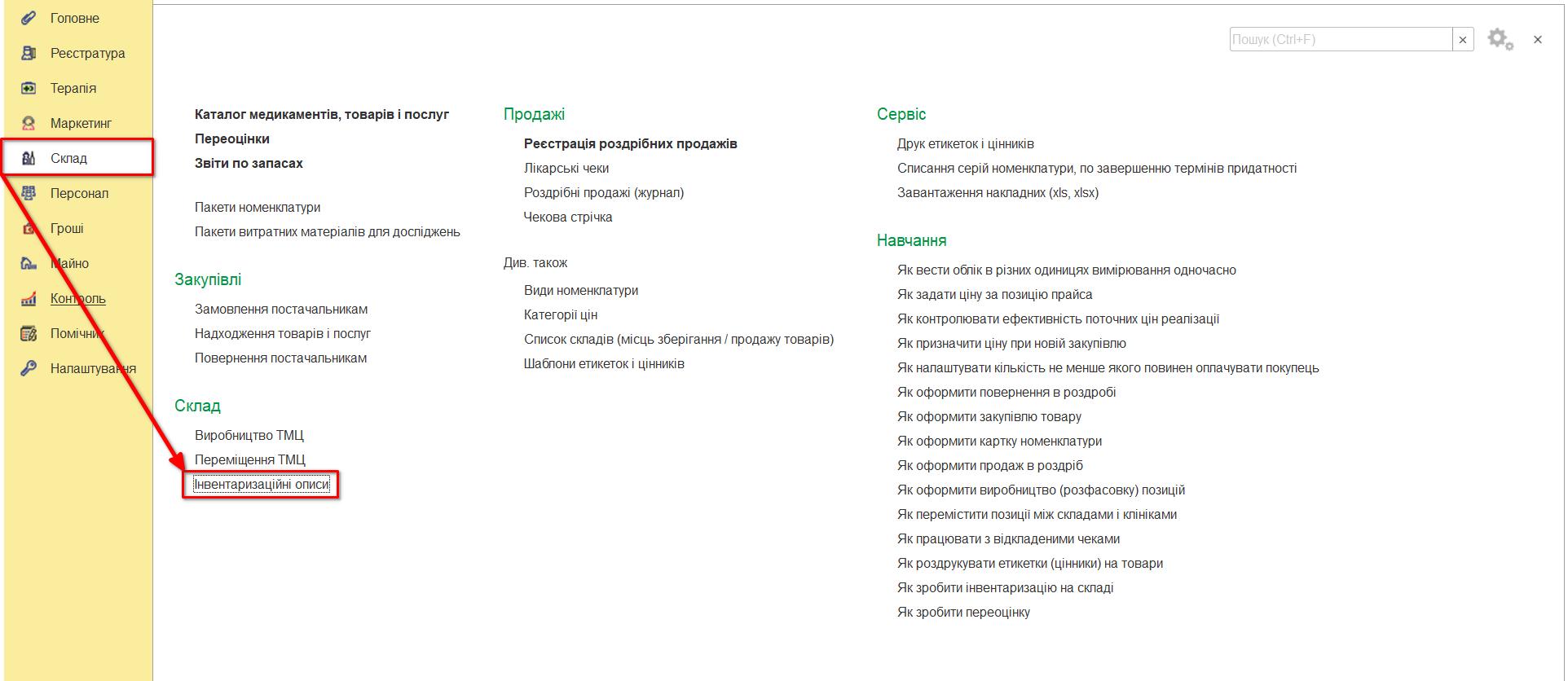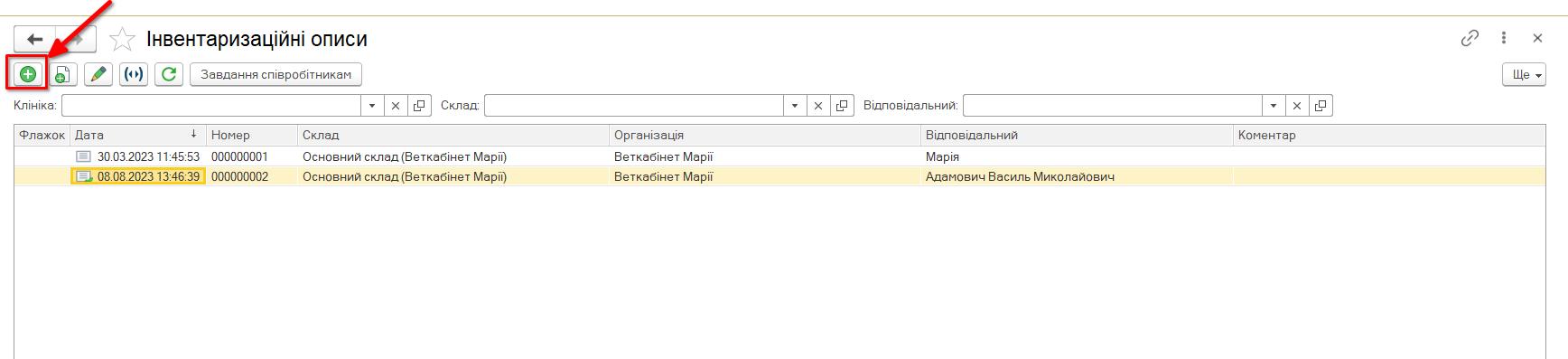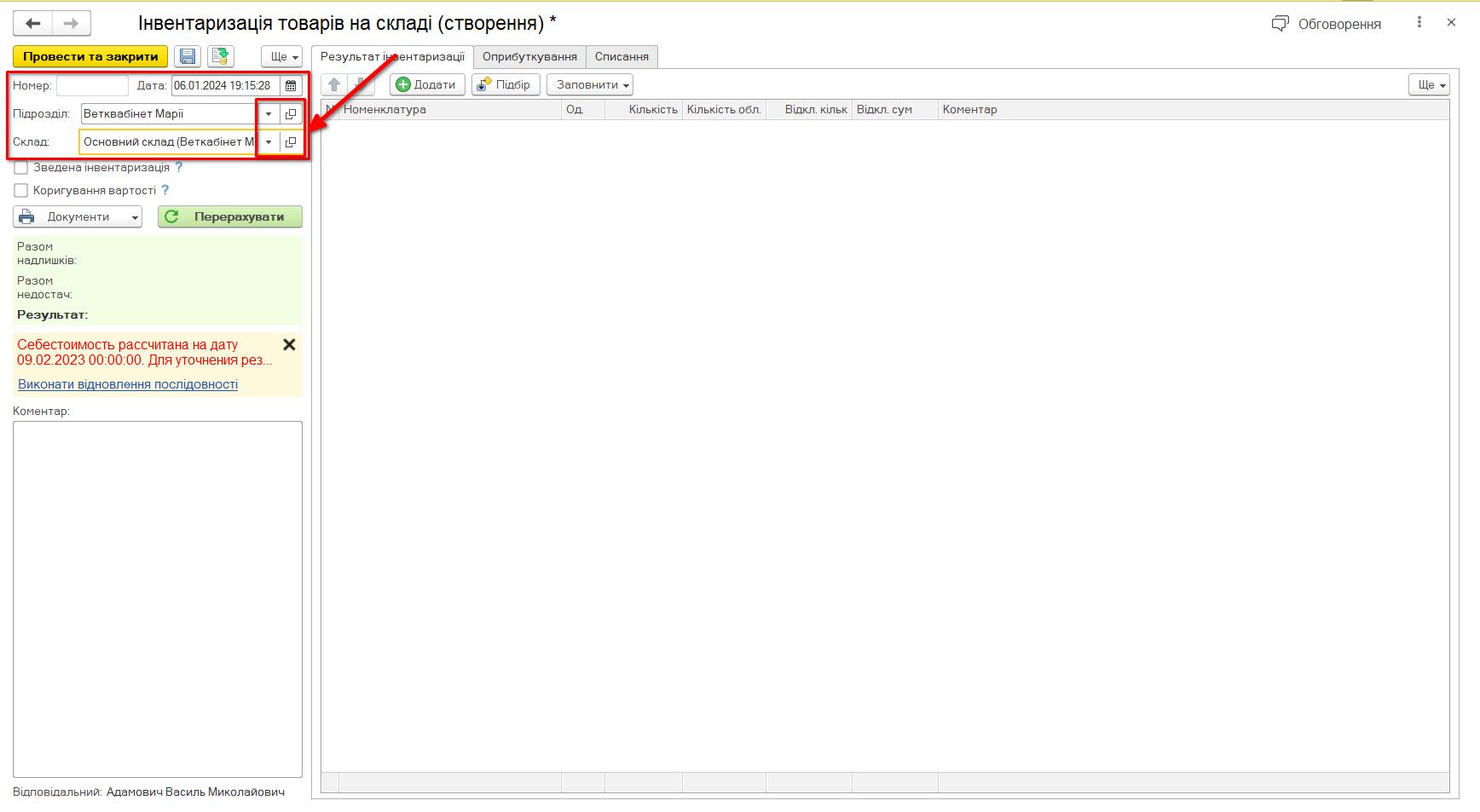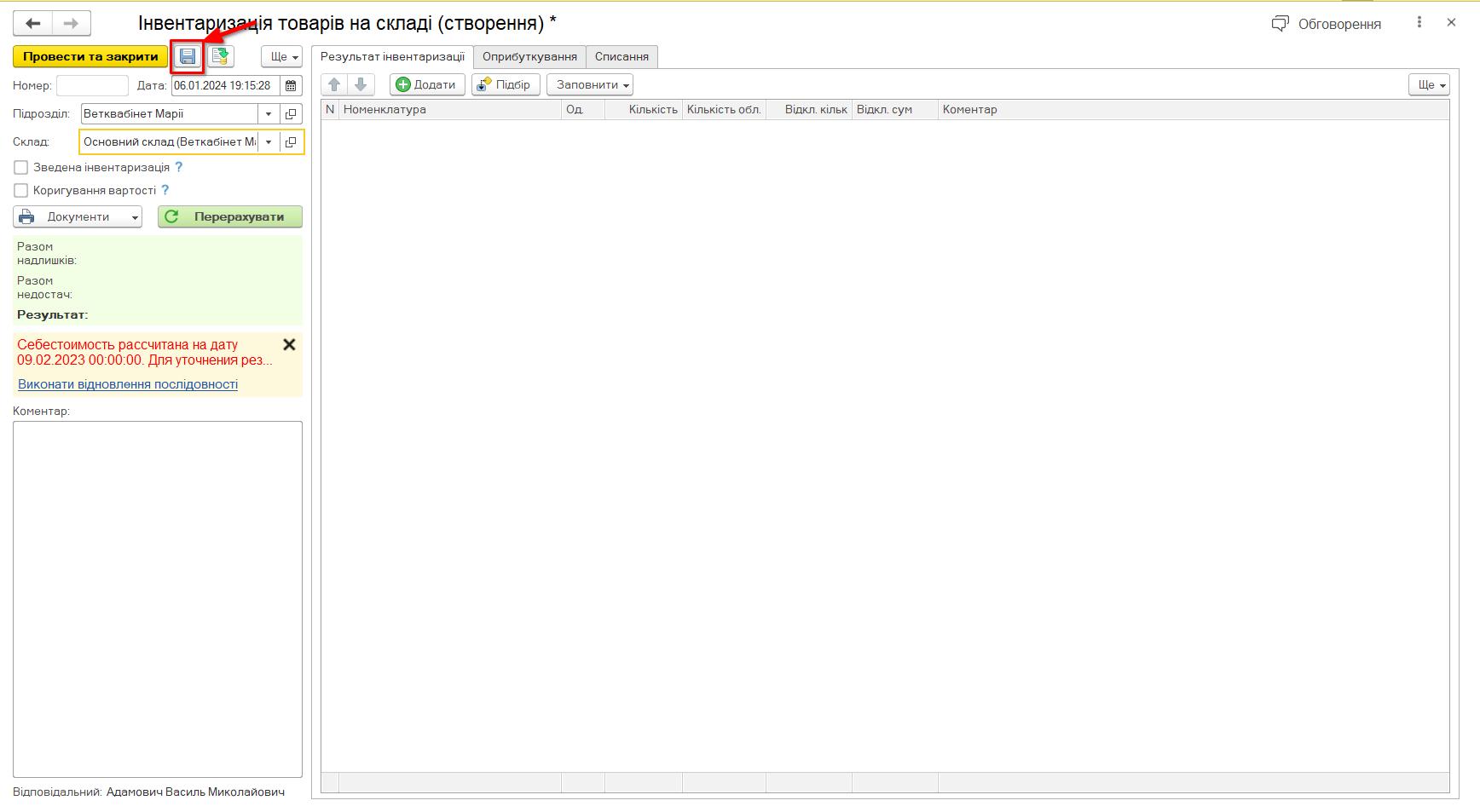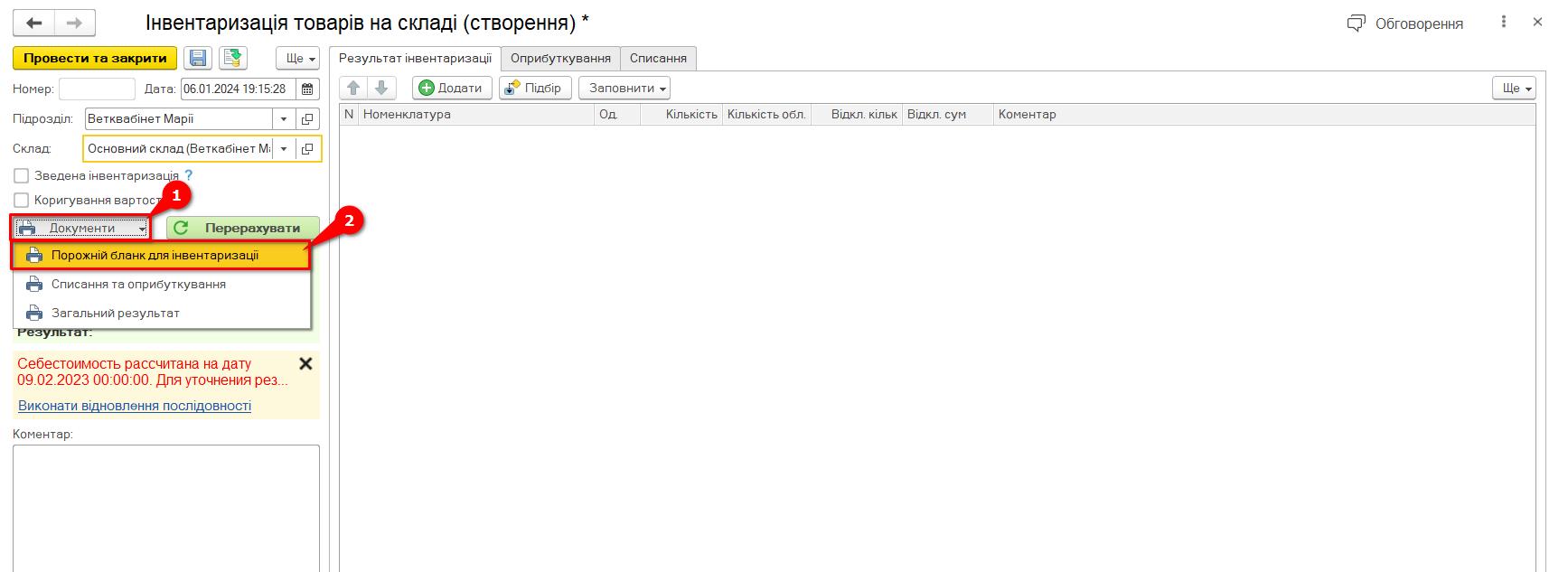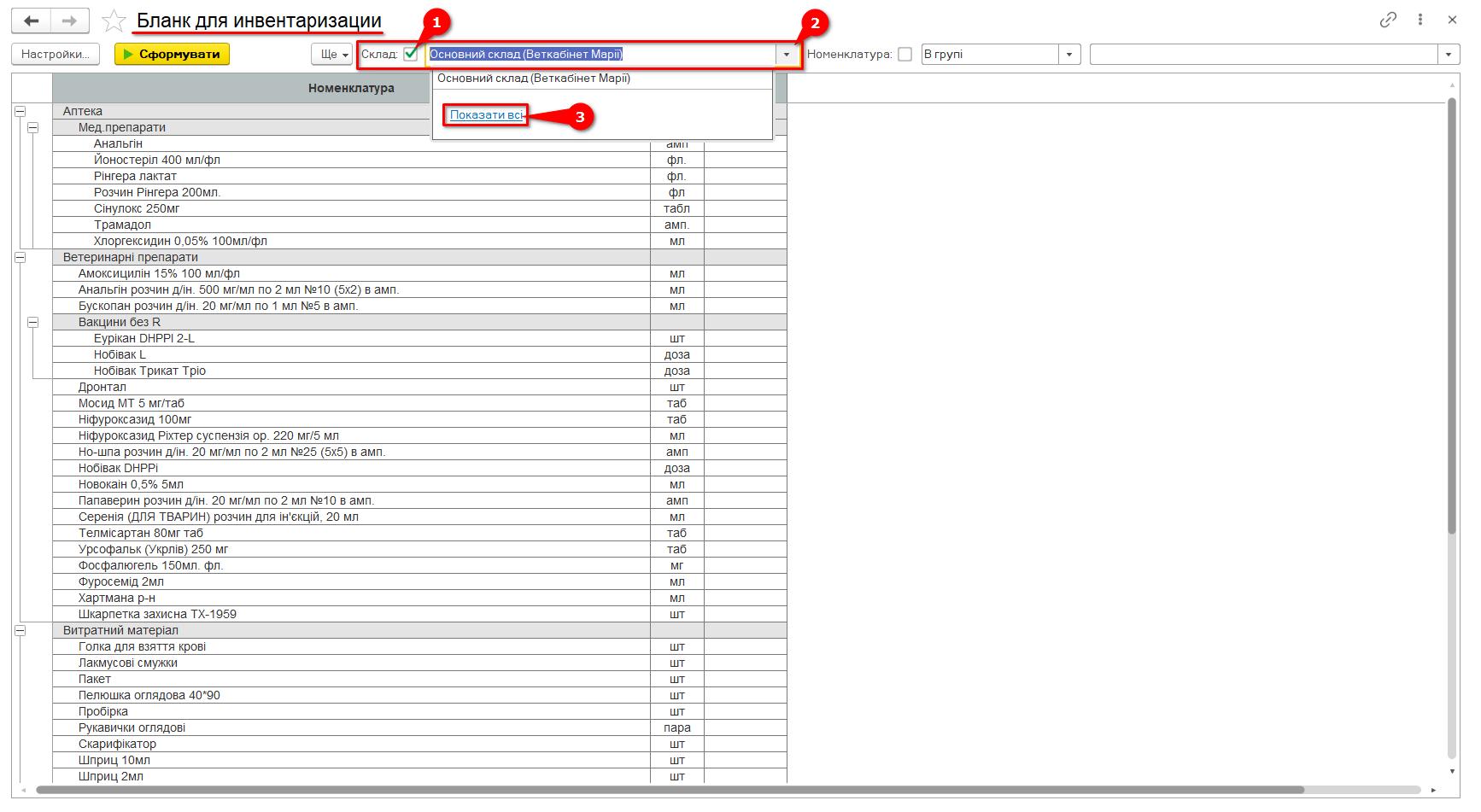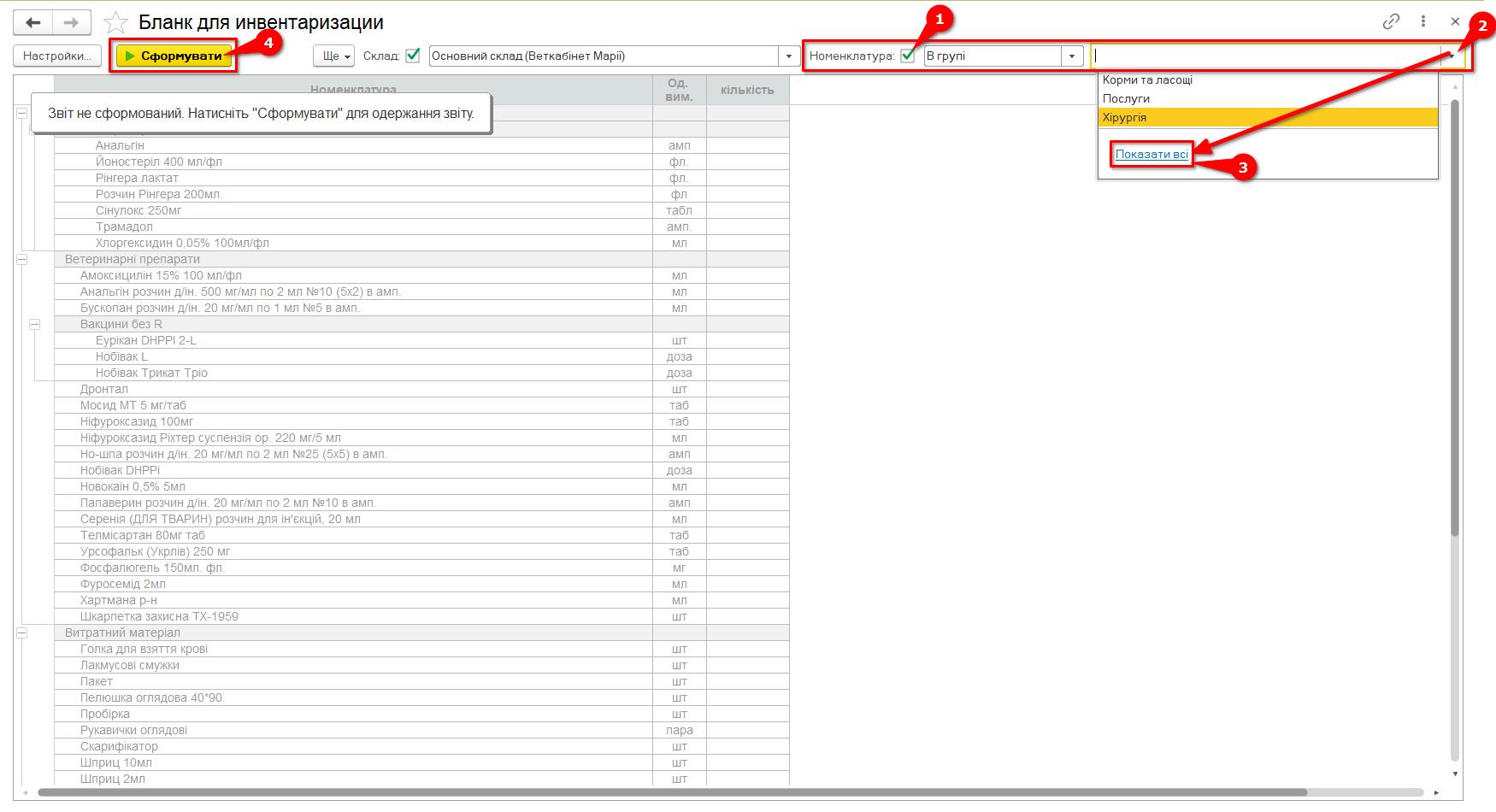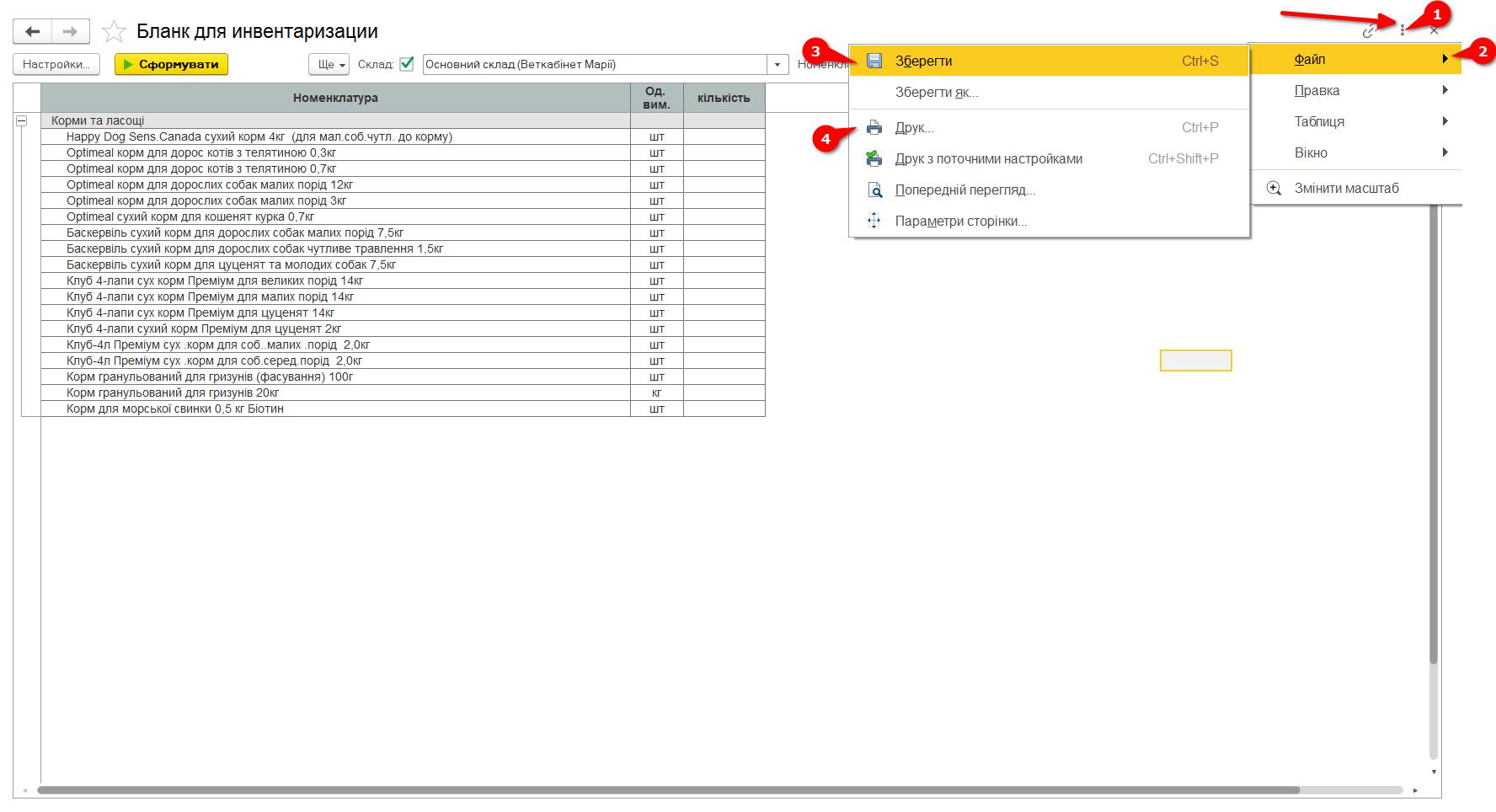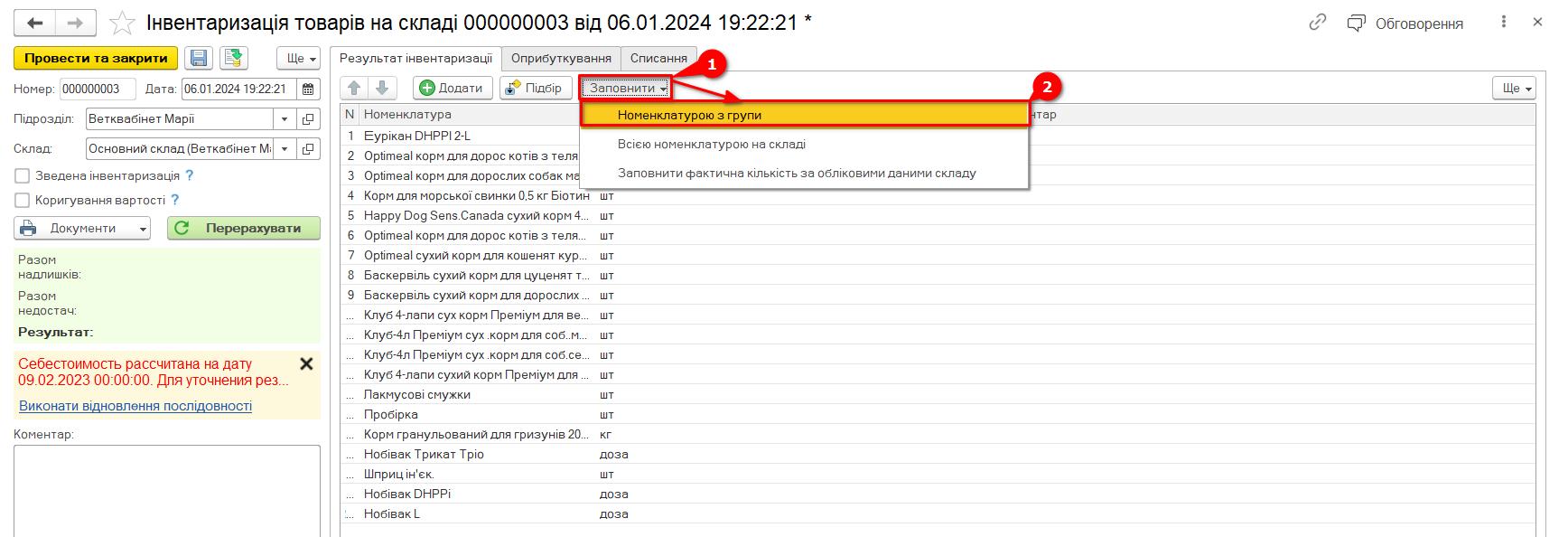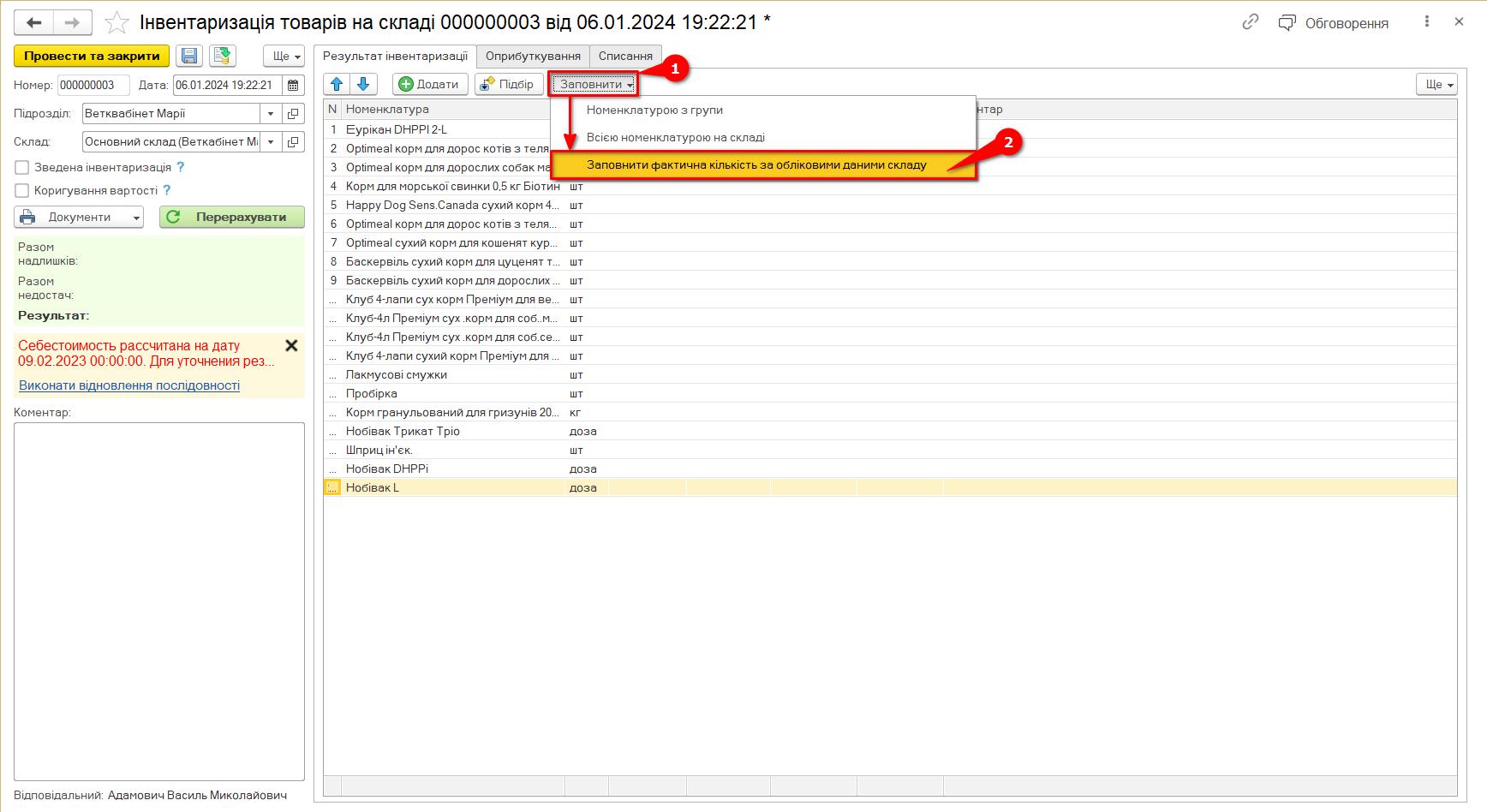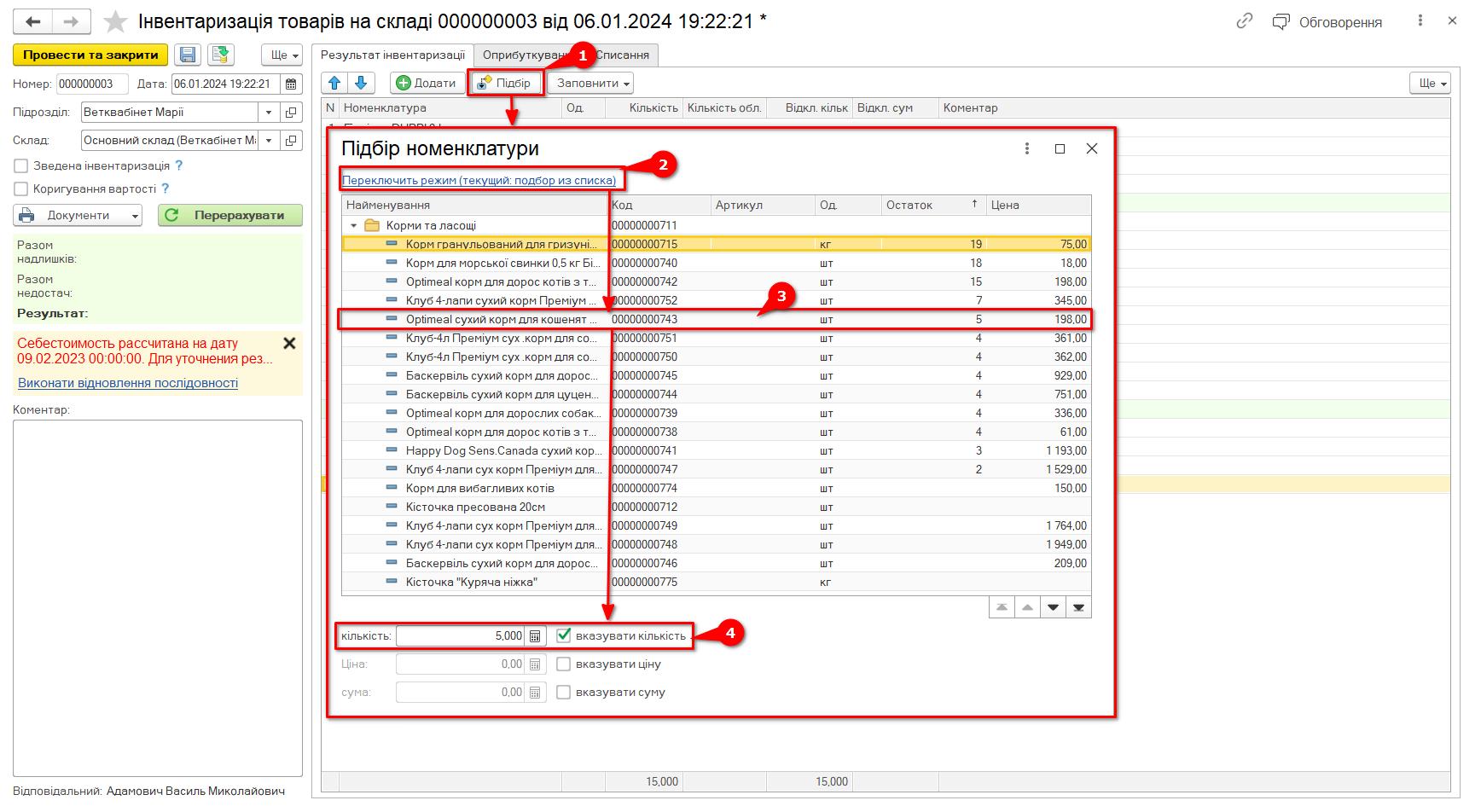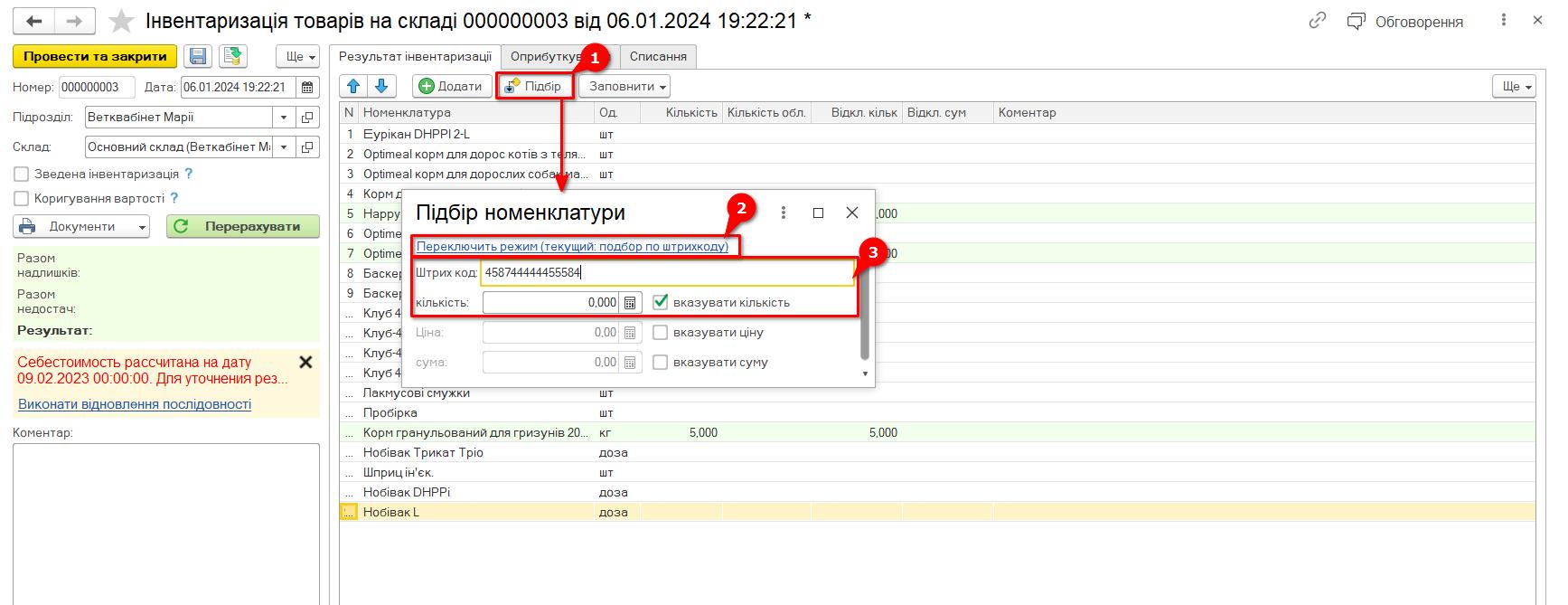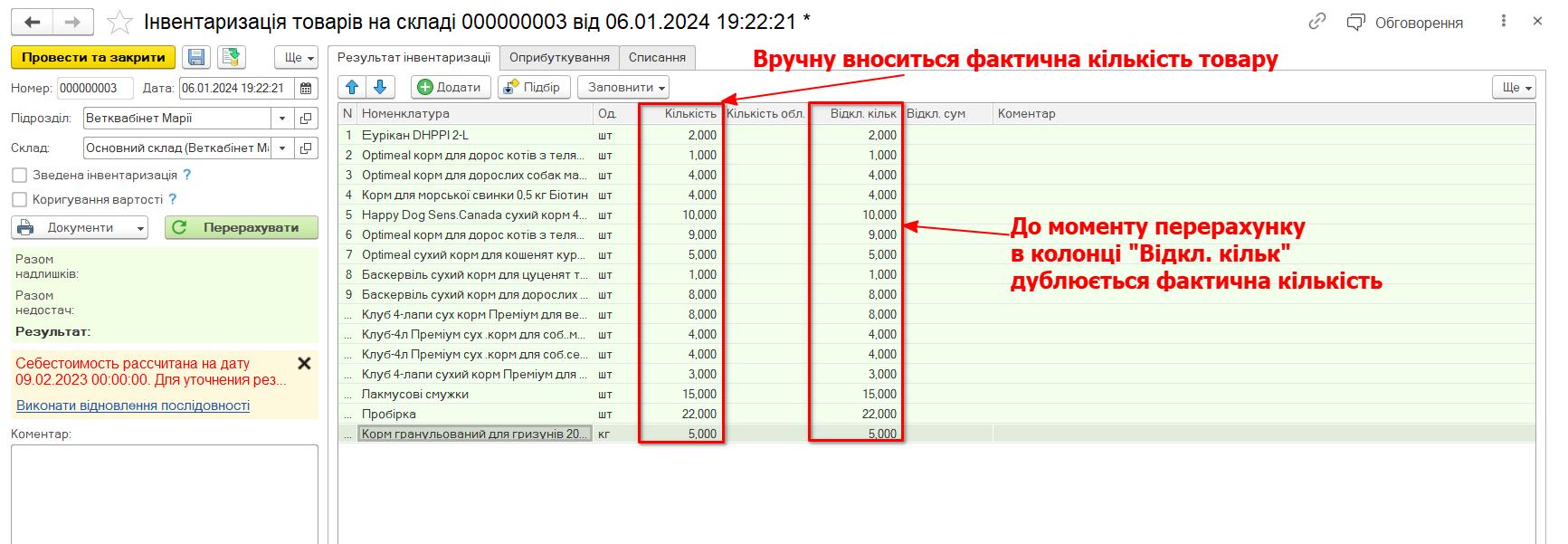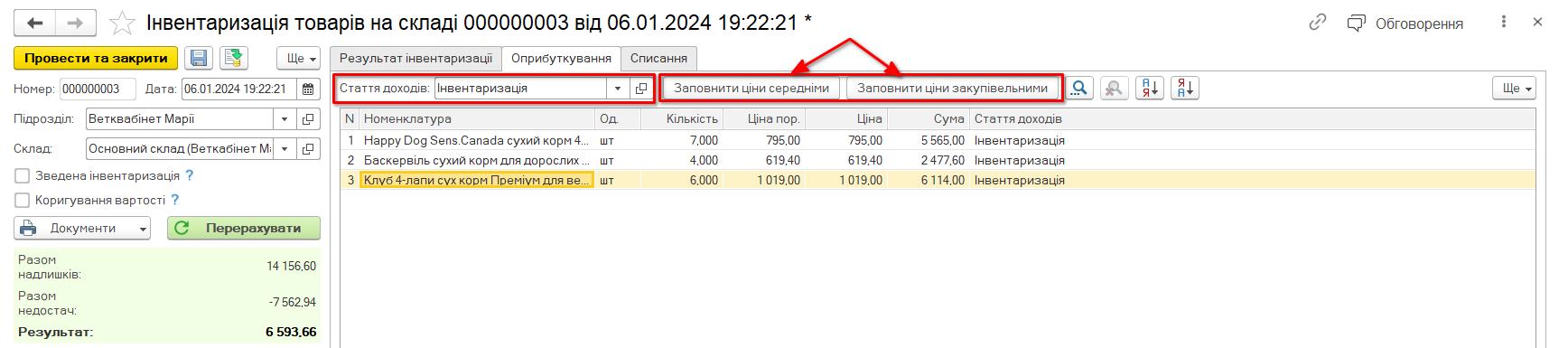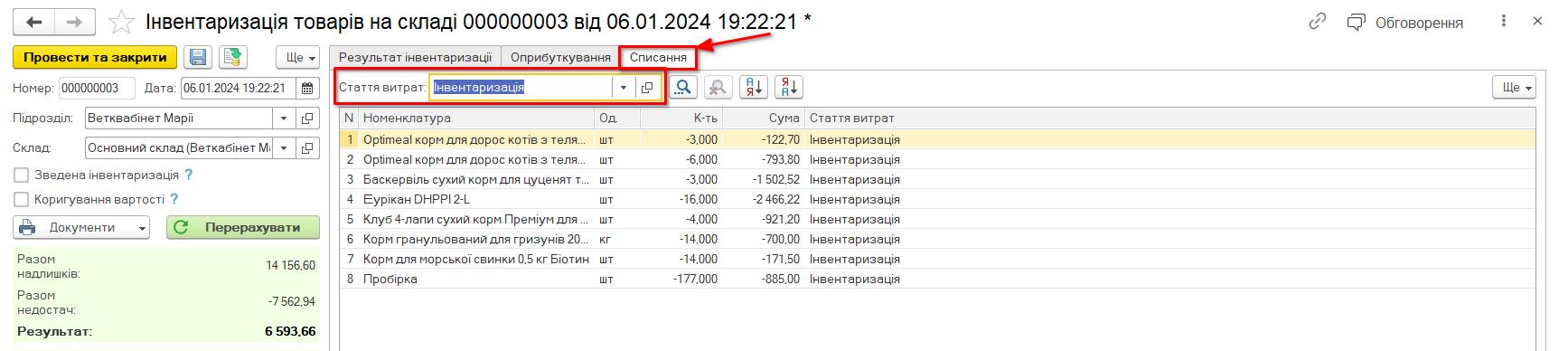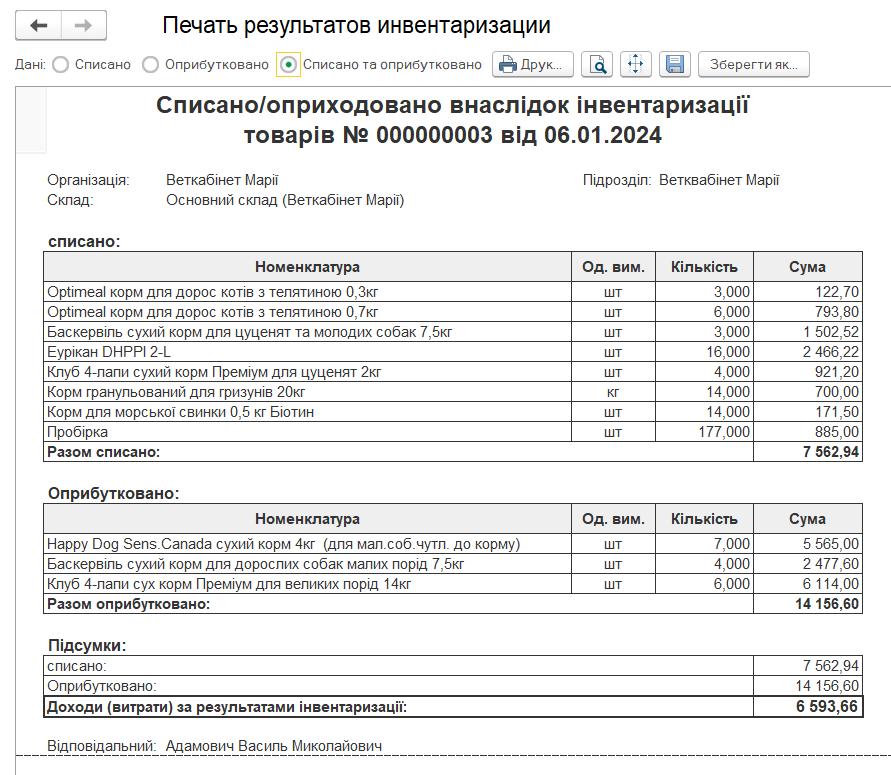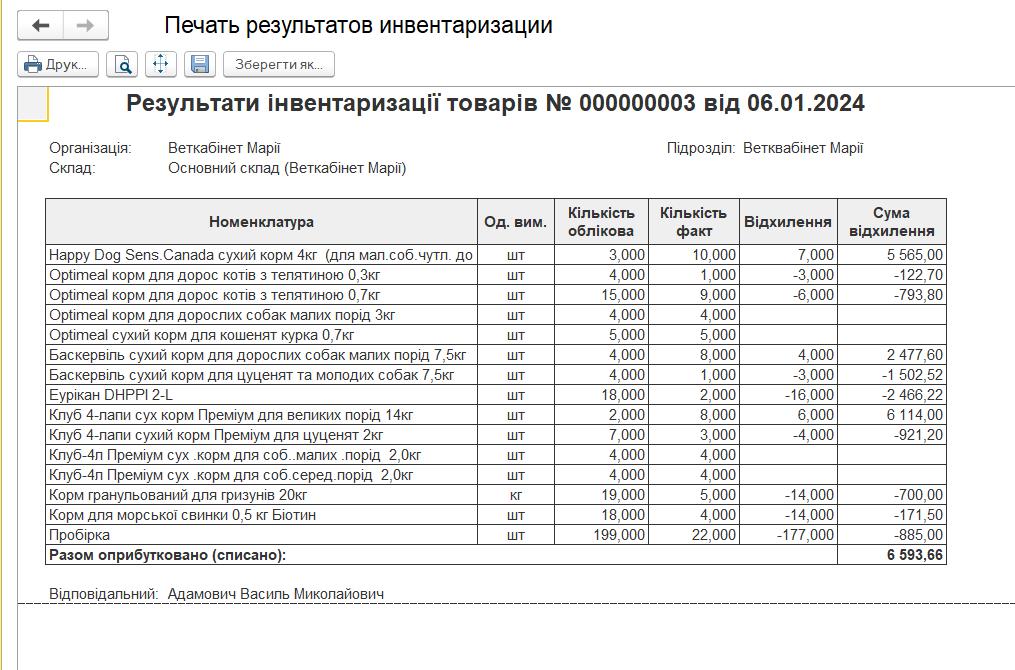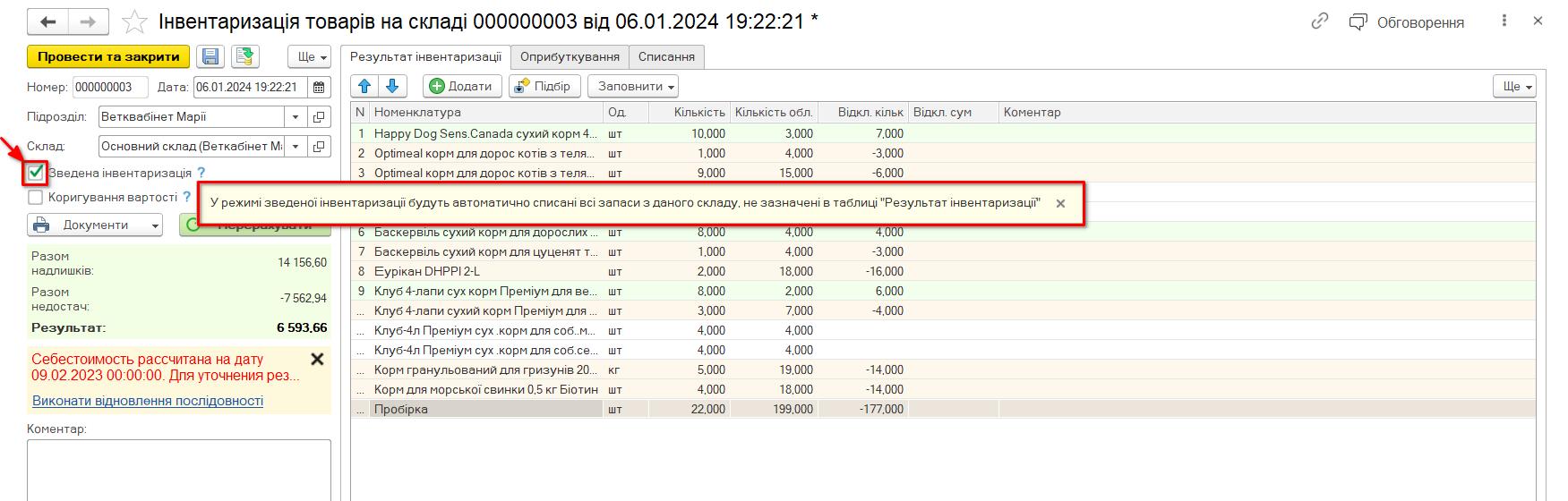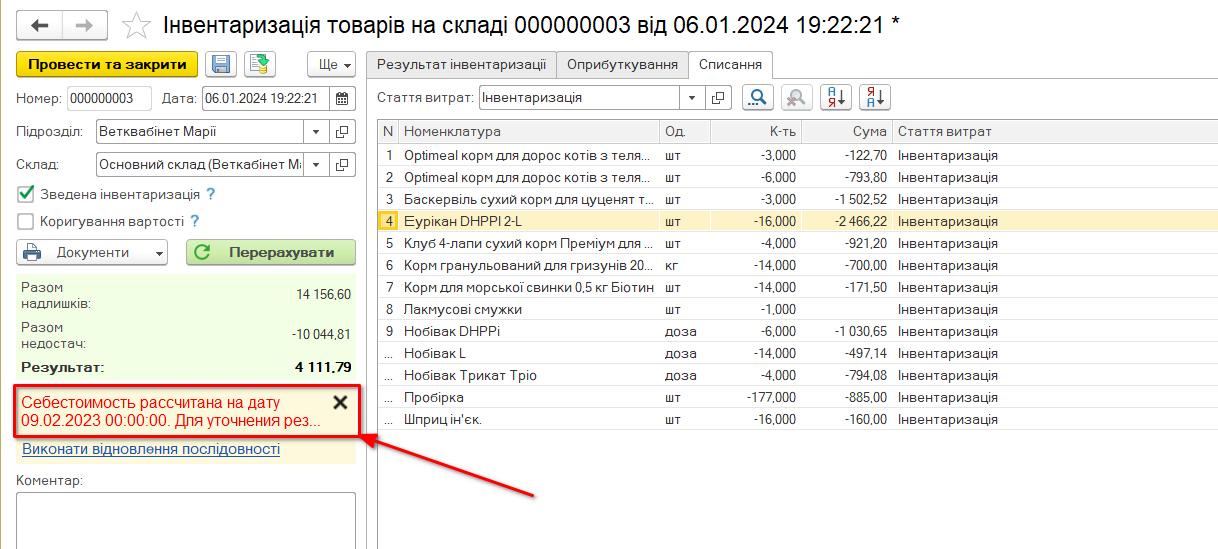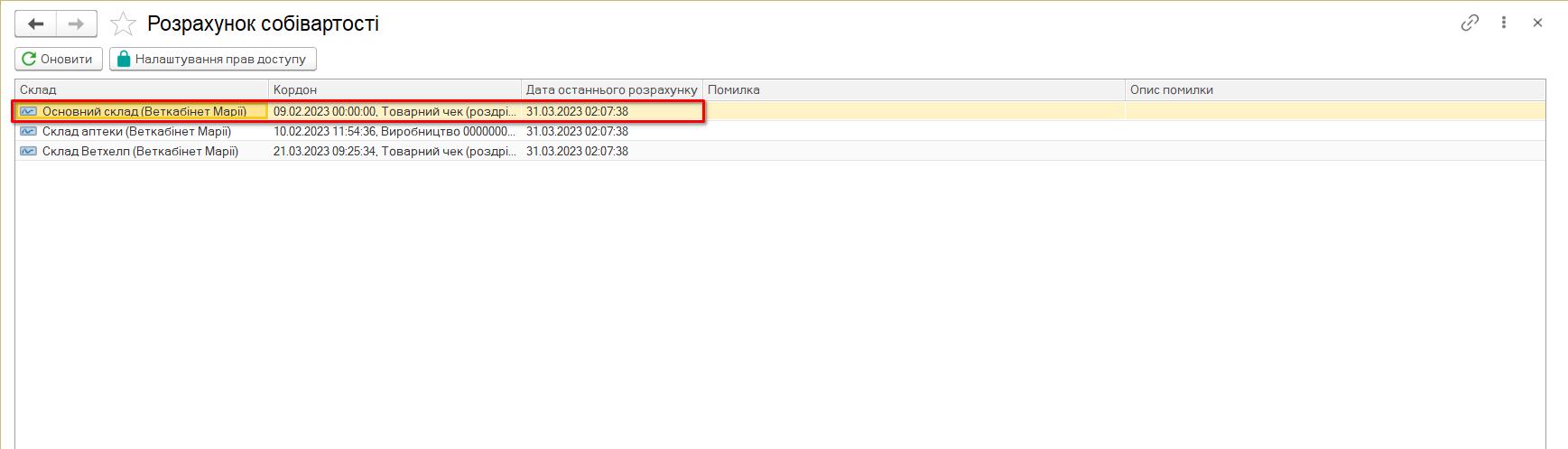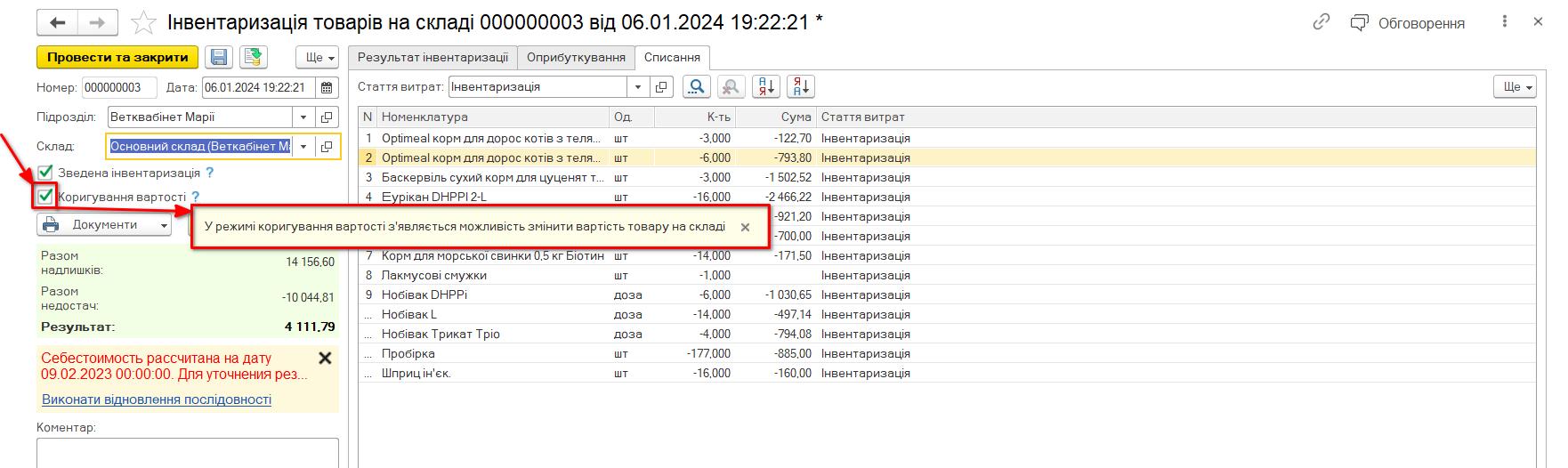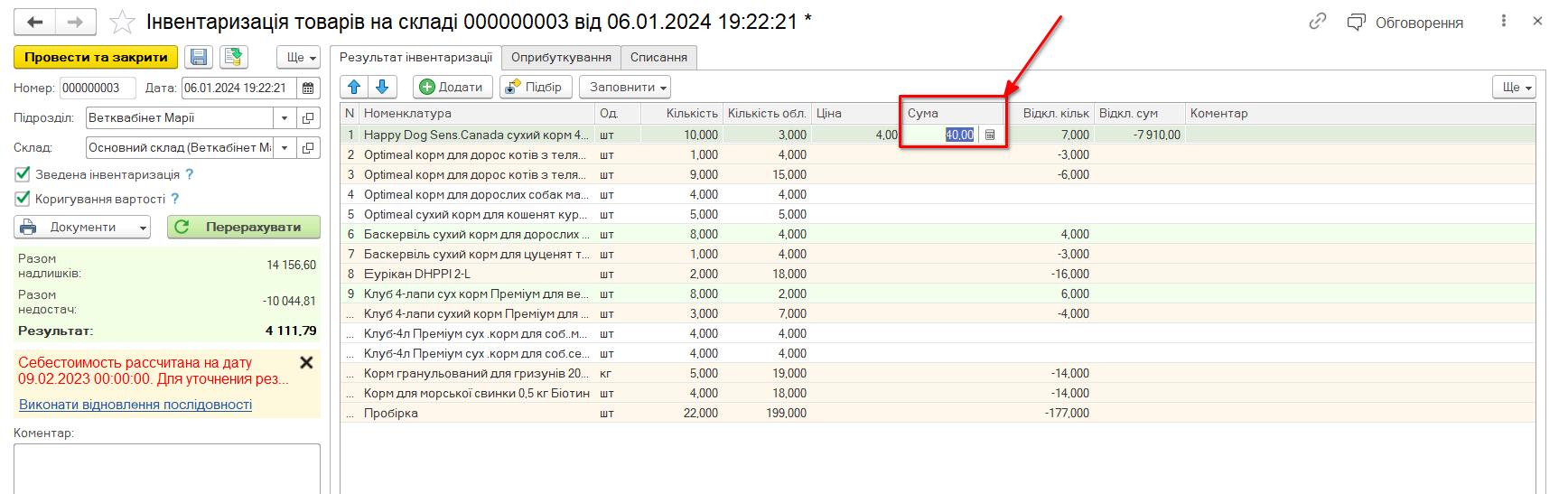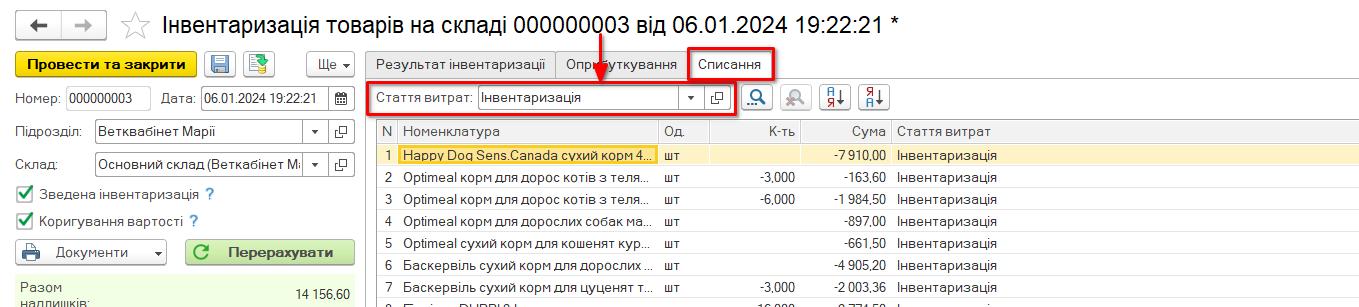Інвентаризація. Як зробити інвентаризацію на складі
by Кирилюк Лідія | 11.01.2024 13:19
Зміст
- 1 Рекомендований порядок проведення інвентаризації
- 2 Коригування вартості товарів при проведенні інвентаризації
Інвентаризація – це періодична перевірка наявності та стану товарів, матеріальних цінностей тощо, що належать організації (клініці), шляхом підрахунку, опису.
Для проведення інвентаризації використовується документ “Інвентаризаційний опис”. За допомогою цього документа можна відобразити в програмі факт проведення інвентаризації, вказати поточні залишки товарів і побачити розбіжності між фактичними та обліковими залишками. Інвентаризацію товарів можна проводити відразу за всіма номенклатурними позиціями. Якщо кількість товарів дуже велика і перерахувати їх за один раз досить складно, можна створити кілька документів інвентаризації кожен за певною групою товарів.
Рекомендований порядок проведення інвентаризації
Рекомендуємо такий порядок проведення інвентаризації:
- Створюємо новий інвентаризаційний опис і зберігаємо його.
- Друкуємо порожній бланк для інвентаризації.
- Фіксуємо час закінчення проведення інвентаризації. Перераховуємо позиції по шафах/полицях і плюсуємо кількість. Вносимо отримані цифри до роздрукованого бланку (у цей момент вкрай важливо не користуватися позиціями номенклатури, що перераховуються).
- Вносимо підсумкові дані з бланку в програму. Прописуємо у документі зафіксований час на момент початку інвентаризації.
- Проводимо документ.
Створення документа інвентаризації
Для того, щоб створити документ, переходимо в розділ Cклад – Інвентаризаційні описи (Мал.1):
Відкриваємо журнал документів та натискаємо кнопку “Створити” (Мал.2):
У формі документа інвентаризації, що відкрилася, автоматично проставляється поточна календарна дата, організація та склад прописуються відповідно до авторизації користувача, який створює документ інвентаризації. Щоб змінити організацію або склад, натискаємо стрілочку в кінці поля “Організація”, аналогічно “Склад” (Мал.3)
Записуємо створений документ інвентаризації, натиснувши на кнопку “Записати об’єкт” із зображенням дискети (Мал.4):
Бланк для інвентаризації
Для того, щоб перерахувати і записати товари на складі, роздруковуємо порожній бланк для інвентаризації. Для цього натискаємо на кнопку із зображенням принтера і написом “Документи” і у розкривному списку обираємо “Порожній бланк для інвентаризації” (Мал.5):
У формі “Бланк для інвентаризації”, що відкрилася, можна вибрати склад, за яким буде проводитися переоблік. Для цього на верхній панелі інструментів ставимо позначку біля “Склад” і у списку доступних складів обираємо потрібний нам (Мал. 6). При такому відборі у бланк потраплять усі товари, які значаться на залишку за обраним складом. Але так робити не рекомендується, оскільки в разі виявлення надлишків номенклатурної позиції, яка вже була раніше, але не потрапила до бланку за вказаним складом, є ймовірність того, що її впишуть до бланку з неправильною назвою. А це призведе до створення дубля цієї позиції.
Зверніть увагу! Формувати “Бланк для інвентаризації” за певним складом не рекомендується!
Можна провести інвентаризацію за певною групою товарів. Для цього на верхній панелі інструментів ставимо позначку біля “Номенклатура”, вказуємо умову відбору “У групі”, у списку, що випадає, натискаємо “Показати усе” та вибираємо з каталогу номенклатури потрібну групу товару. Після заповнення усіх умов відбору натискаємо “Сформувати” (Мал.7):
Готовий бланк можна роздрукувати або зберегти на комп’ютер (Мал.8):
Заповнення бланка інвентаризації
Після того, як товари перераховано і дані про їхню кількість записано в паперовому бланку, вказуємо зафіксований час закінчення перерахунку та заповнюємо номенклатурою вкладку “Результат інвентаризації” в документі інвентаризації вже у програмі.
Заповнювати та вносити результати можна через кілька днів після інвентаризації.
1-й спосіб
Відкриваємо збережений документ інвентаризаційного опису та заповнюємо вкладку “Результат інвентаризації” необхідною номенклатурою. Заповнити документ можна всією номенклатурою з каталогу товарів за обраним складом (Мал.9),
2-й спосіб
Можна заповнити документ групою товару з каталогу. Для цього натискаємо “Заповнити” і із запропонованих варіантів вибираємо “Номенклатурою з групи” (Мал. 10):
Якщо під час перерахунку виявлено позиції товару, які не потрапили до бланку інвентаризації, їх можна додати до результатів, використовуючи кнопку “Додати” та обрати потрібну номенклатуру з каталогу (Мал.11):
3-й спосіб
Заповнюємо колонку “Результат інвентаризації” необхідною номенклатурою, після цього натискаємо кнопку “перерахувати” – у документі з’явиться кількість облікова, це ті дані щодо залишків, які є у програмі. Для заповнення колонки “К-ть” натискаємо “Заповнювати фактичну кількість за обліковими даними складу” (Мал.12):
При такому заповненні колонка “К-ть” буде = колонці “К-ть. облікова”, водночас дані в колонці “к-ть” можемо коригувати, згідно з тим, яка кількість реально є на складі.
4-й спосіб
Ще один спосіб внесення результатів – використання функції “Підбір”. Заповнюючи документ через “Підбір”, можна відразу проставляти фактичну кількість, для цього у вікні підбору ставимо позначку навпроти рядка “Вказувати кількість”. У цьому варіанті номенклатуру можна вносити у кожен рядок в режимі “підбір зі списку” (з каталогу номенклатури) (Мал.13):
або за допомогою сканера штрих кодів, обравши режим “підбір за штрих кодом” (Мал.14):
Внесення результатів інвентаризації
Вносимо фактичні дані з бланка в документ інвентаризації, у колонку “Кількість” (Мал. 15):
Щоб подивитися і звірити дані фактичні та облікові натискаємо зелену кнопку “Перерахувати”. Після перерахунку з’являються дані в колонці “Кількість облікова” і, якщо фактична кількість відрізняється від облікової, розбіжності з відповідним знаком відображаються в колонці “Відхилення кол.” (мінус означає нестачу в запасах, а плюс означає надлишки) (Мал.16):
Натискати кнопку “Перерахувати” не обов’язково, під час проведення програма розрахує підсумок автоматично.
Робота з відхиленнями
Після проведення документа, всі позиції, що мають відхилення, вносяться програмою у вкладки “Оприбуткування” (для надлишків) та “Списання” (для нестач) відповідно (Мал.17):
У вкладці “Оприбуткування” відображаються запаси в надлишку, які будуть автоматично оприбутковані на склад, що збільшить товарний запас складу клініки і передбачає прибуток від їх реалізації. Під час відкриття вкладки “Оприбуткування” в колонці “Ціна” відображаються наявні ціни на момент проведення інвентаризації. За замовчуванням порядок їх автоматичного заповнення такий:
- За актуальною собівартістю;
- Якщо ні – за ціною останньої закупівлі на дату;
- Якщо ні – за ціною “Закупівельна” на дату;
- Якщо ні – програма видає попередження і чекає, що введуть руками.
Оприбуткувати надлишки можна за закупівельними цінами, середніми цінами або за останньою закупівельною. Для цього необхідно обрати варіант заповнення цінами і натиснути відповідну кнопку на верхній панелі інструментів. Якщо ціни на позицію взагалі немає – її можна внести вручну. Вказуємо статтю доходів, це може бути “Інвентаризація” або “Оприбуткування залишків” (Мал.18):
Зверніть увагу! При оприбуткуванні – ціна обов’язкова!
Усі запаси, яких не вистачає, будуть списані і відображаються у вкладці “Списання” з кількістю списаного товару та сумою. Списання відбувається за поточною собівартістю. Аналогічним чином можна вказати статтю витрат (Мал.19):
Після цього можна роздрукувати документ “Списання та оприбуткування” або “Загальний результат” та “Провести і закрити” дану інвентаризацію (Мал.20):
У такому вигляді виводиться на друк документ “Списання та оприбуткування” (Мал.21):
та документ “Загальний результат” (Мал.22):
Зведена інвентаризація
Режим “Зведеної інвентаризації” – це режим, при якому автоматично списуються всі запаси за обраним складом, які не вказані у вкладці “Результат інвентаризації” (Мал.23). Зведена інвентаризація використовується під час перерахунку всіх товарних позицій за обраним складом і дає змогу програмі оперативно списати все, що не знайшли, зависло, забули і не внесли в бланк. Після проведення зведеної інвентаризації на складі буде значитися рівно те, що зазначено в цьому документі.
Зверніть увагу! Зведена інвентаризація автоматично списує все, що не було відзначено при перерахунку товарів. Не ставте позначку “Зведена інвентаризація”, коли рахуєте товар за окремими позиціями або групами товару!
Після перерахунку всі списані запаси відіб’ються у вкладці “Списання” (Мал.24):
Розрахунок собівартості (уточнення результатів інвентаризації)
Для отримання правильних результатів проведення інвентаризації слід дочекатися “Розрахунку собівартості” (розрахунок послідовності). Дані про те, на яку дату розрахована собівартість, можна побачити безпосередньо в документі інвентаризації (Мал.25). Після чого документ можна “Провести і закрити”, дані інвентаризації відобразяться коректно.
Більш розгорнуту інформацію про те, на якому етапі перебуває розрахунок собівартості за складом, що цікавить, можна, відкривши розділ “Налаштування – Розрахунок собівартості” (Мал.26). Розрахунок собівартості відбувається автоматично, якщо немає помилок в обліку.
Коригування вартості товарів при проведенні інвентаризації
Примітка. Коригування вартості не використовується щоразу під час проведення інвентаризації. Воно робиться тільки для частини позицій, які є на складі і після інвентаризації залишаються на складі, яким потрібно підправити вартість на складі, але при цьому ні кількість, ні сума залишків не йде в нуль. Якщо потрібно прибрати товар зі складу, то спочатку робиться звичайна інвентаризація зі зміною кількості без коригування вартості. Потім створюємо нову інвентаризацію з галочкою “Коригування вартості” і вносимо в неї тільки потрібні позиції, для яких буде змінюватися вартість залишків без зміни їхньої кількості.
Після отримання результатів інвентаризації є можливість внести коригування вартості – механізм коригування дає можливість задати певне значення собівартості товару, незалежно від вихідного значення собівартості цього товару до моменту проведення інвентаризації. Причому це може відбуватися без коригування кількості товару.
Для роботи з цим механізмом вмикається відповідна галочка в документі інвентаризації (Мал. 27):
У режимі коригування вартості з’являється колонка “сума” – у колонку вносять дані вручну, залежно від того, яку вартість ми хочемо отримати після проведення документа (Мал. 28):
Іншими словами, “Сума” – це собівартість усіх одиниць цього товару, яку ми хочемо отримати у звітах.
Колонка “Відкл. сума” – автоматично прорахує скільки буде “додано/видалено”, щоб досягти бажаної суми товару залишків.
Колонка “Ціна” – буде автоматично розрахована з урахуванням внесеної суми на кількість товару в документі.
Якщо коригування суми товару позитивне, сума додається в закладку “Оприбуткування”, в негативному значенні – в закладку “Списання”, аналогічно відхиленню кількості (Мал. 29, 30):
Зверніть увагу! При коригуванні вартості вказується стаття доходів/витрат у відповідних вкладках.
Важливо! Результатом коригування при інвентаризації не може бути порожня сума залишків на складі.
Source URL: https://enote.vet/e4doc/inventaryzatsiia-iak-zrobyty-inventaryzatsiiu-na-skladi/