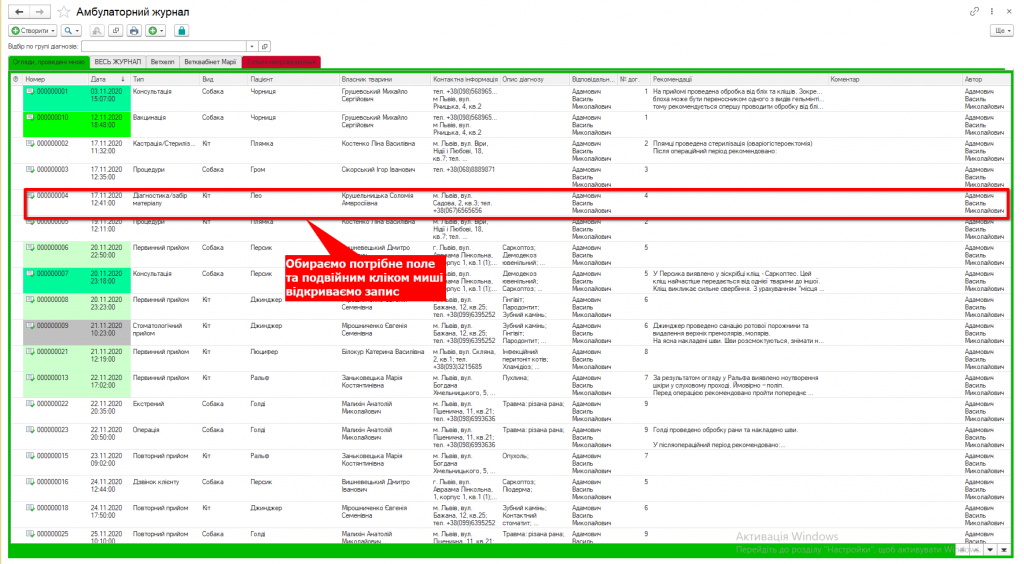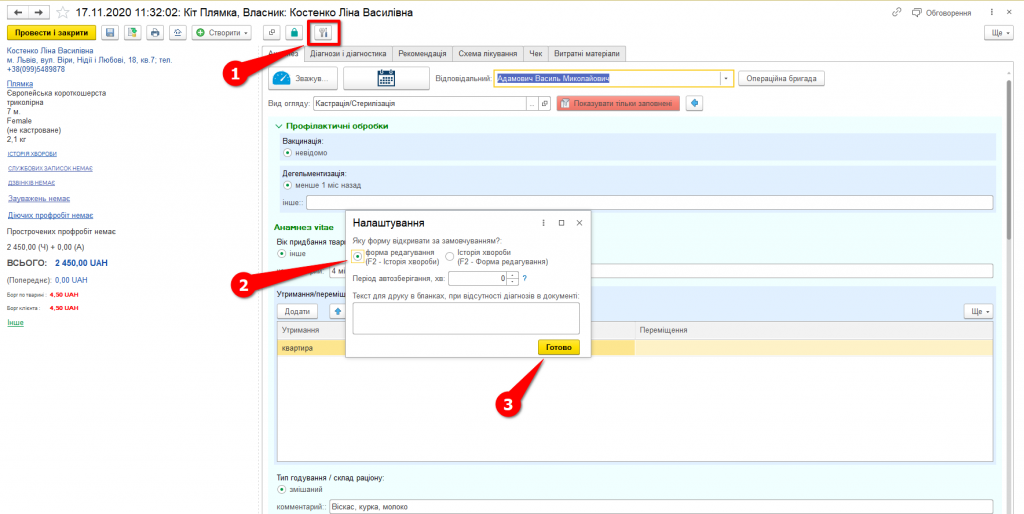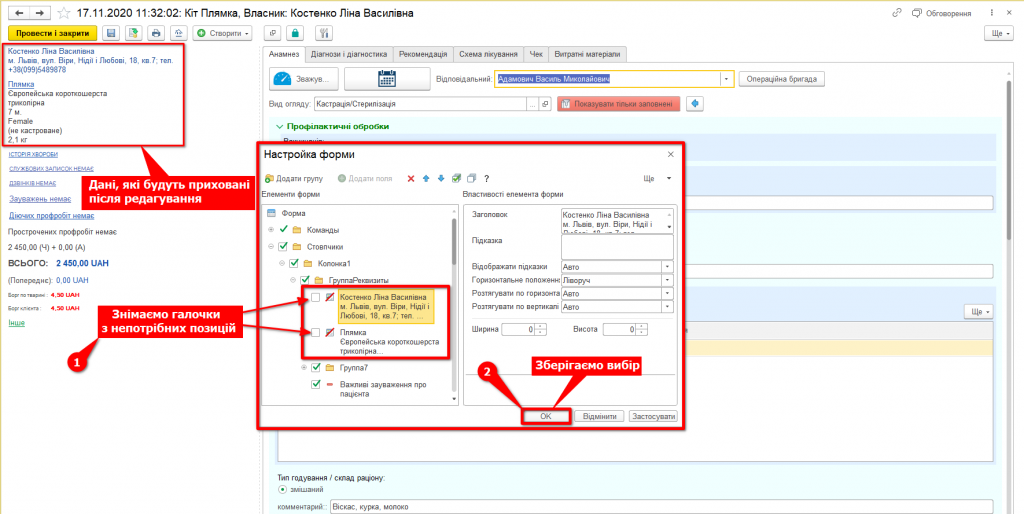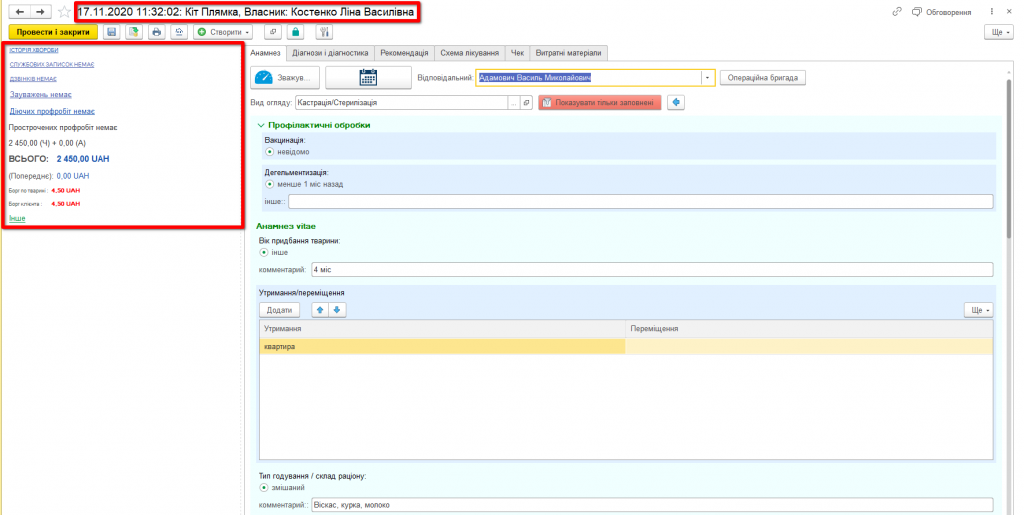Форму документа прийому. Як налаштувати
by Кирилюк Лідія | 08.02.2024 19:34
Відображення інформаційних полів у формі для заповнення
У програмі є можливість налаштувати форму будь-яких документів і довідників на свій розсуд. Це налаштування індивідуальне для кожного окремого облікового запису, під яким працює користувач. Розглянемо як можна налаштувати форму документа на прикладі відвідування – “Записи амбулаторного журналу”.
Для початку переходимо за шляхом Терапія->Амбулаторний журнал (Мал. 1).
У вкладці Амбулаторний журнал відкриється список усіх проведених оглядів. Шукаємо потрібне поле та подвійним кліком миші відкриваємо запис (Мал. 2).
У випадку відкриття документа у режимі перегляду історії хвороби, натисніть в правому верхньому куті кнопку Редагувати (Мал. 3).
Після переходу до вікна відвідування редагування відвідування, ви можете змінити це налаштування, щоб надалі одразу відкривалось редагування, це можна зробити обравши іконку налаштування та обрати режим Форма редагування. Підтвердити вибір кнопкою Готово (Мал.4) .
Під час відкриття документа, за замовчуванням, виведена вся основна інформація, а саме, в лівій частині форми розташовуються поля для заповнення “Картки пацієнта” і “Контактної особи”, а також виведені дані про породу, вагу, вік, стать тварини та контактні дані господаря тощо. Для того, щоб налаштувати виведену інформацію так, як Вам буде зручно для подальшої роботи, натискаємо кнопку “Ще” та у новому вікні обираємо “Змінити форму” (Мал. 5).
У вікні, що відкрилося, знімаємо галочки навпроти інформації, яку не хочемо відображати в даній формі, наприклад, прибираємо дані про пацієнта і його господаря (Мал.6).
Після чого зберігаємо зміни.
Після збереження налаштувань у документі дані про пацієнта і його господаря відображаються тільки у верхній частині (в шапці) і в лівій частині відображається тільки та інформація, яку залишили для роботи (Мал. 7).
Зверніть увагу! Такий вид налаштування застосуємо в тому разі, якщо ведеться прийом за реєстрацією, коли відвідування створюється на підставі попереднього запису пацієнта або безпосередньо з картотеки пацієнтів. При створенні нового відвідування з використанням показаних вище налаштувань без попереднього запису – поля для заповнення даних про пацієнта і його господаря відображатися не будуть!
Відновити налаштування, задані в програмі за замовчуванням, можна, аналогічним чином зайшовши в “Змінити форму…” (дивитися мал. 5) натиснути у вікні, що відкрилося, кнопку “Ще” і у списку, що випадає, вибрати “Встановити стандартні налаштування” та зберігаємо зміни кнопкою “Ок” (Мал.8).
Переміщення інформаційних полів
Поля можна переміщати на свій розсуд. Для цього спочатку аналогічним чином у верхньому правому куті натискаємо кнопку “Ще” та обираємо “Змінити форму…” (дивитися мал. 5). Далі, на верхній панелі інструментів у новому вікні “Налаштування форми” використовуємо стрілки “Вгору” й “Вниз”. Деякі поля можна приховати, перемістивши їх у групу “Інше”. Для переміщення в групу “Інше” виділяємо потрібне поле і курсором перетягуємо в потрібне місце, де хочемо його розташувати (Мал.9). Після чого натискаємо “Ок” та зберігаємо зміни.
За таких налаштувань можна створити відвідування без попереднього запису і заповнити дані про пацієнта та його господаря, відкривши “Інше” (Мал.10)
Аналогічним чином в подальшому можна налаштувати форму “Діагностичне дослідження”.
Source URL: https://enote.vet/e4doc/iak-nalashtuvaty-formu-bud-iakoho-dokumentu/