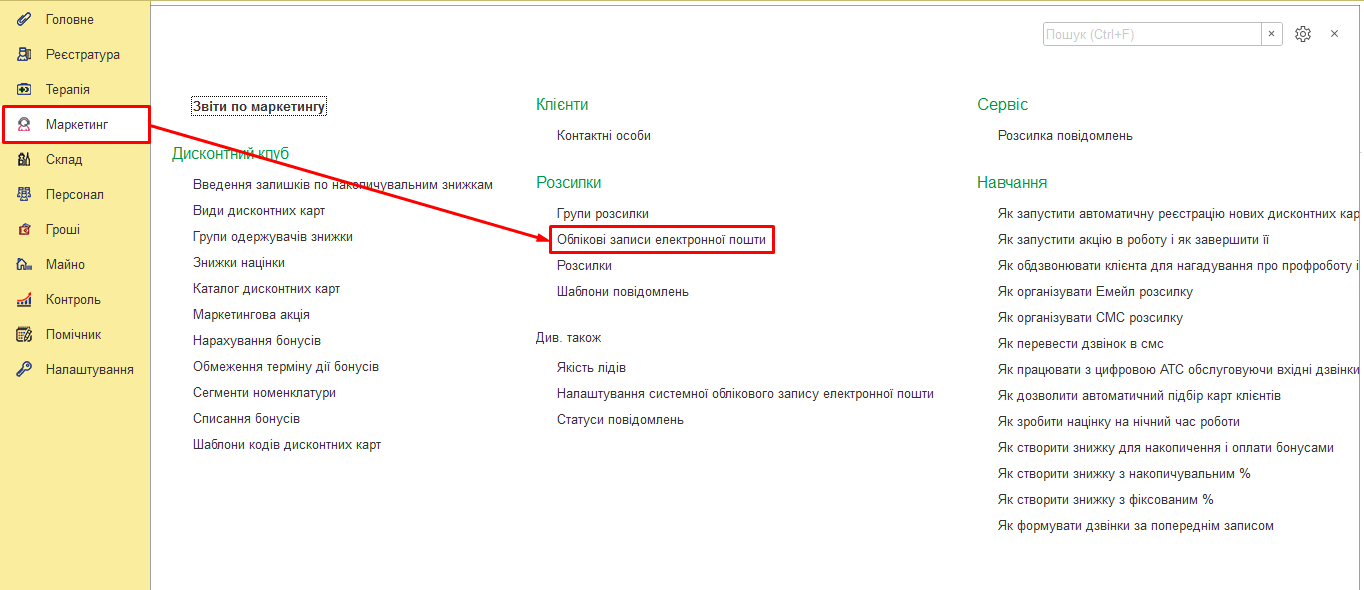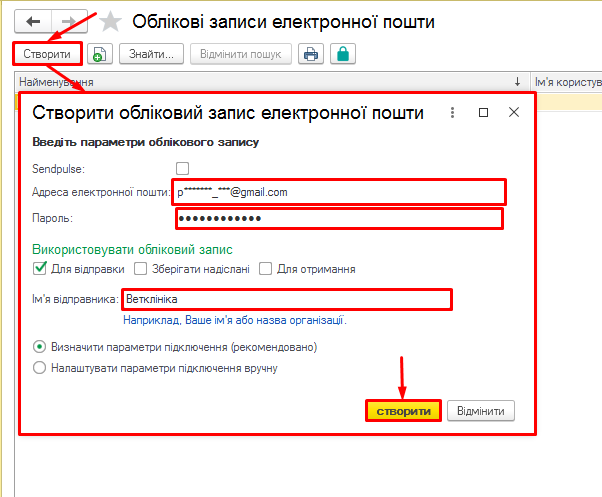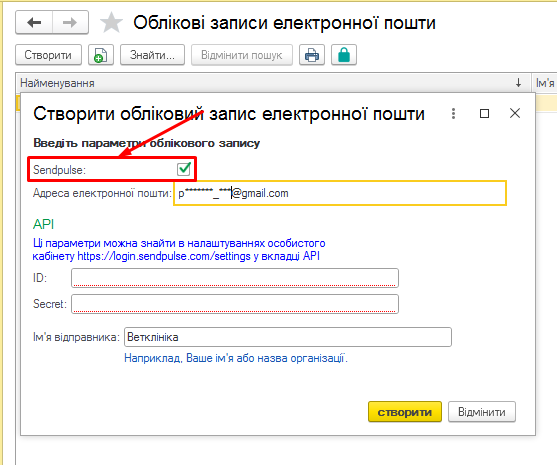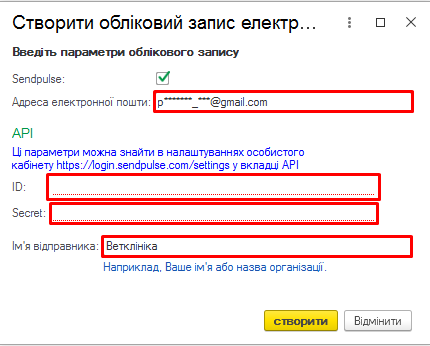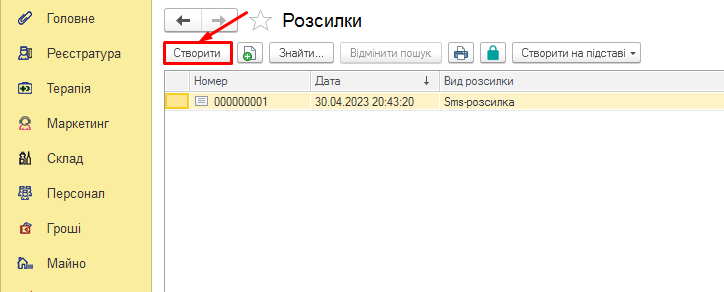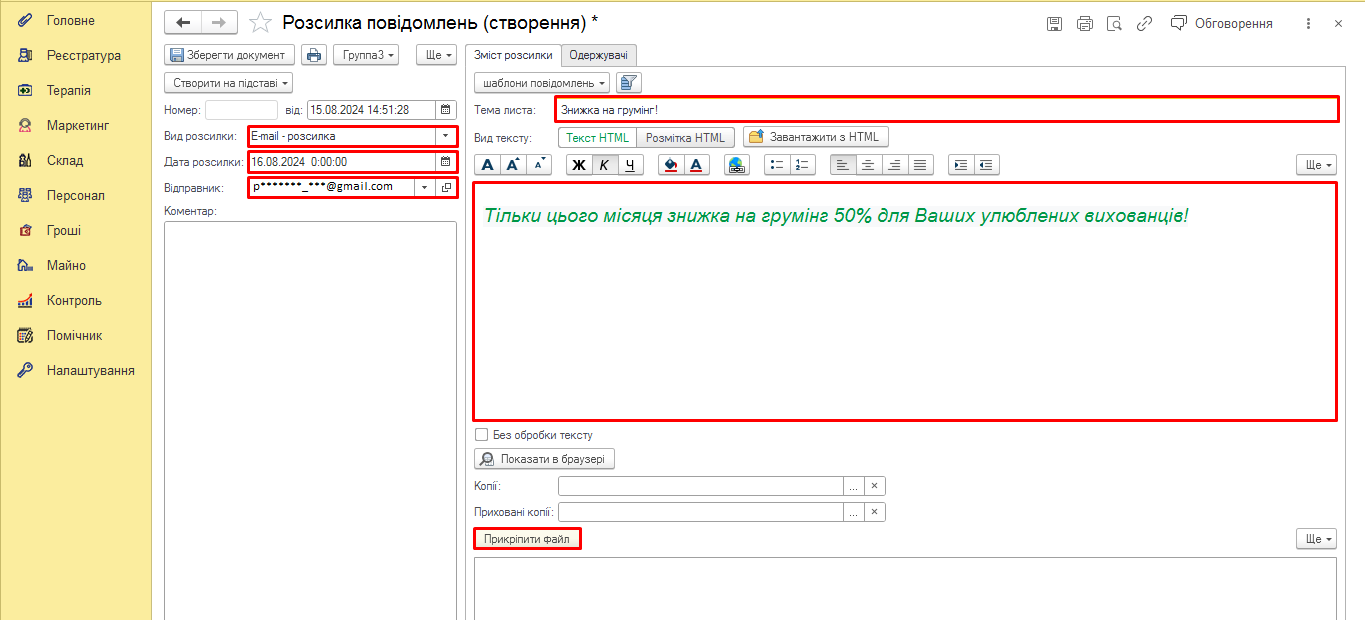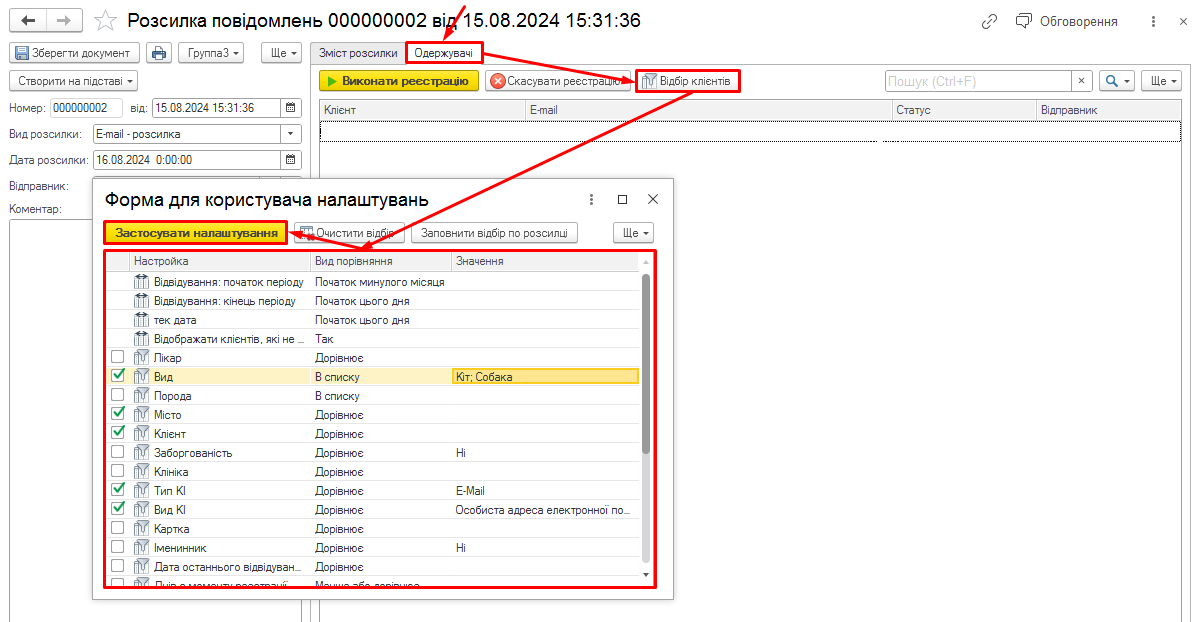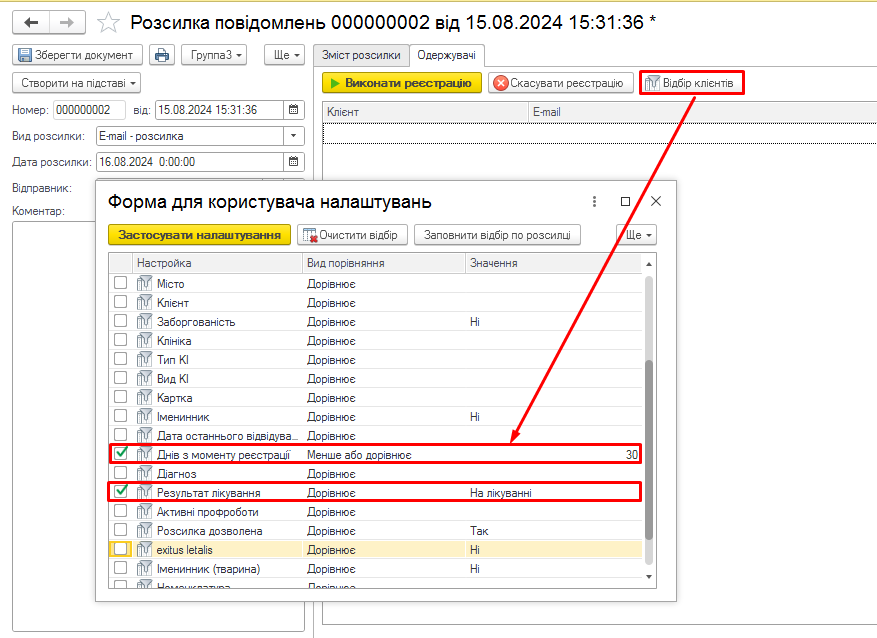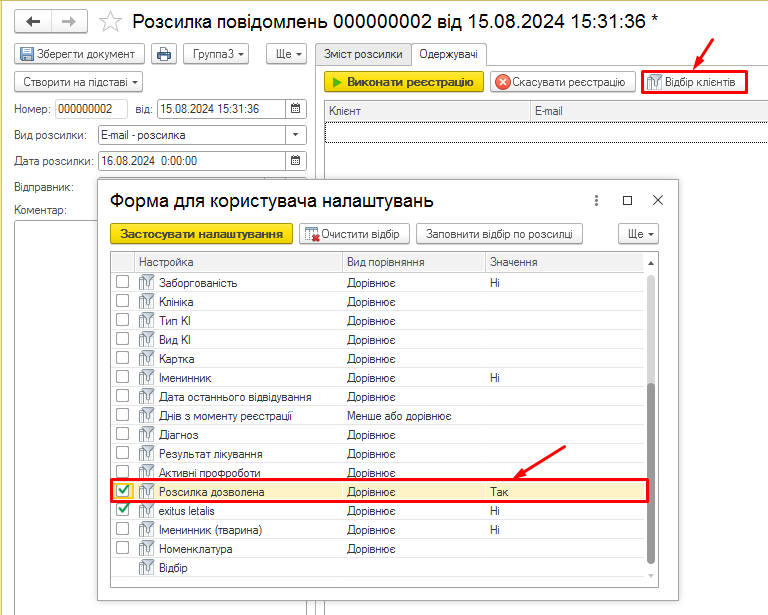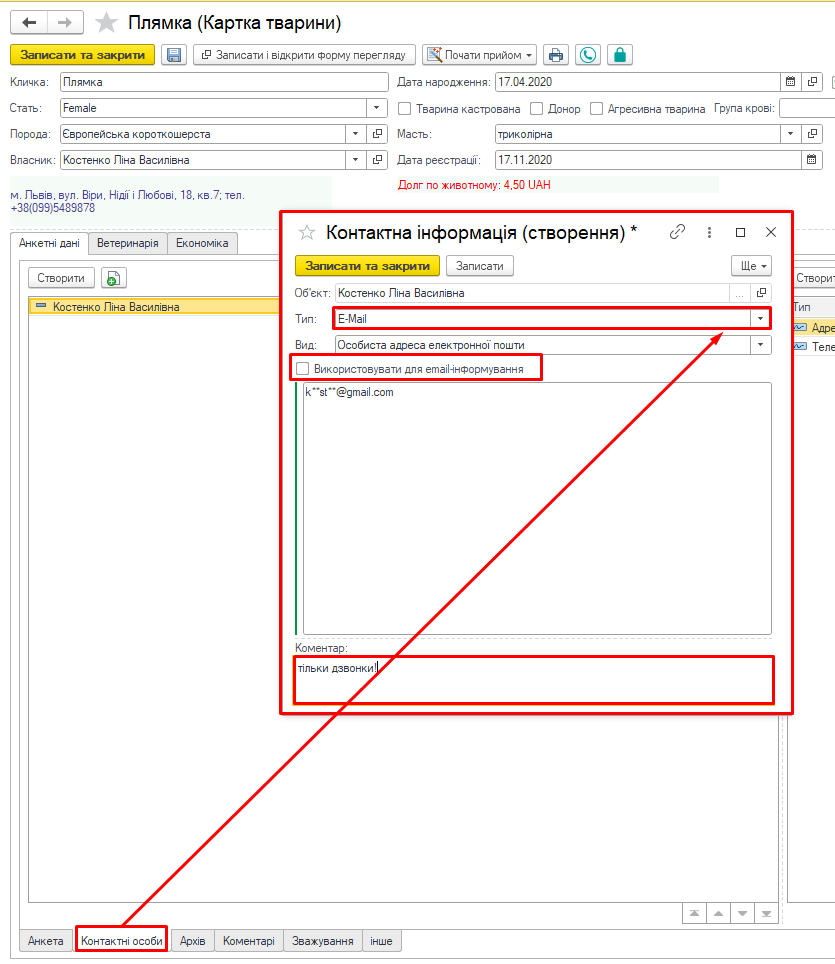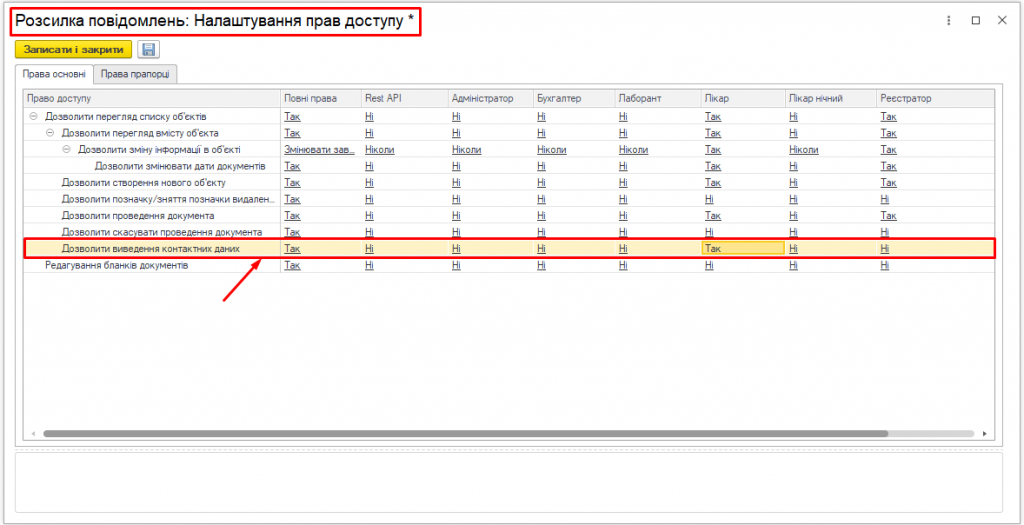Е-mail розсилання, як організувати.
by Кирилюк Лідія | 29.10.2024 00:03
У програмі ENOTE Ви можете здійснювати розсилку електронних листів клієнтам від імені клініки, маючи реєстрацію на будь-якому поштовому сервері, використовуючи сервіс Sendpulse.
Зверніть увагу! У налаштуваннях поштового сервера має стояти дозвіл на доступ до Вашої поштової скриньки за допомогою поштових клієнтів IMAP і SMTP/POP3.
Налаштовуємо обліковий запис електронної пошти
Щоб розсилати листи електронною поштою, необхідно налаштувати обліковий запис Вашої електронної пошти від імені, від імені, якого надсилатимуться листи. Для цього заходимо в розділ Маркетинг -> Облікові записи електронної пошти (Мал.1)
Відкриється вікно, де натискаємо кнопку “Створити” і на екрані з’явиться форма створення облікового запису електронної пошти, де вказуємо адресу ел. пошти, пароль, для чого буде використовуватися даний обліковий запис (для відправки або отримання листів, або для зберігання відправлених), також вказується ім’я відправника (це може бути як ім’я конкретного працівника клініки так і можна вказати назву клініки).
Важливо!!! В налаштуваннях пошти саме головне паролі сторонніх додатків, вони додаються в налаштуваннях поштового аккаунту!
Ще тут вибираються параметри з’єднання (рекомендується вибирати автоматичне підключення). Після внесення всіх даних натискаємо “Створити”. Перевірте настройки облікового запису. (Мал. 2)
Важливо! Це налаштування потрібно зробити один раз!
Sendpulse
В облікових записах електронної пошти додано можливість використання сервісу Sendpulse. Пошта Sendpulse працює за аналогією зі звичайними поштовими скриньками для відправки листів клієнтам та авто розсилки готових аналізів з Єнота. Для розсилки з використанням модуля Sendpulse у вікні створення облікового запису встановлюється відповідна галочка (Мал. 3)
Зверніть увагу! Щоб працювати з сервісом Sendpulse, потрібний особистий кабінет. Тобто, попередньо потрібно зареєструватися на сайті Sendpulse, після чого буде доступна робота з сервісом. Адреса для реєстрації //sendpulse.ua/integrations/api/bulk-email
Після встановлення галочки з’являться обов’язкові для заповнення та налаштування поля: адреса електронної пошти, ID, Secret. Ці дані були отримані під час реєстрації та переглянути їх можна в особистому кабінеті на сайті: //login.sendpulse.com/ Введені параметри: ID, Secret надалі можна змінити у формі редагування в обліковому записі (Мал. 4)
Зверніть увагу! Адреса електронної пошти недоступна для зміни.
У разі використання сервісу Sendpulse розсилка виконується стандартним чином. Обробка розсилки автоматично використовуватиме цей сервіс для надсилання листів.
Створюємо листи для e-mail розсилки.
Коли обліковий запис електронної пошти налаштований, можна приступати до створення самого листа. Заходимо в розділ Маркетинг -> Розсилки -> Створити (Мал. 5)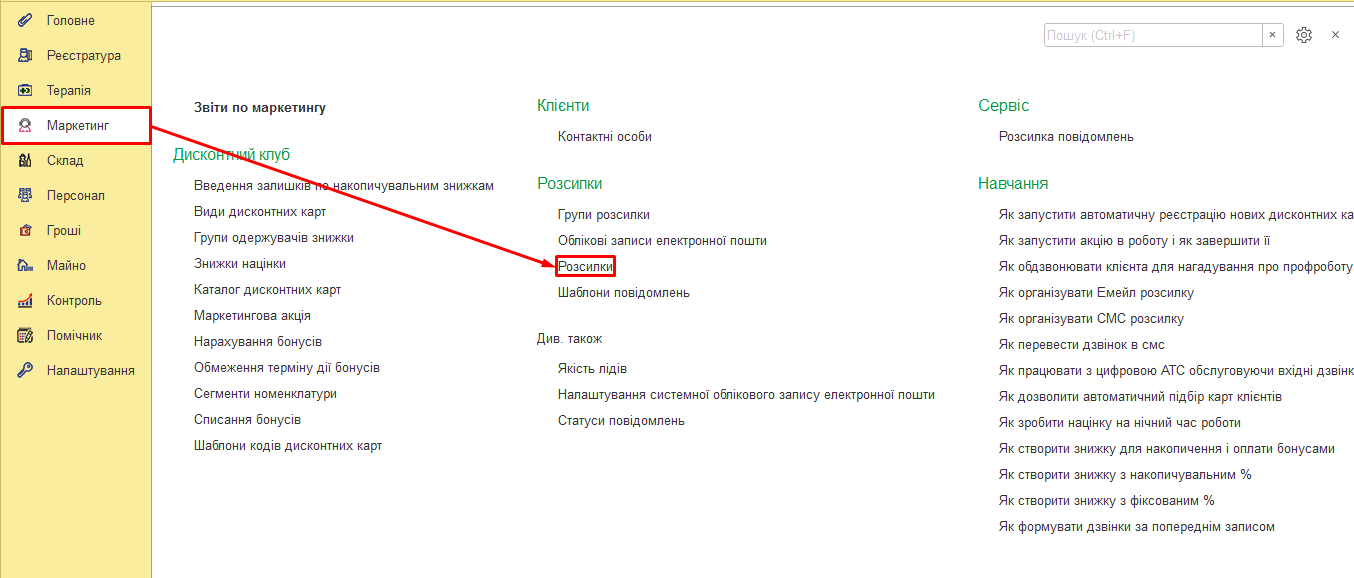
Відкриється вікно, в якому вибираємо вид розсилки, вказуємо дату, на яку вона запланована, додаємо тему та текст листа, а якщо потрібно, можна додати додаткові файли (Мал. 6)
Далі натискаємо “Зберегти документ”. Після збереження документа, переходимо до відбору клієнтів для розсилки листів. Для цього відкриваємо вкладку “Одержувачі”, натискаємо “Відбір клієнтів”, після чого вибираємо параметри відбору — відзначаємо галочками параметри, за якими буде формуватися підбір і тиснемо “Застосувати налаштування” (Мал. 7)
Наприклад, потрібно виконати розсилку повідомлень клієнтам, які вперше прийшли до клініки в поточному місяці та їх тварини ще не були виліковані (перебувають на лікуванні) — за таких умов у відборі вказується «День з моменту реєстрації» та «Результат лікування» (Мал. 8)
Відбір одержувачів так само можна зробити за попередньою розсилкою — тобто, якщо вже було зроблено відбір одержувачів для надсилання листів, можна не робити відбір клієнтів заново, а заповнити одержувачів раніше створеною групою (Мал. 9)
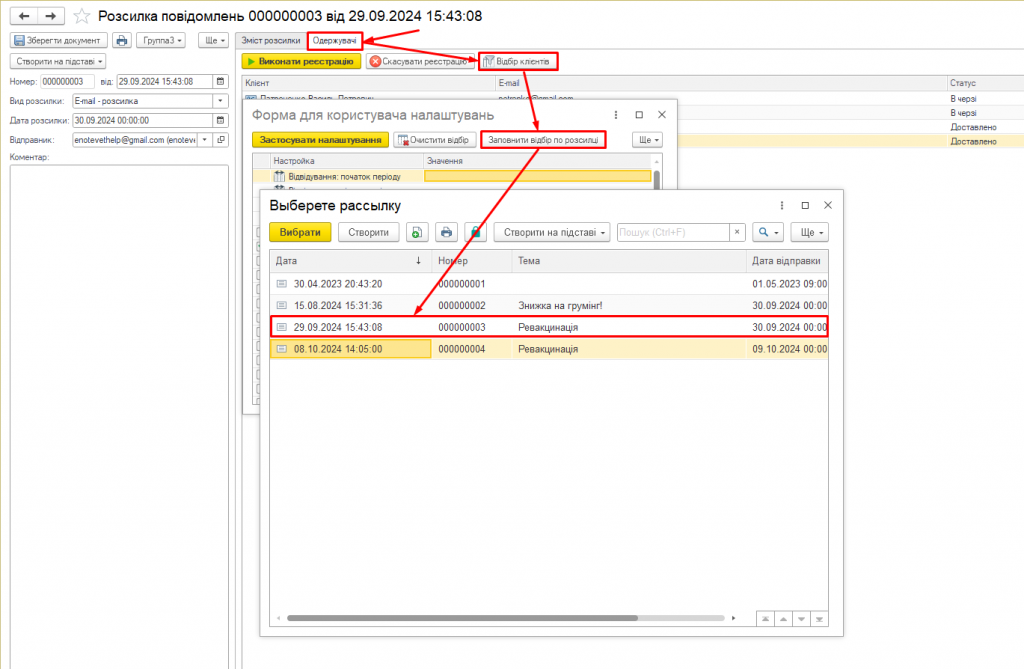
Мал. 9 Відбір одержувачів за попередньою розсилкою
При створенні розсилки потрібно врахувати, чи хоче клієнт отримувати листи від клініки. Таким чином, можна додати відбір, що виключає зі списку клієнтів, які відмовилися від розсилки — для цього додається відбір “Розсилка дозволена — Так/Ні” (Мал. 10)
Зверніть увагу!Заборона/дозвіл на розсилку налаштовується у картці клієнта у полі з контактною інформацією.
За наявності кількох ел. адрес можна застосувати відбір за “Типом” та “Видом” контактної інформації клієнта. Наприклад, надсилання лише на особисту адресу електронної пошти (Мал. 11)
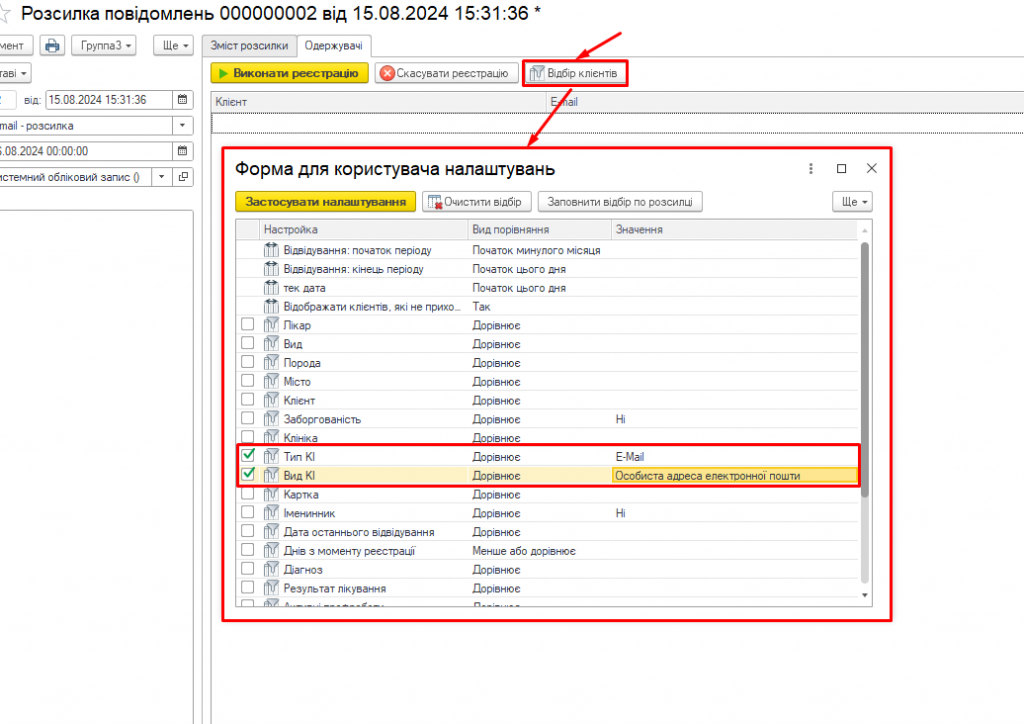
Мал. 11 Тип та вид розсилки
Після налаштування відбору одержувачів обов’язково потрібно “Виконати реєстрацію”, тільки після виконання реєстрації у списку відобразяться клієнти, яким буде призначено розсилання повідомлень (Мал. 12)

Мал. 12 Виконати реєстрацію
Готовий список клієнтів можна зберегти на комп’ютер у вигляді документа. Для цього натискаємо кнопку “Ще” -> “Вивести список” (Мал. 13)
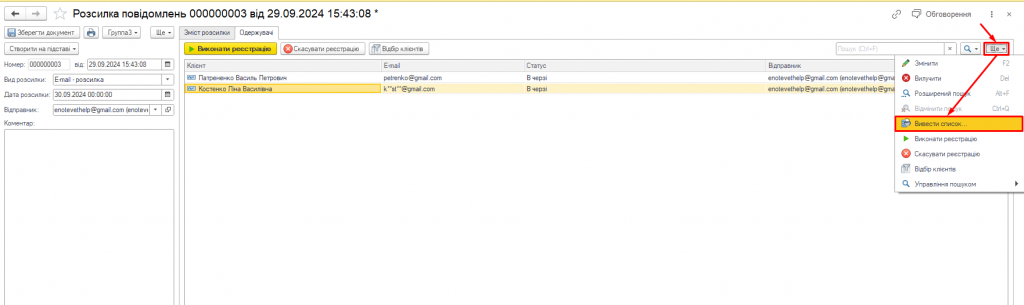
Мал. 13 Вивести список
Зверніть увагу! Для виведення списку користувачеві необхідні права на виведення контактних даних із довідника “Розсилки”
Галочками встановити які колонки виводяться до списку (Мал. 14)
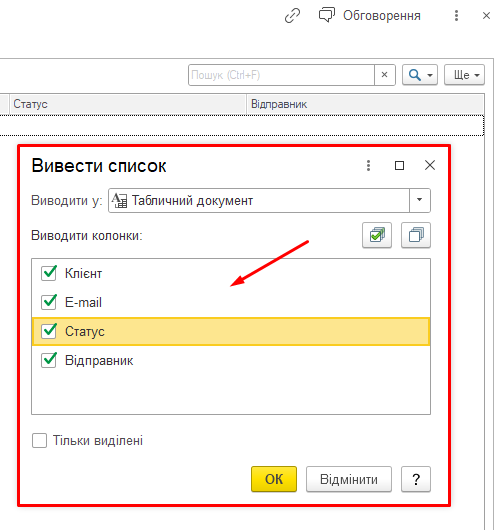
Мал. 14 Налаштування колонок списку отримувачів розсилки
Отримуємо таблицю, для збереження списку натискаємо на панелі кнопку із зображенням дискети “Зберегти як” (Мал. 15)

Мал. 15 Зберегти список
Або виводимо список на друк (Мал. 16)

Мал. 16 Список на друк
Надсилання листів через e-mail сервіс
Після реєстрації листи потрапляють у чергу на відправку. Щоб побачити цю чергу та зробити розсилку ел. листів переходимо в розділі Маркетинг – >Розсилка повідомлень (Мал. 17)
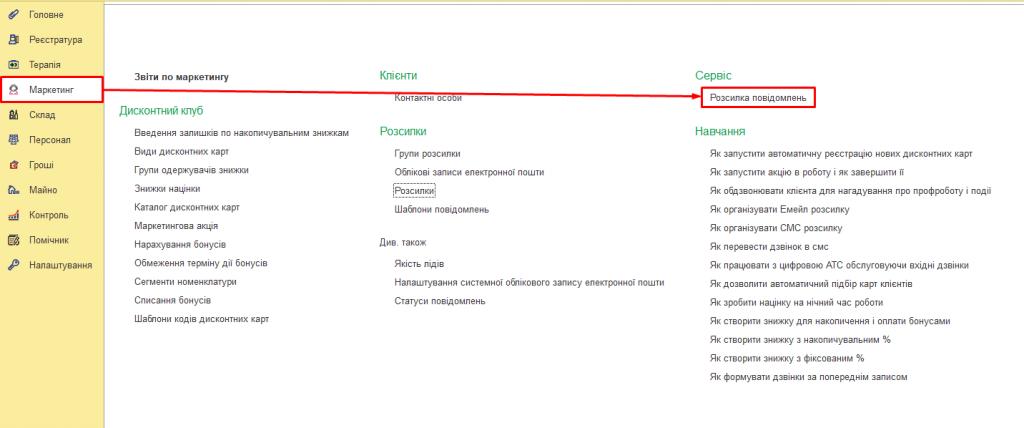
Мал. 17 Розсилка повідомлень
Вибираємо вкладку e-mail розсилання. Тут буде список листів, які очікують відправки. Для їхнього відправлення вказуємо відправника і тиснемо кнопку “Надіслати листа” Розпочнеться розсилка листів клієнтам (Мал. 18)
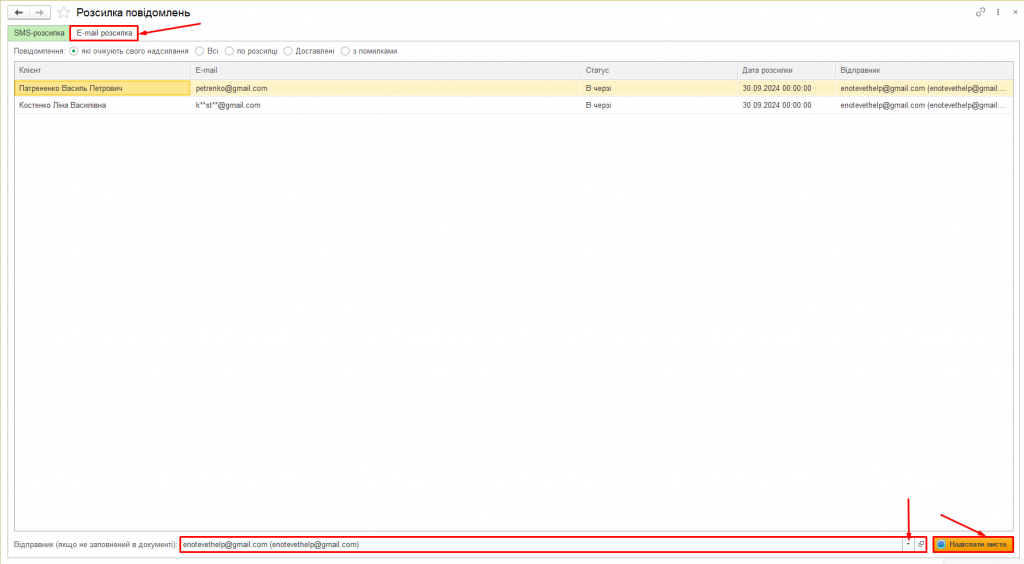
Мал. 18 Надсилаємо листи
Якщо з якоїсь причини деяким клієнтам не потрібно надсилати листа або була вказана неправильна електронна адреса клієнта, такий лист можна видалити безпосередньо з черги. Для цього виділяємо потрібний запис, натискаємо правою кнопкою миші і в списку вибираємо “Видалити лист з черги” (Мал. 19)
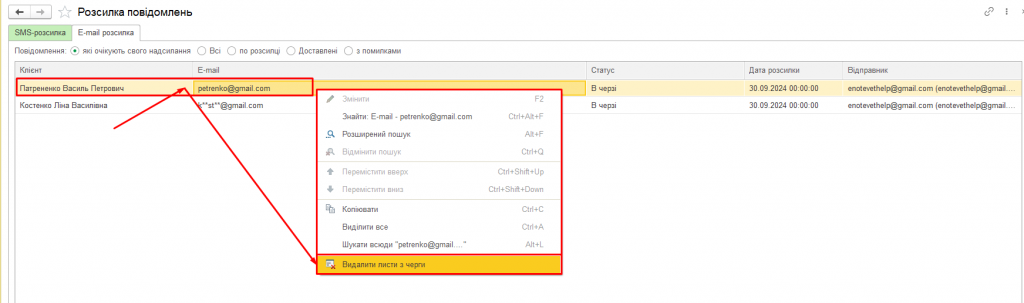
Мал. 19 Видалити лист з черги
Всі відправлені листи можна побачити в картці тварини (Мал. 20)
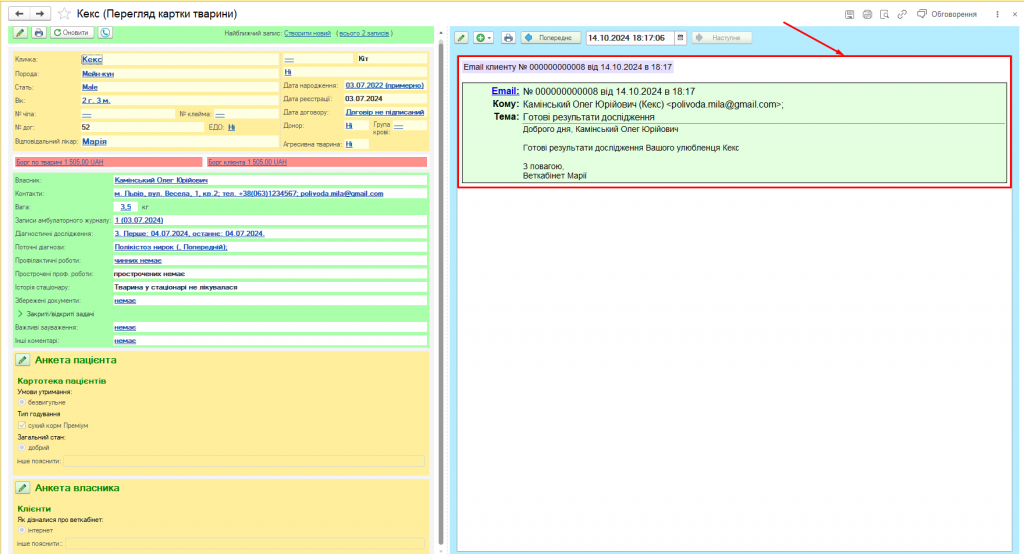
Мал. 20 Відправлені листи власнику тварини в картці тварини
Розсилка повідомлень за допомогою сервісу Sendpulse
Для створення розсилки за допомогою сервісу Sendpulse через Єнот, як і при створенні звичайної e-mail розсилки переходимо до розділу Маркетинг -> Розсилки – >Створити. Вибираємо вид розсилки е-mail розсилка та обліковий запис пошти Sendpulse (попередньо потрібно створити обліковий запис електроної пошти SendPulse по аналогії як і обліковий запис звичайної ел. пошти).
При виборі облікового запису SendPulse з’являються поле “Спосіб розсилки” з можливістю вибору типу розсилки: “STMP” або “Компанія SendPulse”.
Тип розсилки “STMP” – немає відмінностей від звичайної розсилки з поштової скриньки, але з використанням сервісу SendPulse. Вибір типу “Компанія SendPulse” виконає розсилку автоматично і надасть додаткову можливість створити чернетку розсилки в особистому кабінеті. Для створення чернетки розсилки встановлюємо галочку “Чернетка”
Надсилання такої “чернетки” виконується тільки через особистий кабінет SendPulsa. Створення “чернетки” розсилки не є обов’язковим, але, наприклад, може використовуватися для перевірки сервісу SendPulsе.
Етапи для запуску надсилання листів через сервіс SendPulsе
Першим етапом є вибір способу відправлення вибору дати відправки і написання тексту листа.
Зверніть увагу! Сервіс Sendpulse підтримує тільки теги Ім’я, по-батькові, прізвище, інші теги при відправці через Sendpulse не розпізнаються. Під час використання інших тегів у тексті листа розсилка не буде виконана.
Другий етап – відбір одержувачів. Механізм відбору одержувачів при розсилці Sendpulse такий самий, як і при створенні звичайної розсилки. Після того, як застосовано відбір одержувачів та виконано реєстрацію, натискаємо “Створити адресну книгу”.
Коли адресна книга буде створена, програма видасть наступне повідомлення – “Адресну книгу SendPulse успішно створено”.
При цьому кнопка “Створити адресну книгу” “зникає”, з’являється рядок з текстом “Адресна книга створена” і кнопка “Створити компанію”.
Кнопка “Створити компанію” є останнім етапом для запуску розсилки.
Зверніть увагу! Після “Створення компанії” деякий час адресну книгу одержувачів буде заблоковано. Тільки коли “Адресна книга” буде “вільною” ми можемо “Створювати компанію”
Після завершення “Створення компанії розсилки” програма відобразить таку інформацію – “Кампанію SendPulse успішно створено”.
Розсилка буде виконана автоматично і статус буде змінено на “Надіслано”.
В особистому кабінеті SendPuls буде відображено розсилку з Єнота.
Саме з особистого кабінету Sendpulse ми зможемо отримати статистику email-розсилок, що надсилаються з Єнота.
Також з особистого кабінету розділу “Адресна книга” буде можливість переглянути адреси, на які були надіслані листи з Єнота.
Важливо, що адресна книга розсилки в особистому кабінеті зберігається місяць, після чого адреси будуть автоматично видалені. З розділу “Мої розсилки” можна запустити розсилку повторно.
Додатковий редактор e-mail розсилок
У формах шаблонів електронних листів, розсилок e-mail і у формі надсилання окремого листа з’явилася можливість вибору двох режимів редагування тексту листа – текст HTML (звичайний візуальний редактор) та “Розмітка HTML” (Мал. 21)
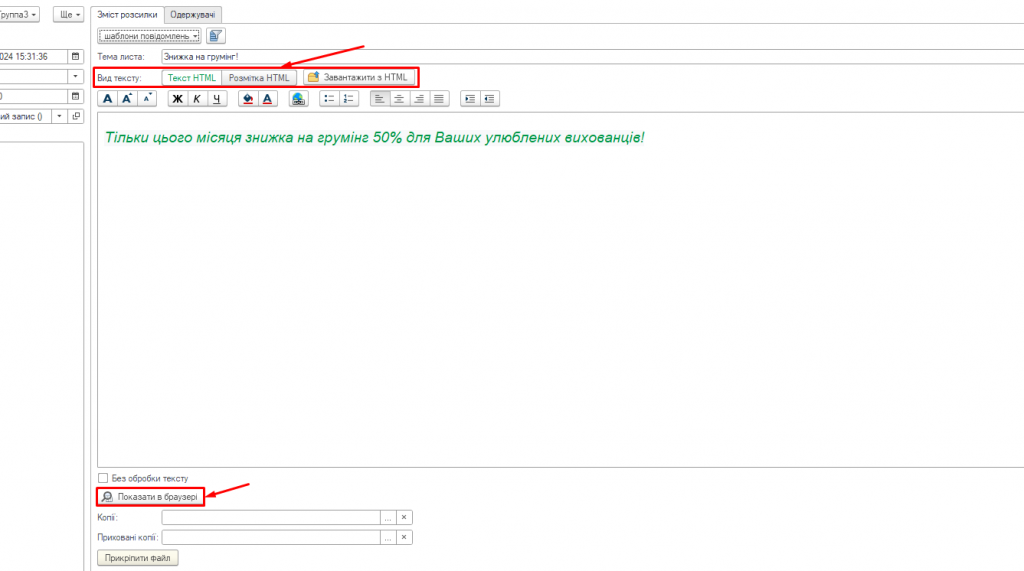
Мал. 21 Вид тексту
Зверніть увагу! На даний момент підтримується завантаження HTML лише текстів у кодуванні UTF-8.
Галочка “Без обробки тексту” використовується для надсилання листа з картинками та посиланнями (Мал. 22)
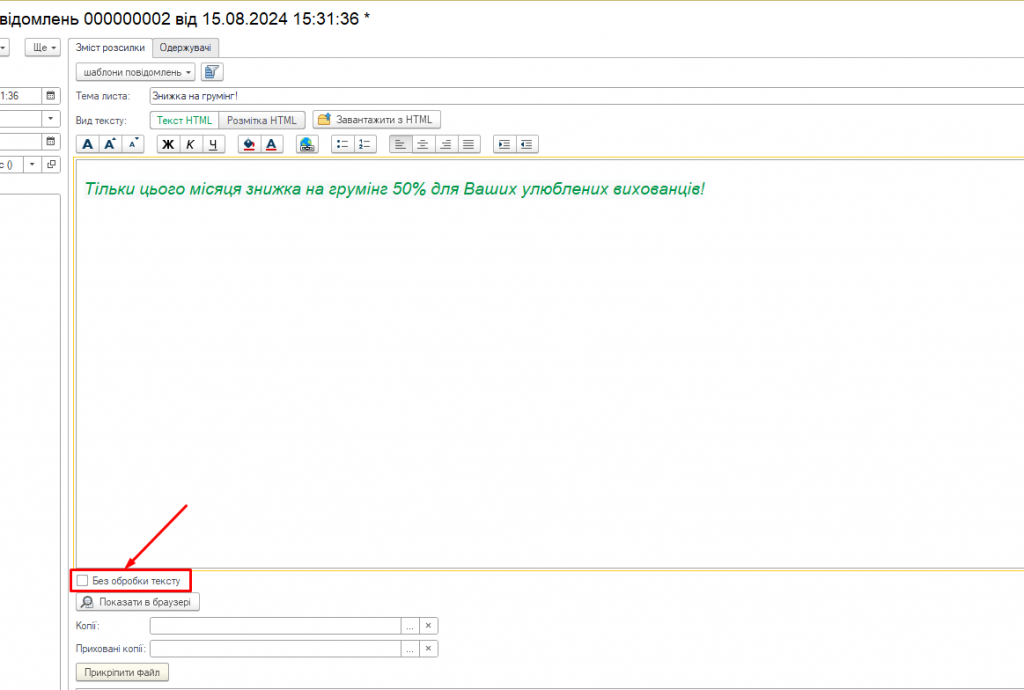
Мал. 22 Без обробки тексту
Source URL: https://enote.vet/e4doc/e-mail-rozsylannia-iak-orhanizuvaty/