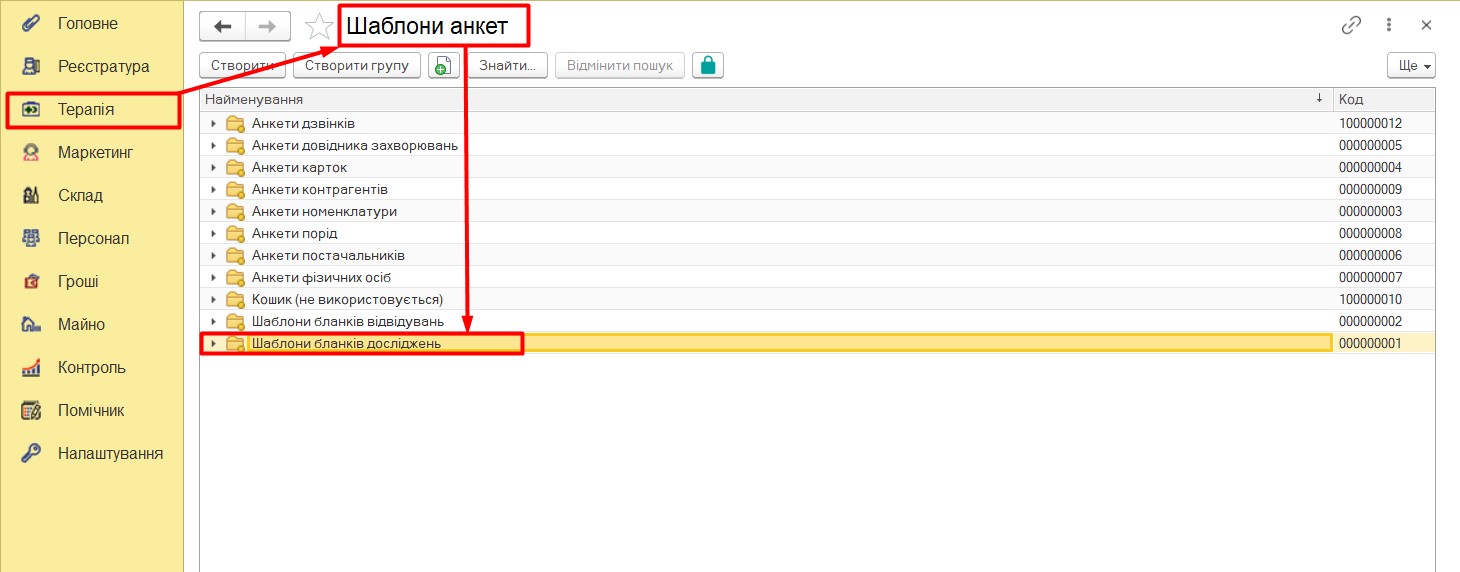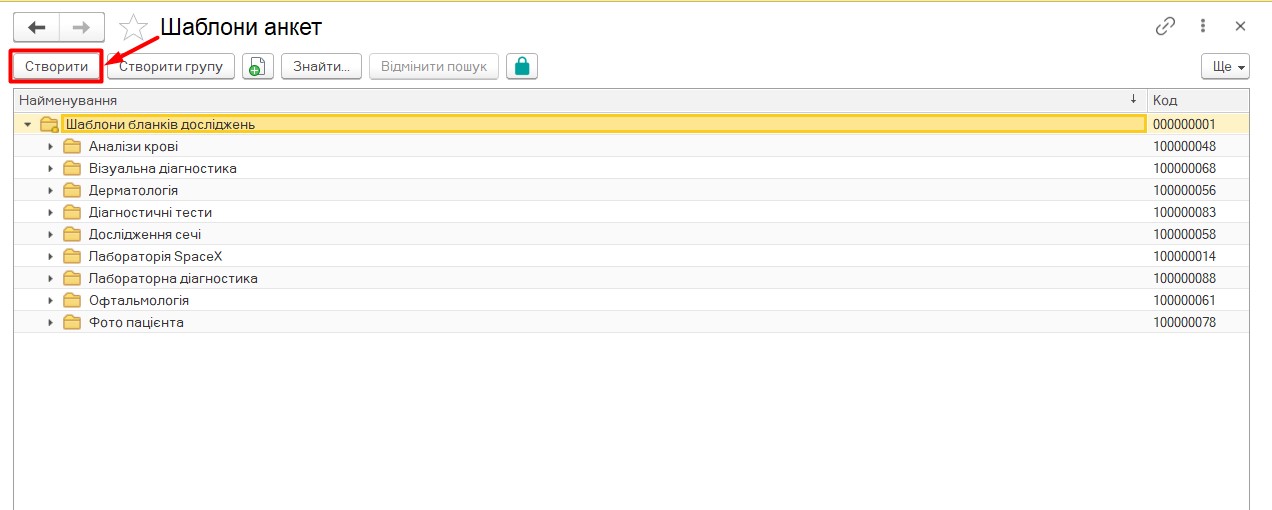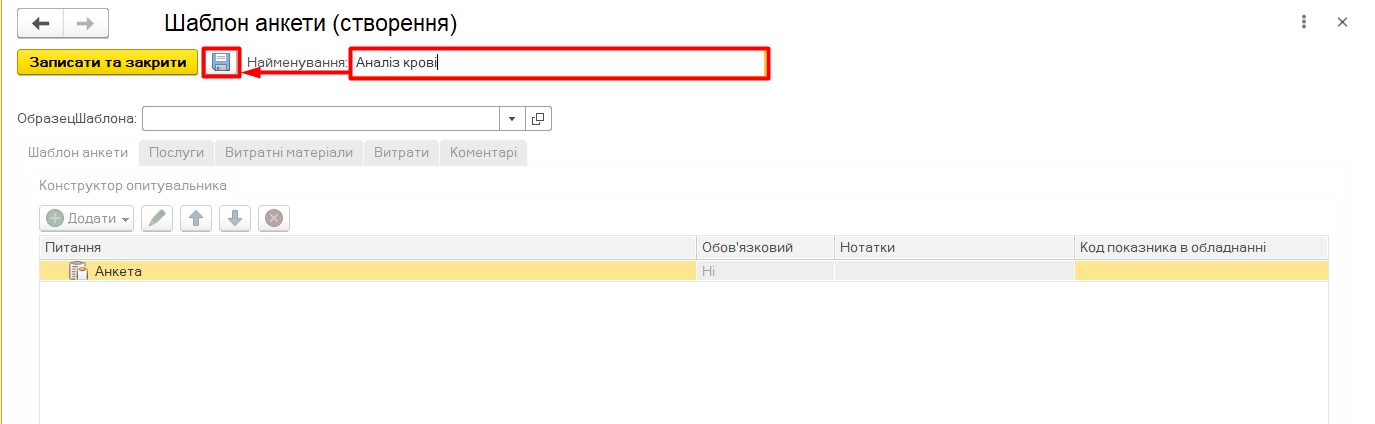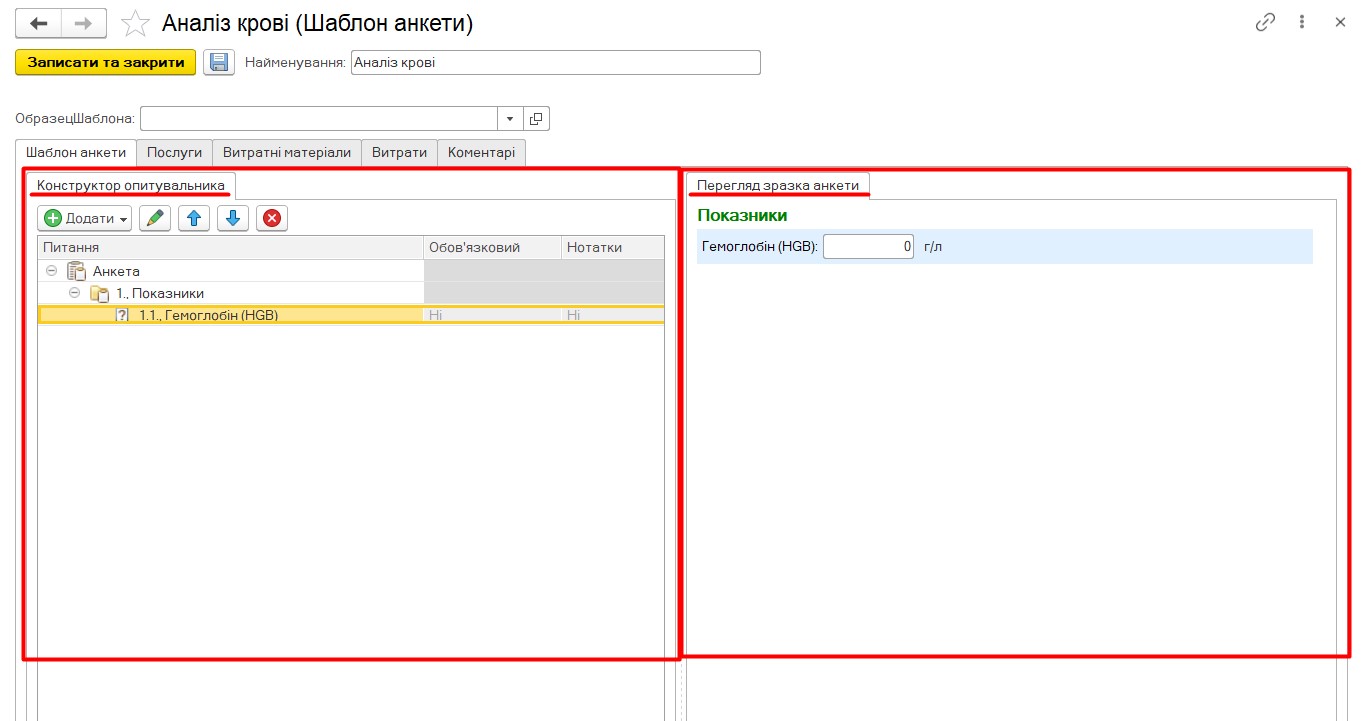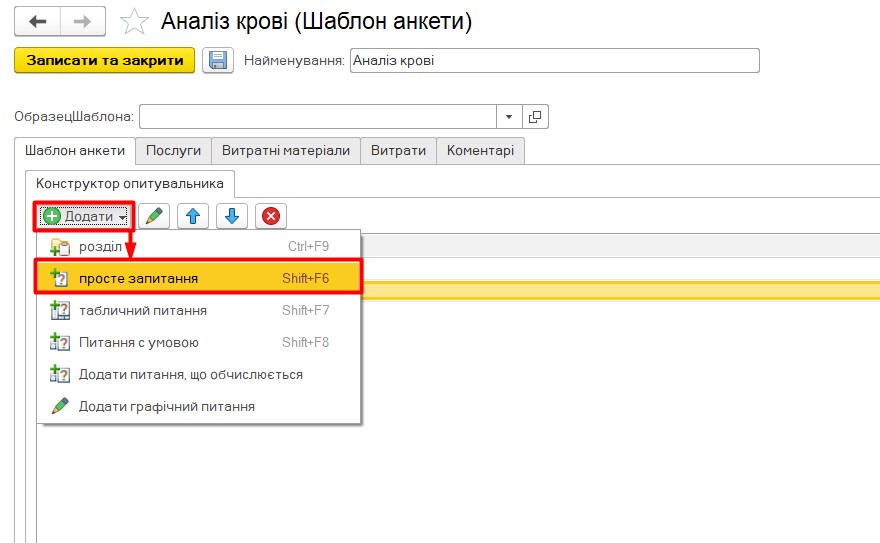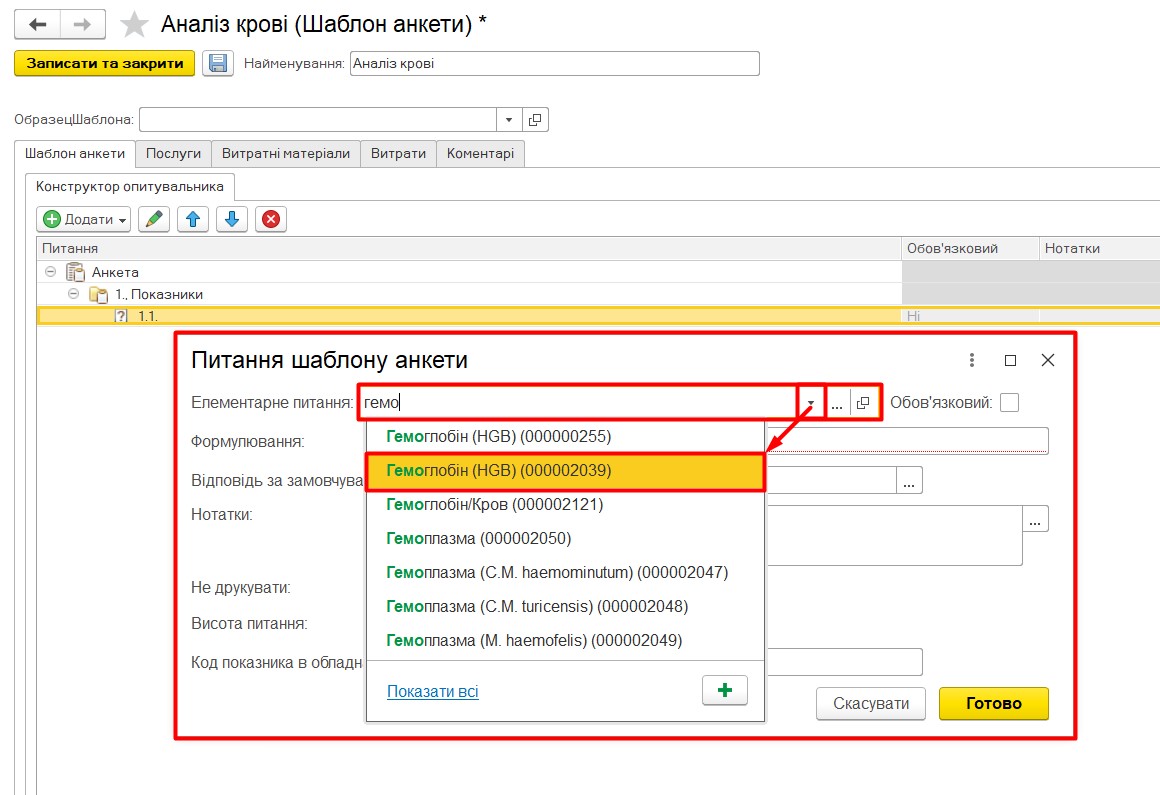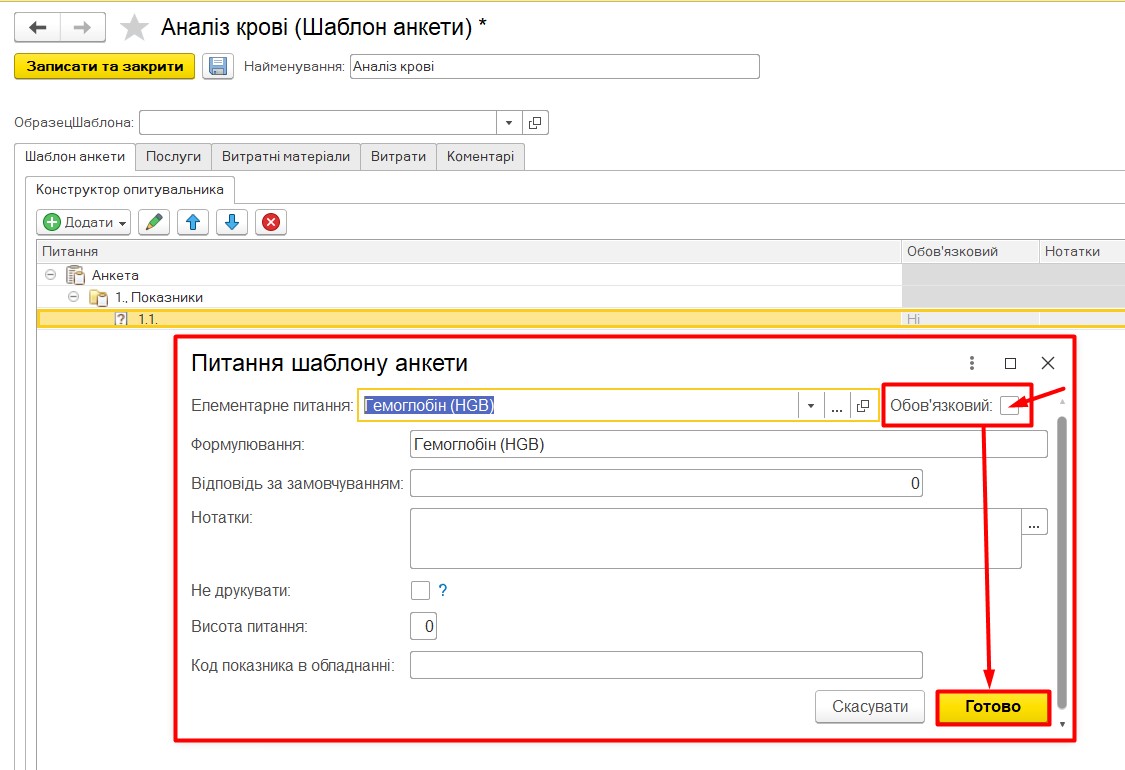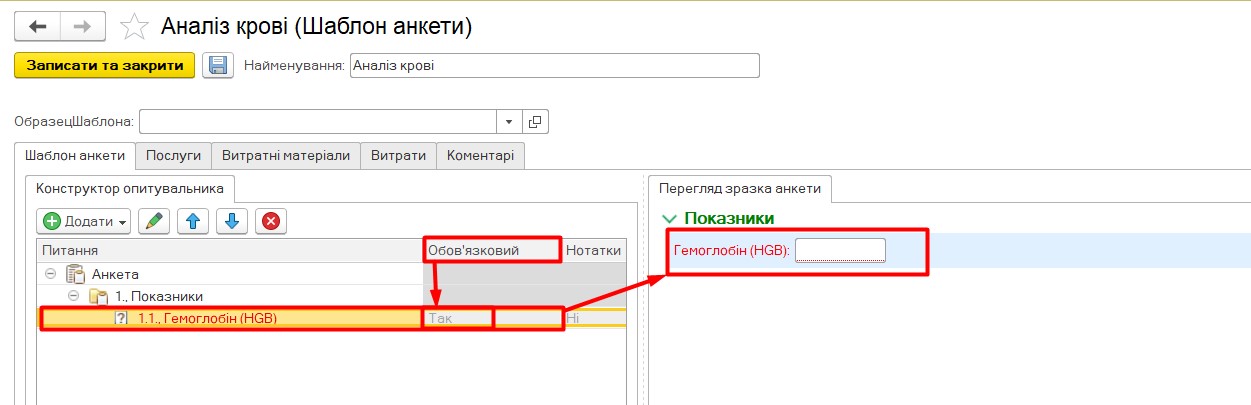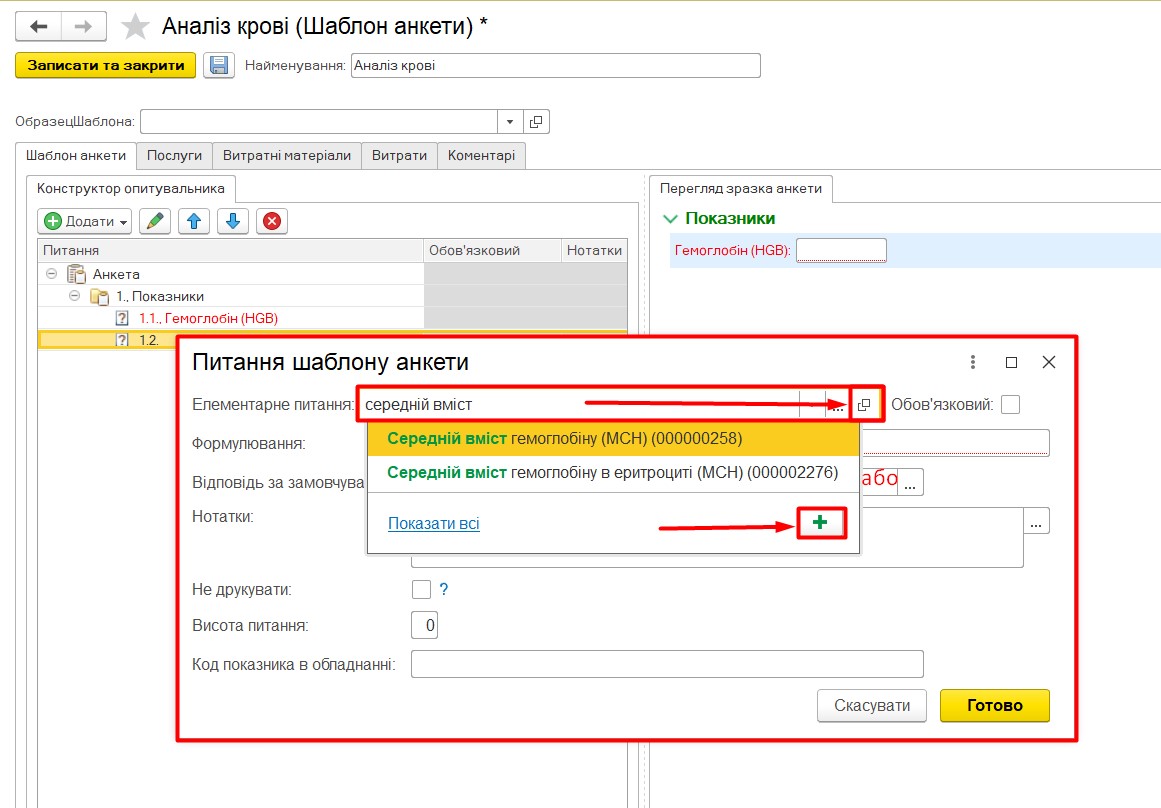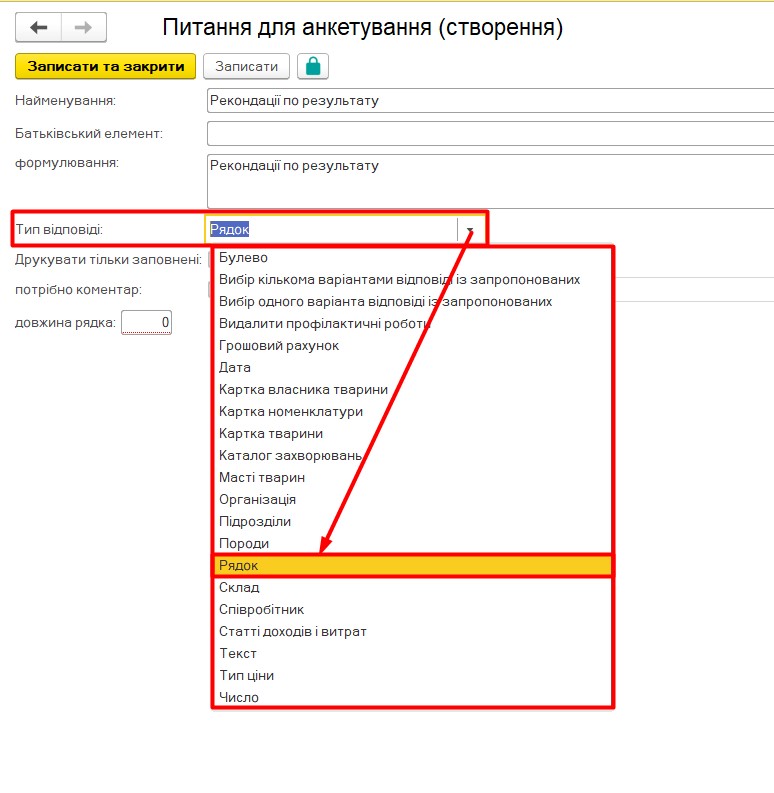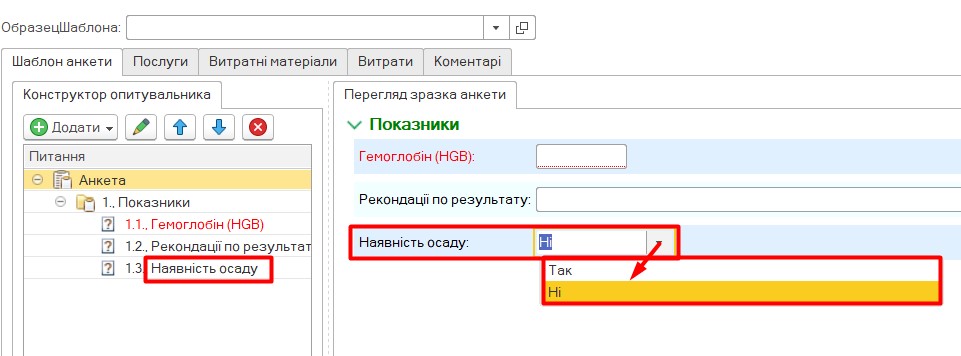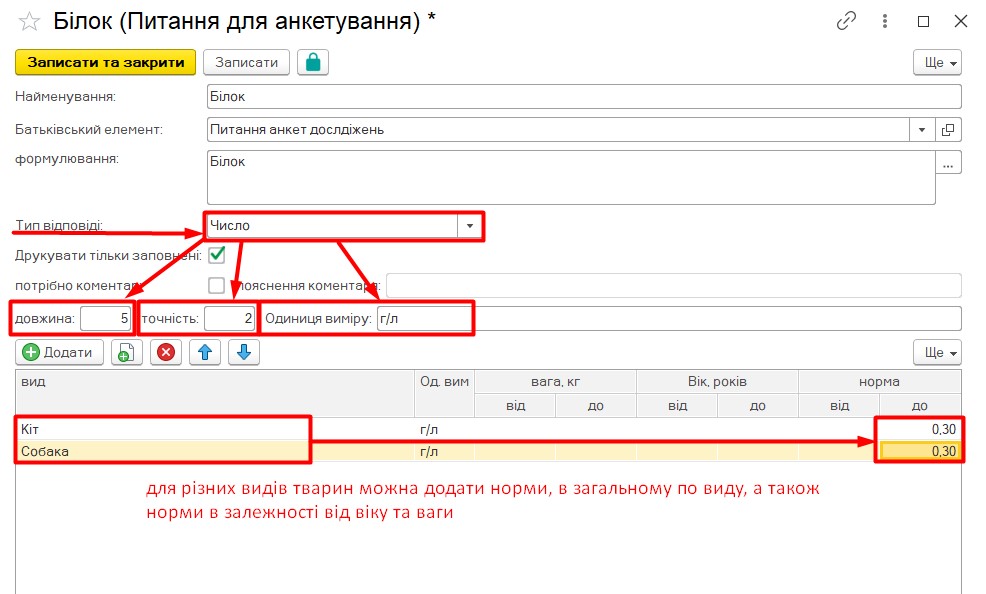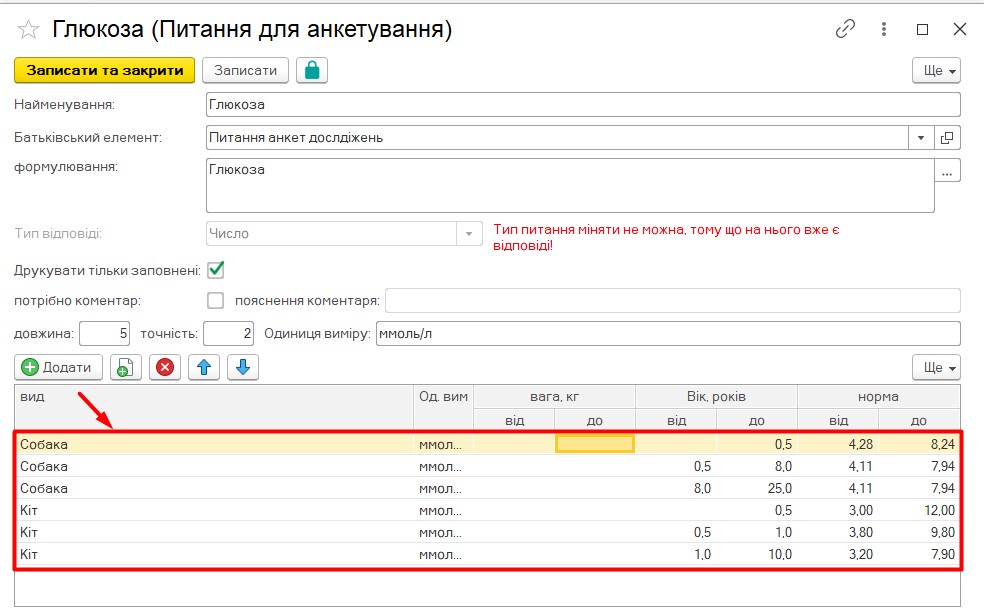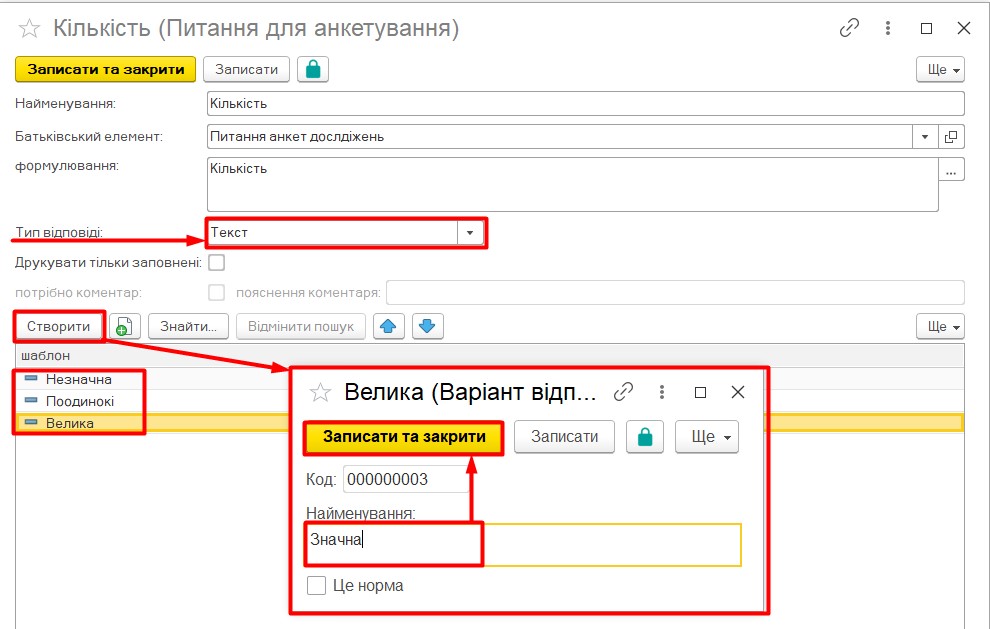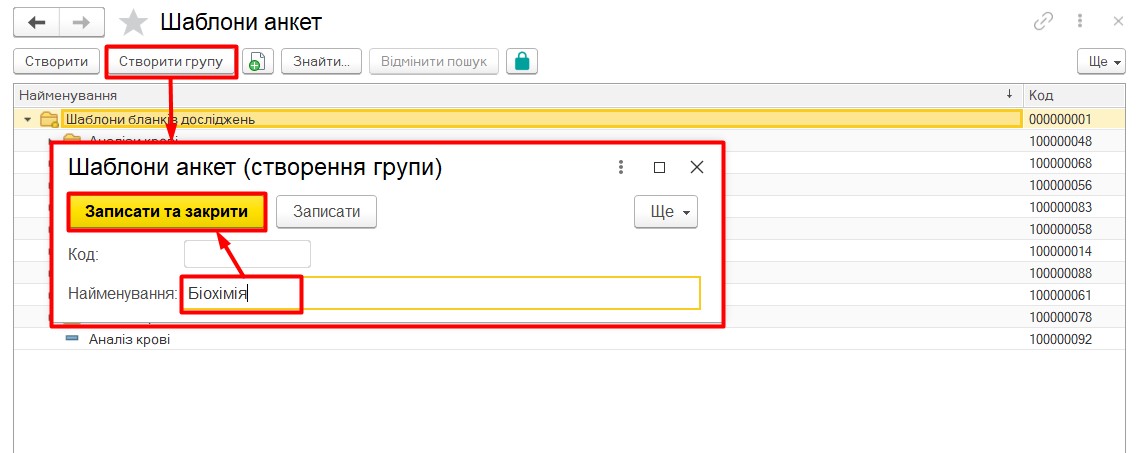Бланк дослідження. Як створити бланк діагностичного дослідження
by Наталя Томова | 21.12.2023 19:03
Зміст
Для створення нового шаблона дослідження перейдіть у розділ Лікування – Шаблони анкет – папка Шаблони бланків дослідження (Мал. 1):
Створення бланка дослідження
Для створення бланка діагностичного дослідження у папці Шаблонів бланків аналізів натискаємо кнопку «Створити» (Мал. 2):
У шаблоні, що відчинився вводимо найменування бланка і натискаємо «Записати об’єкт». Після цього стане активним конструктор опитувальника (Мал. 3):
УВАГА! Якщо не заповнити назву і не зберегти анкету, конструктор анкети буде недоступним
Шаблон анкети ділиться на дві частини:
- конструкт опитувальника (для створення розділів і питань)
- перегляд зразка анкети (відображення, як виглядають розділи та питання які ми створили в конструкторі) (Мал. 4):
Мал. 4 Структура шаблона анкети дослідження
УВАГА! Перегляд доступний тільки після збереження змін в шаблоні. Щоб продивитися, як питання чи розділи відображаються в анкеті, після їх створення натискаємо кнопку «Записати об’єкт».
Створення розділів анкети дослідження
Щоб створити розділ анкети дослідження, натискаємо кнопку «Додати» і обираємо рядок Розділ (Мал. 5):
У формі, що відчинилася вписуємо «Найменування розділу», ставимо відмітку «Звертати» і натискаємо кнопку «Готово» (Мал. 6):
Рядок «Звертати» використовується для дуже великих анкет в яких безліч об’ємних розділів. Вона дозволяє зробити перегляд образу шаблону більш компактним. Якщо галочка в рядку «Звертати» стоїть, тоді той розділ, який вже створений і перевірений можна буде звернути. І тим самим звільнити зоровий простір для іншого розділу. (Мал. 7):
Поки в анкеті не створені питання й інші розділи, відображається лише його назва, без перегляду зразка анкети (Мал. 8):
Створення питань шаблона
Додавання в анкету існуючого питання
Якщо потрібно створити новий шаблон бланка дослідження, але використати в ньому вже існуючі питання, які використовуються в інших анкетах, такі питання вже збережені в каталозі питань, їх можна вставити в анкету. Для цього виділяємо розділ, в який додається питання, натискаємо кнопку додати, вибираємо вид питання (Мал. 9):
У вікні, що відчинилося починаємо набирати питання, яке хочемо додати. Програма покаже усі найбільш вдалі варіанти питань, які збережені, вибираємо потрібний нам зі списку (Мал. 10):
або вибрати з каталогу питань (Мал. 11):
При необхідності ставимо відмітку «Обов’язковий» і натискаємо «Готово» (Мал. 12):
Якщо проставити відмітку «Обов’язкову» в анкеті, питання буде відображатися червоним кольором і програма не дасть перевести документ дослідження, якщо відповідь на це питання не заповнена (Мал. 13):
УВАГА! Не рекомендується змінювати тип відповіді у вже створених питаннях, тому що вони будуть змінені у всіх дослідженнях, проведених по цьому шаблону.
Створення нового питання анкети
Для створення нового питання, вибираємо розділ, в якому він буде створений і натискаємо кнопку «Додати», вибираємо вид питання (Мал. 14). Найбільш поширене «Просте питання».
У вікні, що відчинилося натискаємо кнопку «Відчинити» або «+» для переходу до створення нового питання (Мал. 15):
Заповнюємо найменування питання і формулювання. При переході в рядок «Формулювання» програма автоматично копіює туди найменування питання, при необхідності її можна замінити. Вибираємо тип відповіді, яка буде використовуватися для цього питання (Мал. 16).
Можливо при заповненні відповіді на дане питання, потрібен коментар, тоді ставимо відповідну відмітку в шаблоні питання, заповнюємо пояснення по змісту коментаря, шаблон питання готовий – натискаємо «Записати і закрити» (Мал. 17):
Щоб додати це питання в анкету, знаходимо його в каталозі підбором (починаємо набирати найменування питання, програма сама покаже відповідні варіанти), і натискаємо кнопку «Готово» (Мал. 18):
Типи відповідей
Тип «Рядок» – вибираємо, якщо відповідь буде вміщати одне чи декілька слів. Знизу з’явиться пункт «Довжина рядка», в неї вносимо кількість символів, допустимих для відповіді і зручних для заповнення лікарем. В цьому рядку у якості відповіді можуть бути символи, букви та цифри (Мал. 19):
Булево – це вибір відповіді: Так або Ні (Мал. 20):
При виборі типу відповіді «Число», можна вказати довжину числа – максимально можливу кількість цифр у відповіді.
Точність – це кількість знаків після коми.
Одиниця вимірювання – це те, що буде додаватися до введеного користувачем відповіді на питання в якості одиниць вимірювання (Мал. 21):
У випадку, коли для одного виду тварин норми показників можуть відрізнятися, наприклад від віку тварини, норм заповнюємо наступним зразком (Мал. 22):
При виборі типу відповіді «Вибір одного варіанту із запропонованих» або «Вибір декількох варіантів із запропонованих» заповнюємо варіанти відповідей (Мал. 23):
При виборі варіанту відповіді «Текст» можна додати можливі варіанти текстової відповіді, які буде можливість вибрати при заповненні результатів (Мал. 24).
Створення групи шаблонів досліджень
Для зручності Бланки аналізів можна об’єднати в групи (папки). Створити групу (папку) можна через кнопку «Створити групу», вносимо найменування групи та натискаємо кнопку «Записати і зачинити» (Мал. 25):
Для того, щоб перенести в потрібну групу шаблон дослідження – виділяємо шаблон правою кнопкою миші, вибравши в меню «Перемістити в групу» (Мал. 26):
З’явиться список папок/груп, вибираємо потрібну нам (Мал. 27):
Мал. 27
Таким же чином можна перетягнути шаблони, які не використовуються лікарями, або ті, які помічені на видалення в папку «Кошик». Коли шаблон переміщений в кошик – він не відображається в списку вибору шаблонів
Source URL: https://enote.vet/e4doc/blank-doslidzhennia-iak-stvoryty-blank-diahnostychnoho-dsolidzhennia/