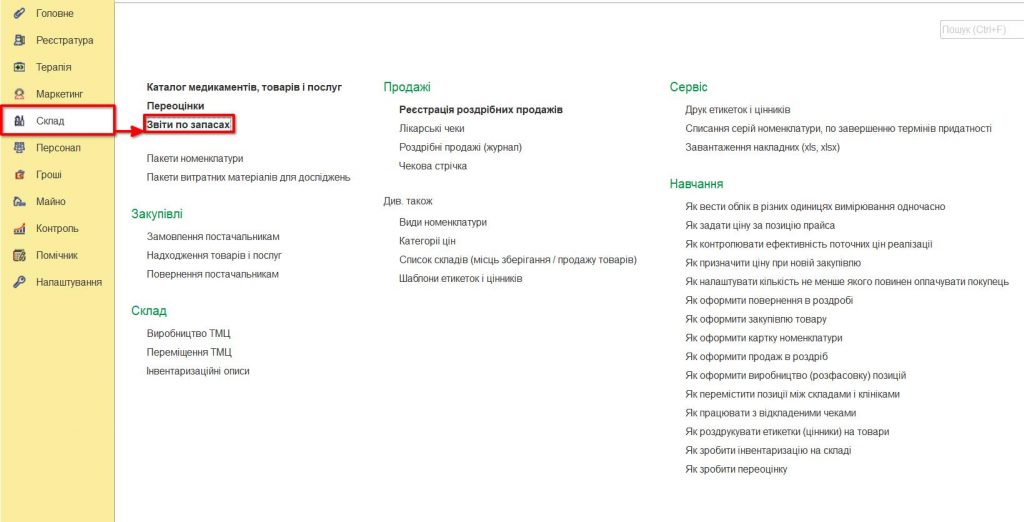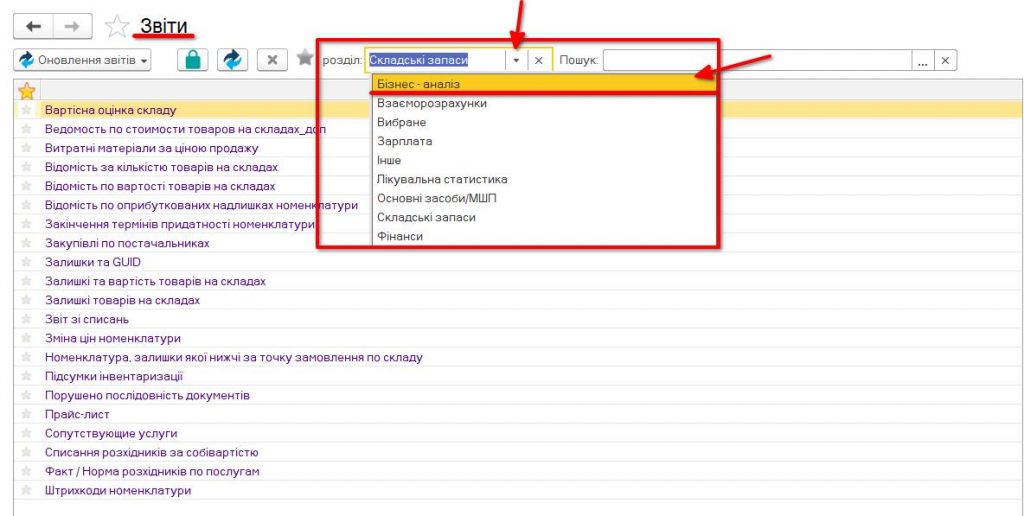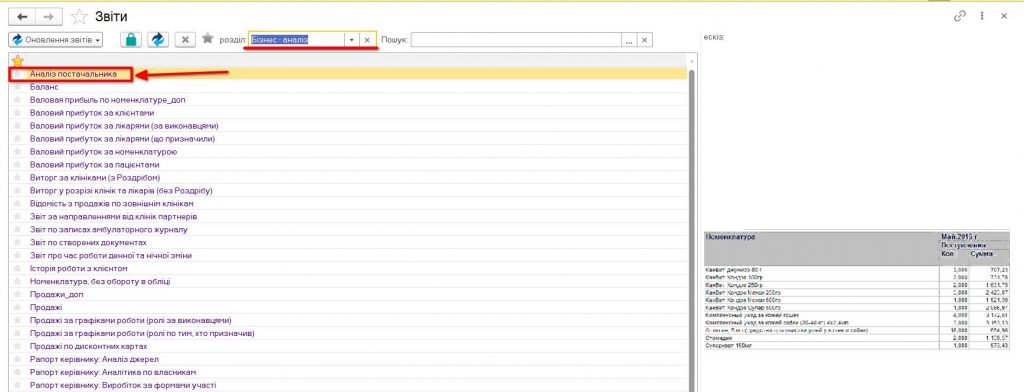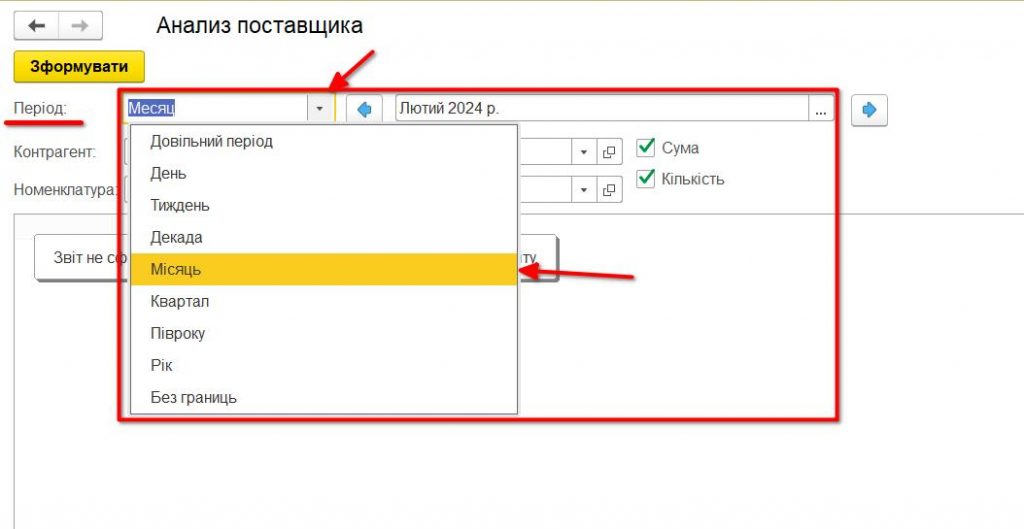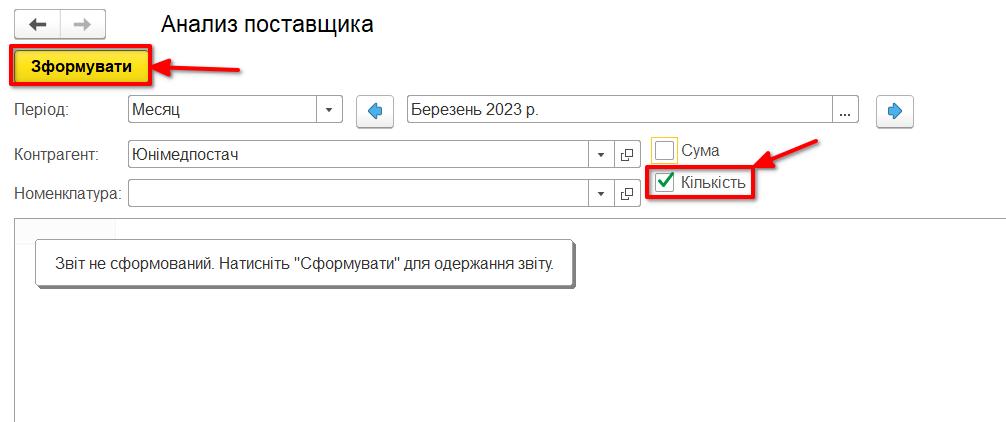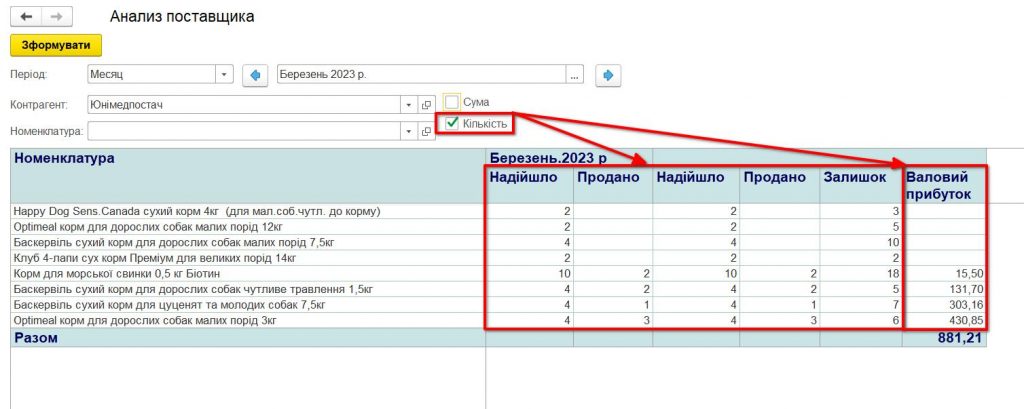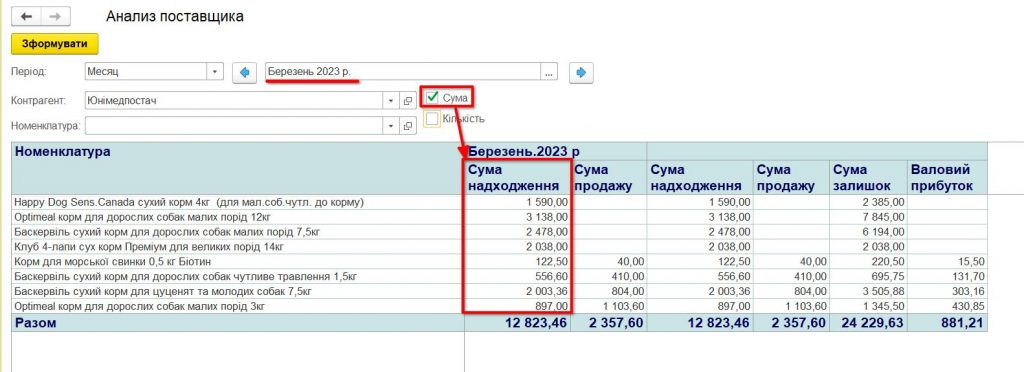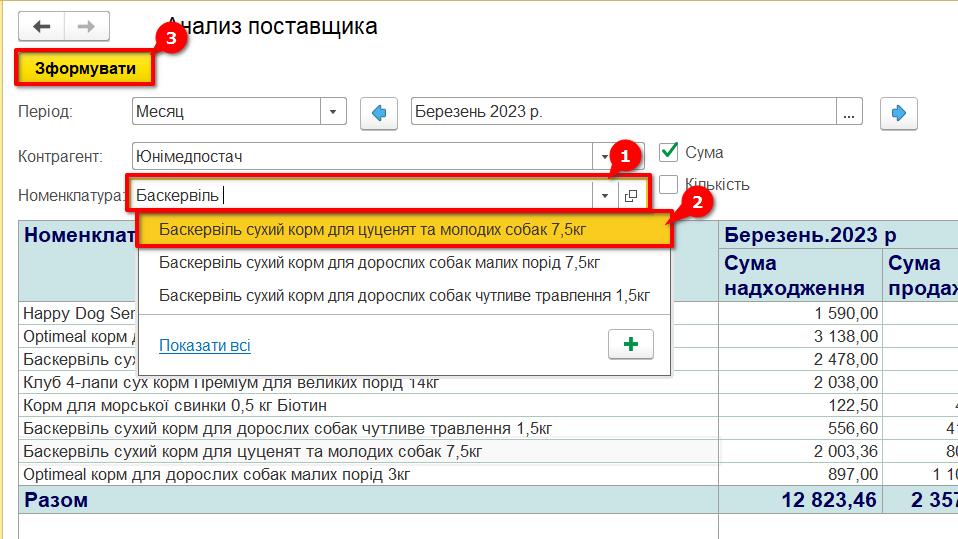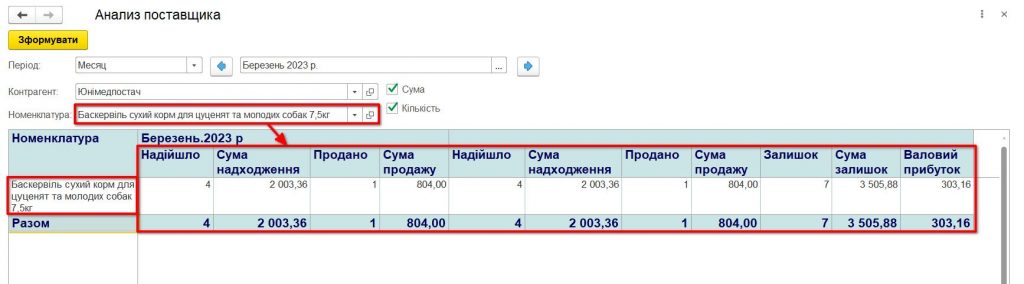Аналіз постачальника
by Кирилюк Лідія | 29.07.2024 22:32
Щоб дізнатися історію певного постачальника, а саме – які товари він постачає, коли, в якій кількості та на яку суму, можна скористатися звітом “Аналіз постачальника”. Спочатку обираємо в меню Склад—>Звіти по запасах (Мал.1)
Знаходиться цей звіт у розділі звітів Бізнес-аналіз. (Мал. 2)
У списку звітів обираємо “Аналіз постачальника” двічі натиснувши на нього мишкою (Мал.3).
Увага! Ви зможете скористатися цим звітом, якщо для Вашого набору прав – він доступний.
У формі звіту, що відкрилася, встановлюємо потрібний період розрахунку (Мал.4).
Далі, у рядку “Контрагент” обираємо постачальника, який нас цікавить (Мал.5)
Залежно від того, які дані хочемо отримати – проставляємо позначки навпроти “Сума” і “Кількість”. Якщо хочемо подивитися скільки і яких товарів надійшло і продалося за обраним постачальником, обираємо потрібний період (наприклад, за певний місяць), ставимо позначку “Кількість” і натискаємо кнопку “Сформувати” (мал.6).
Отримуємо готовий звіт, у якому бачимо, скільки надійшло за кожною з позицій за місяць і скільки продалося. В останній підсумковій колонці відображається валовий прибуток від продажу товарних позицій зазначеного постачальника (Мал.7).
Використовуючи обидві позначки, “Кількість” і “Сума”, після формування звіту отримуємо дані про те, скільки надійшло і на яку суму кожної товарної позиції, скільки і на яку суму було продано за розрахунковий період, а також про те, який валовий прибуток було отримано (Мал.8).
Аналогічним чином можна вивести дані тільки за сумами (Мал.9)
За необхідності, можна вивести дані за конкретною товарною позицією. Для цього в колонці “Номенклатура” обираємо зі списку тих, що поставляються даним постачальником, потрібну номенклатурну позицію (Мал.10). Після чого натискаємо “Сформувати”.
Отримуємо інформацію за обраною номенклатурою (Мал.11)
Зверніть увагу! Номенклатурну позицію можна вибрати тільки з переліку позицій, що поставляються зазначеним постачальником!
У колонках звіту відображаються дані:
- Номенклатура – перелік номенклатурних позицій в алфавітному порядку, які надходили від цього постачальника за вказаний період;
Колонки періоду:
- Надійшло/Сума надходження/Продано/Сума продажу — кількість одиниць номенклатури постачальника, що надійшли/продані, і сума надходження/продажу за вказаний період;
Колонки всього:
- Надійшло/Сума надходження/Продано/Сума продажу — кількість одиниць номенклатури постачальника, що надійшли/продані, і сума надходження/продажу за весь період;
- Залишок/Сума залишок — кількість одиниць товару на поточну дату/ на суму;
- Валовий прибуток — різниця між виручкою і собівартістю проданих товарних одиниць цього постачальника за розрахунковий період.
Source URL: https://enote.vet/e4doc/analiz-postachalnyka/